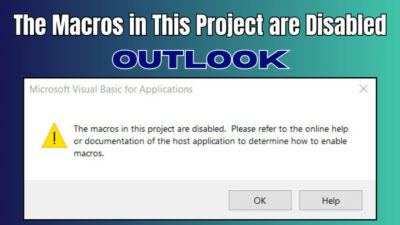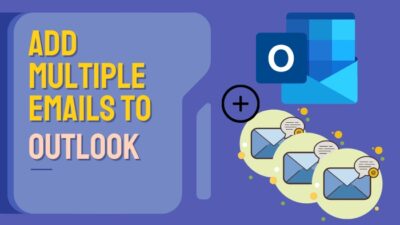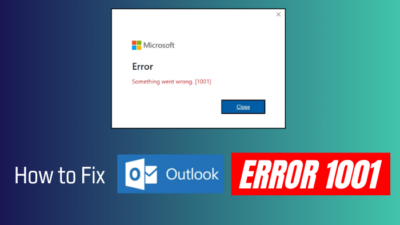The implementation of assigning rules in Microsoft Outlook benefits users in organizing their emails. Bouncing off spammy emails, marking them as important etc., are some of the neat features of outlook rules.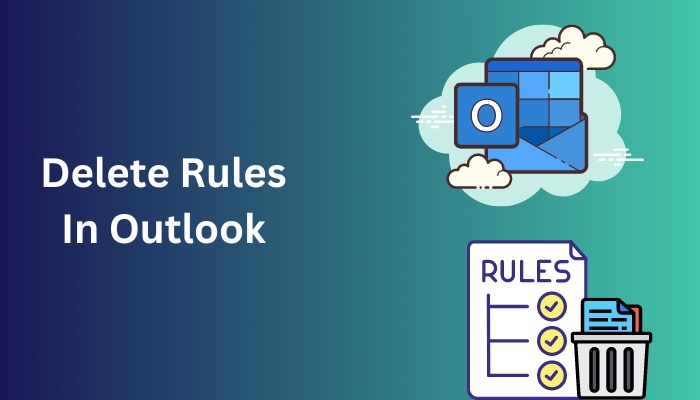
But what if you wanted to apply some changes by removing rules? Well, In this article, I will walk you through the process of turning off any rule in Outlook.
Let’s begin.
Here is the easiest guide to add emojis in Outlook.
How to Delete Rules in Outlook
Look, disabling any Outlook rule is as simple as walking on the streets. You are able to delete any rule in every version of Outlook, whether 2013, 2016, 2019 or 365.
Here is the process to turn off rules across all versions of Outlook:
Outlook 2013/16/19/21
Rules in Outlook are extremely easy to eliminate throughout different desktop versions.
Here are the steps to erase rules in Outlook 2013/16/19/21:
- Launch Outlook on your computer.
- Click on the File option at the top left corner.
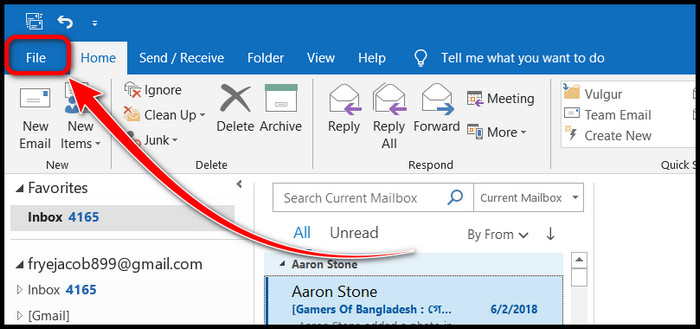
- Choose Manage Rules and Alerts from the next Window.
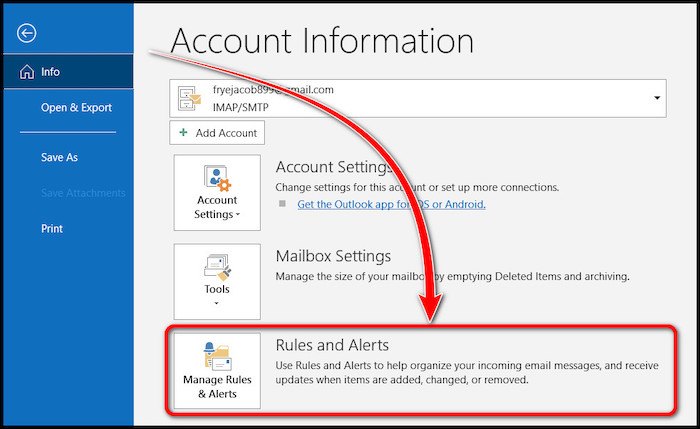
- Select and mark the rules you want to delete under the Email Rules tab.
- Click on the Delete button with a cross icon from the top.
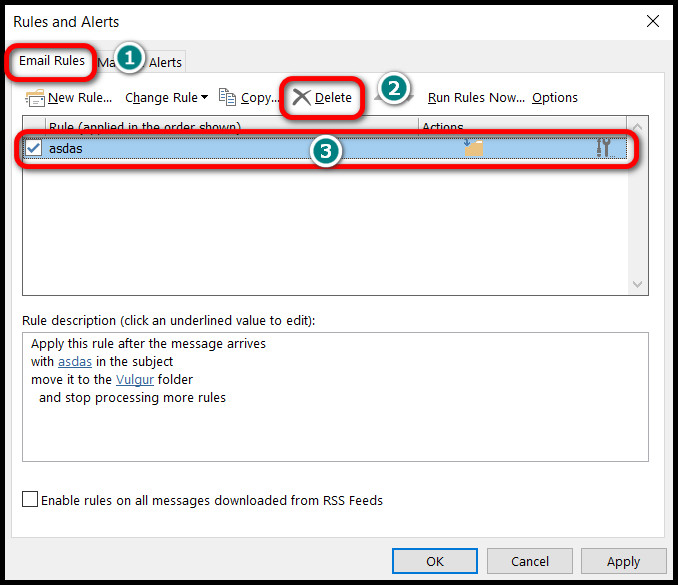
Confirm in the prompt, and voila! You have successfully deleted a rule.
Follow our guide step-by-step to add multiple emails to Outlook easily.
Outlook 365
Outlook 365 has an intuitive UI that lets you disable all rules effortlessly.
Here is how you can disable any rule in Outlook 365:
- Go to Office 365’s official website and log in with your credentials.
- Press the dot square icon on the top left corner of the screen and select Outlook.
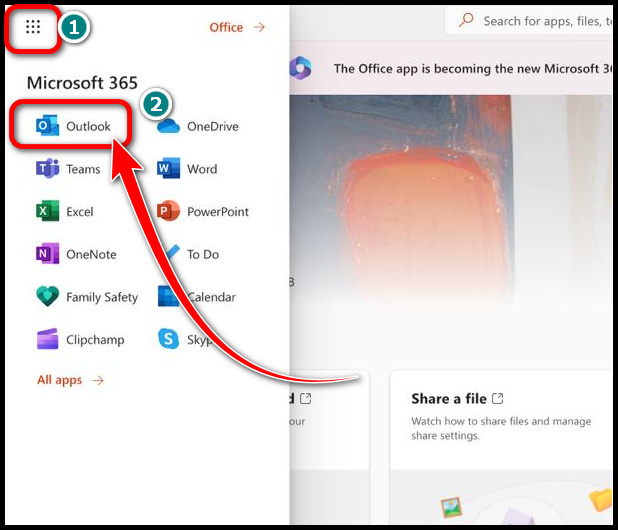
- Select the mail icon from the top of the left panel.
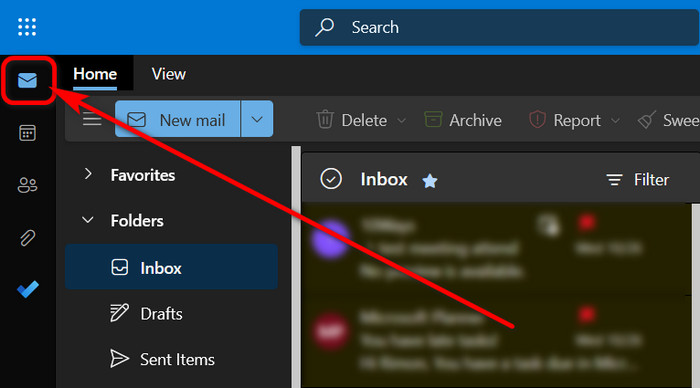
- Click on the horizontal three-dot icon at the top right corner, just under the Home tab.
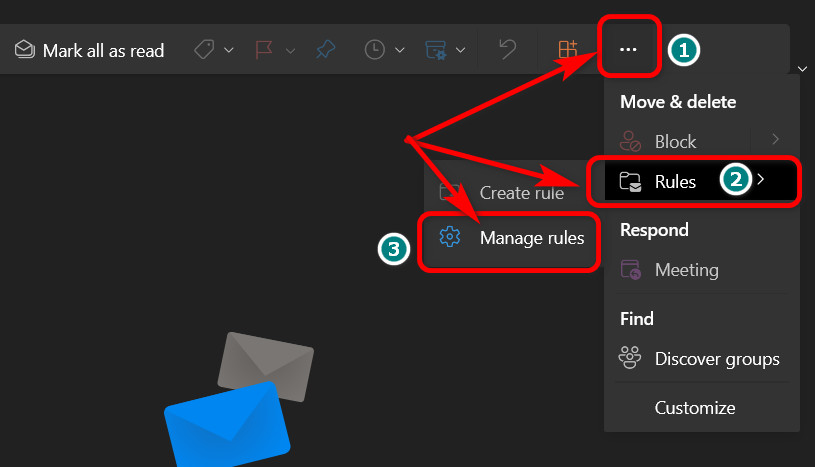
- Hover over Rules from the drop-down menu, and a new sub-menu will slide out.
- Choose Manage rules, and a new floating window will pop up. You will notice all your rules are listed on the right half of the screen.
- Click on the trash can icon to delete a rule.
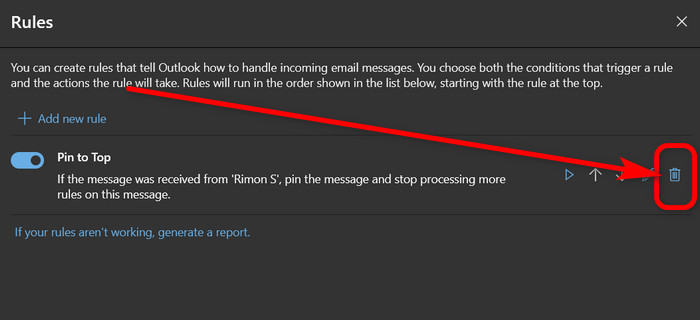
A prompt will ask for your confirmation. Hit Ok, and you have one less rule to worry about.
Also read how to add new Mailbox in Outlook easily.
Outlook 2010 and Older
Older versions of Outlook, such as Outlook 2003,2007, and 2010 have different ways of eliminating a rule.
Here is the process to wipe out rules in Outlook 2010 and older:
- Click on the Rules option under the Home tab.
- Select Manage Rules & Alerts from the drop-down.
- Select all the rules you want to delete and click on the Delete button from the top. You can remove multiple rules from here.
Choose Yes from the confirmation window, which will erase the selected rules.
Follow our guide to fix Outlook zoom add-in not working.
Outlook for Mac
Removing a rule on the Mac version of Outlook is almost similar to the Outlook 365 version, with some slight variations.
Here is how you can turn off rules in Outlook for Mac:
- Launch Outlook on your machine.
- Click on the three-dot (…) icon just below the search box.
- Choose the Customise Toolbar From the new window, grab the Rules form below and drop it on the top.
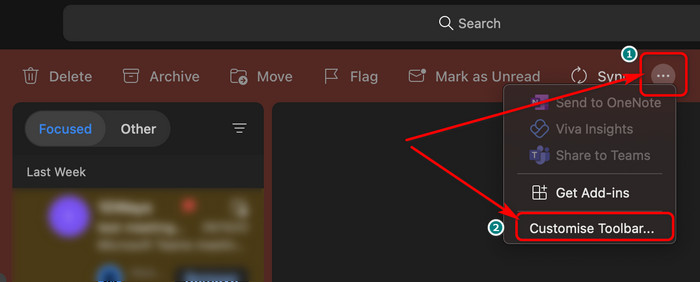
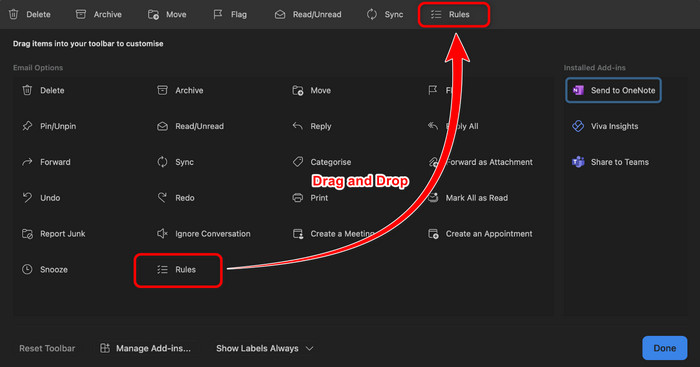
Note: This step is required to make the Rules option appear right away. If you already have it on the toolbar, skip this step.
- Click on the Rules option and select Edit Rules from the dropdown. This will open up a new window with all your Outlook rules.
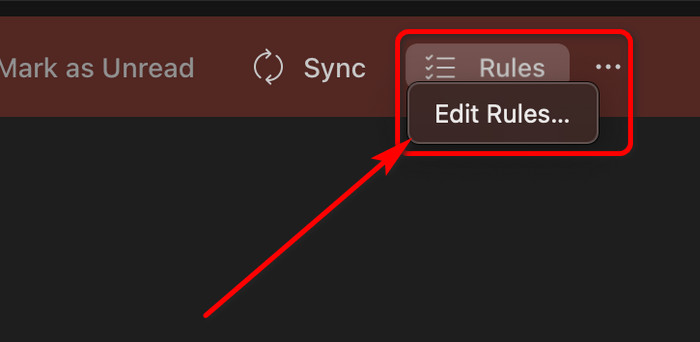
- Click the button with a trashcan icon to delete a rule.
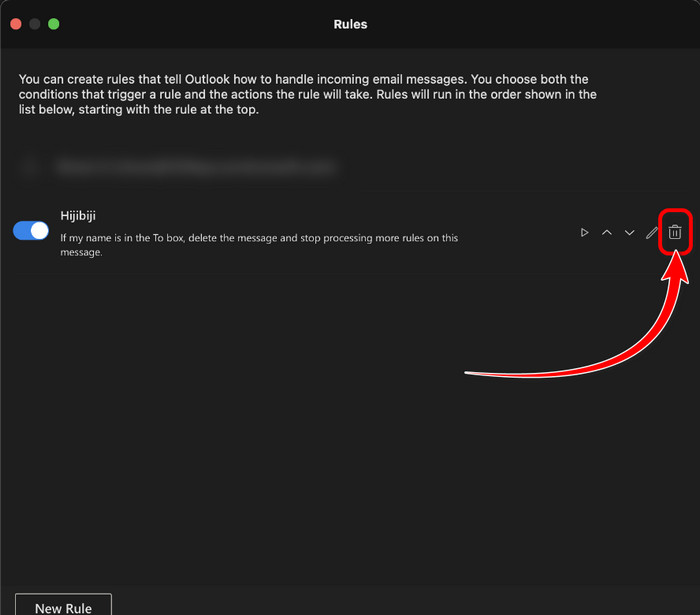
- Press the OK button from the confirmation pop-up.
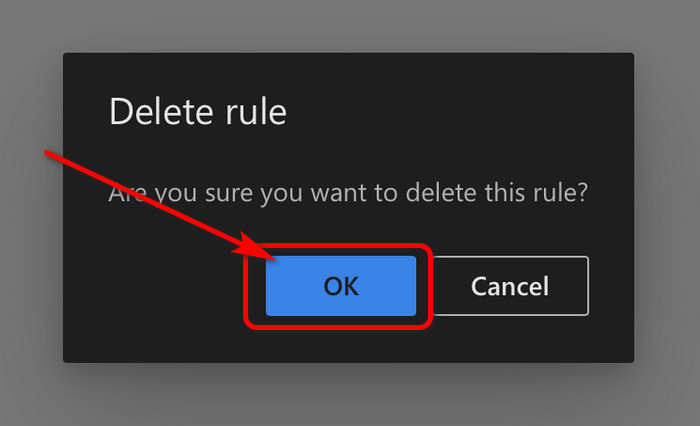
Now, you will notice that the rule is not listed anymore. So, there goes a successful removal of a rule.
Read more on why Outlook rules not running automatically on shared mailbox.
Clean Rules For All Email Accounts
Picking and eliminating the rules for individual accounts is a tedious and time-consuming process, isn’t it?
Luckily I have one brilliant trick up on my sleeve. You will be able to delete all rules for all email accounts instantly.
Here is how you can clean rules for all email accounts in one go:
- Close Microsoft Outlook.
- Press your keyboard’s Windows + R key to open the Windows Run command box.
- Type outlook.exe /cleanrules in the box and hit OK.
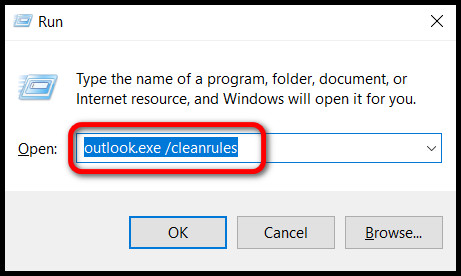
Now, the magic happens. All the rules from all email accounts have vanished. To verify, simply launch the Outlook app again and check the rule list. Everything is wiped out as intended.
Important Note: This will only work on Windows OS.
Also read how to fix Outlook junk mail rules not working.
Ending Remarks
Taking out outlook rules is a straightforward process, yet some users may have a hard time finding it out.
This article presents comprehensive methods to carry off rules in Outlook regardless of the app version.
For more guides like this, comment below.