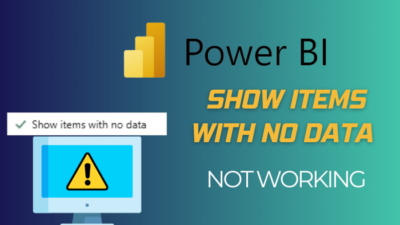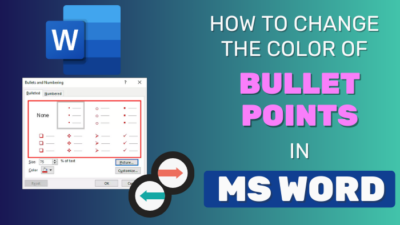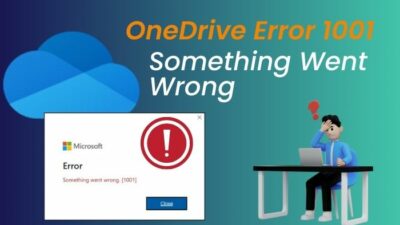In the current world, email plays a crucial role in almost every professional field. However, nobody likes spending all day responding to meeting requests or sorting through a cluttered inbox.
Especially people who work in digital marketing or customer support have to manage hundreds of emails in those job sectors. If you want to bring some laws and orders, you must learn how to arrange your mailbox.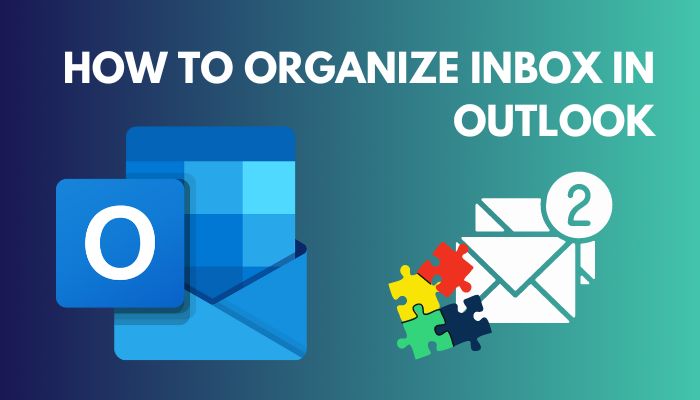
When it comes to professional mailing, Outlook is an irreplaceable tool. The app lets you swiftly organize your emails with features like Folders, Rules, Filters, and more.
In this article, I will walk you through the most effective ways to organize emails in outlook so that you can bring law and order to your inbox. So without wasting further, let’s jump into the article.
You may also like to read about fix Outlook server-side rules not working.
Why Is Organizing Outlook Inbox So Important?
Email management is crucial for maximizing productivity at work. When you don’t handle your inbox effectively, issues like Inbox clutter, communication gap, and productivity errors will occur. It can also reduce employee satisfaction and lower team morale in your organization.
In this section, I will show you the benefits of email management and its positive effect on workflow. It will help you understand the importance of making your inbox clean.
Related contents you should read change Outlook rules.
Here is the importance of organizing Outlook inbox:
- When you navigate an organized inbox, you will save time because finding crucial things will be easier in an organized inbox.
- You will Improve your company’s Productivity by organizing your company’s mailbox. Because
- An organized inbox reduces the number of distractions. According to Gloria Mark.
- Department of Informatics, University of California, if an employee gets distracted, it takes over twenty minutes to refocus on their task.
- Shared inboxes help teams manage and reply to emails together. It ensures transparency because the entire email chain and history are visible to every team member.
- Employees may experience stress navigating through a cluttered inbox and poorly managed mailing system.
- It can help to find the related documents if the inbox is organized easily.
These crucial factors make organizing mailboxes so important.
Some more guides on crocs add profile picture in Outlook mobile app.
How to Organize Inbox in Outlook
You can easily organize your Outlook inbox using Outlook features. The Folder feature works the same as the Gmail labels, the Rules option sorts your emails into folders and categories, and the Flagging email is like starring. You can also use the Archive option to manage your Outlook Inbox.
I will give you a step-by-step guide for every process in this part. You can use any or all processes to organize emails in outlook.
Check out the easiest way about Outlook signature not showing images.
Here are the methods to organize inbox in outlook:
1. Create Folders to Organize Email
Gmail organizes messages using labels, whereas Outlook uses folders to do the same. It’s exactly like using a filing cabinet.
The folders feature helps you to identify which emails require action. Create a folder named To do, and move messages in it.
Here are the steps to create folders and organize your email:
- Right-click your Inbox folder, and choose New Folder.
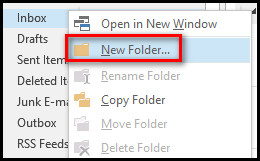
- Named the folder To Do.
- Choose any message in your inbox.
- Select the Move option and click on the Other Folder option.
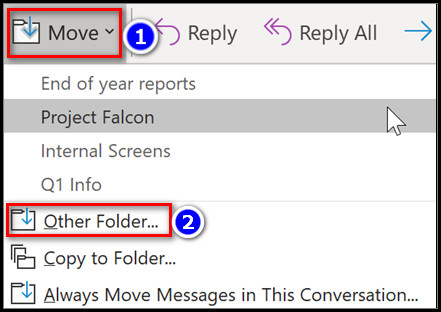
- Choose To Do from the list, or drag and drop the email into the To-Do folder.
After completing the steps, your email will be more organized than ever.
Follow our guide to add US holidays to Outlook calendar.
2. Use Rules to Sort Email Automatically
The outlook Rules option helps filter and sort emails that come into your inbox. You can create Rules to ensure emails are placed in the appropriate folder.
This section will show you how to send all messages from a single sender to a specific folder.
Here are the steps to organize emails in Outlook using rules:
- Right-click on a mail from your inbox or another email folder.
- Select the Rules option.
- Choose the Create Rule option.
- Fill out the form as you need.
- Click OK to save your rule.
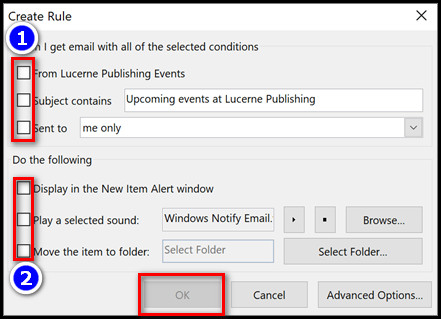
After completing the steps, the selected emails will go to your created folder. It will make your inbox more organized.
3. Use the Flag Tool
Not all emails you get are equally important. There are some that you need to attend ASAP; others can wait. You can use a flagging tool to categorize your emails according to their urgency.
Here are the steps to flag email for follow-up:
- Select an email from your inbox.
- Choose the Follow up option from the list.
- Select an option from the menu. Or, go over the message and click the flag button.
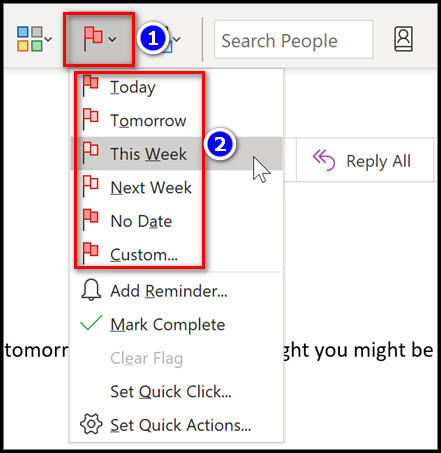
You can find all the flagged emails in one place. Go to Filter Email > Flagged to view your flagged messages.
4. Use the Archive Feature
You can use the Archive option to maintain a clean inbox but don’t want to remove specific emails. Unlike deleted messages, you can search for archived messages in your inbox.
Here is the guide to archive an email from your inbox:
- Open the Outlook application.
- Select one or more mail from your inbox.
- Choose Archive from the top ribbon.
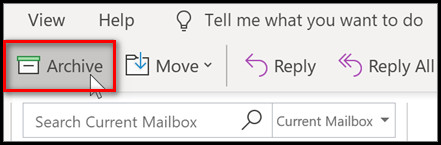
After completing the steps, the mail will disappear from your inbox. You can make your inbox clean with the Archive feature.
But before that, go through our epic guide on Outlook Icons not showing forward reply status.
5. Use Quick Steps to Take Instant Action
With Quick Steps, you can automatically perform a set of actions with a click. Imagine you get several bills from suppliers or contractors at the end of the month.
Usually, you need to review the accounts, send them to your accountant, and set a reminder to check in with the accountant a week later to ensure the invoices were paid. But with the help of the quick steps feature, you can execute the last two steps with fewer clicks.
In this portion, I will show you how to use the quick step to make your work easier.
Here are the steps to use quick steps:
- Click on the Create New button in the Quick Steps section of the Home ribbon.

- Use a descriptive name for the new Quick Step.
- Select Forward in the action box.
- Insert your accountant’s email address into the To field.
- Click the Add Action button.
- Choose the Create a task with attachment option.
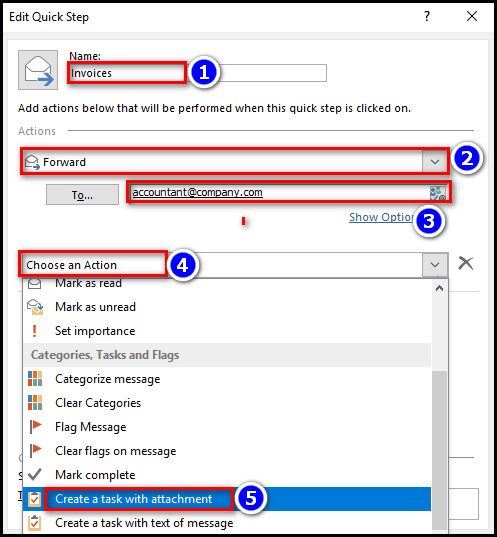
- Click on the Finish button to create the Quick Step.
After completing the steps, you will see the created option in the Home ribbon.
6. Don’t Let Emails Pile Up
Finally, the essential tip for organizing Outlook is never to leave your recent task for tomorrow. As a professional, you probably get dozens or hundreds of daily emails that need your attention. Those emails will quickly mount up if you don’t take the immediate initiative.
So always complete your current tasks to avoid the mess inbox problem.
Also, check out our separate post on fix Teams error-we’re sorry—we’ve run into an issue.
FAQs
Can I organize my Outlook inbox?
Yes, you can easily organize your outlook inbox using the Folders, Rules, Filters, Flag and Archive options.
Why does my outlook inbox look different?
Your Outlook inbox looks different because you view the outlook inbox in a single view. Change the view to Compact view mode, and your problem will solve. Just go to the View tab > Change View and select Compact to change the view.
Can I customize my Outlook email?
Yes, You can easily customize your Outlook email by adding an attachment or an image (a picture, texture, or graphic), changing fonts, inserting a list, a signature, and more.
Conclusion
In short, managing emails is essential for increasing productivity at work. You can easily organize your Outlook inbox using the application’s Folders, Rules, Filters, Flag, and Archive options. All the methods will help you to manage your outlook mailbox.
After reading the article, I’m sure you now know all the available ways to organize your email in the Outlook application. Which one of the following methods did you use to manage your Outlook inbox?
Comment below.