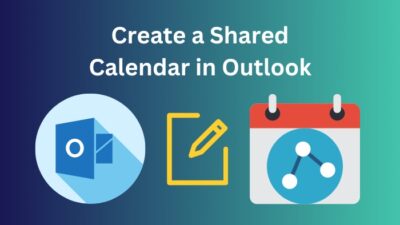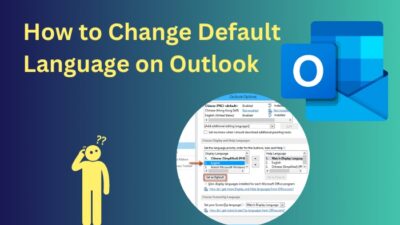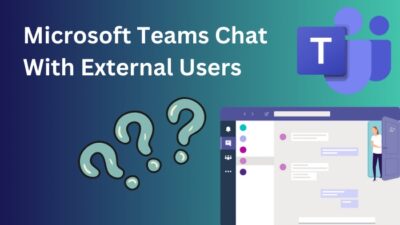Predictive text is a feature in Outlook that automatically suggests words as you type, based on the previous text entries. The goal is to save time when composing emails.
However, you may find out that the predictive text function may unexpectedly stop working at the time of composing mail. This can slow down your workflow and raise confusion.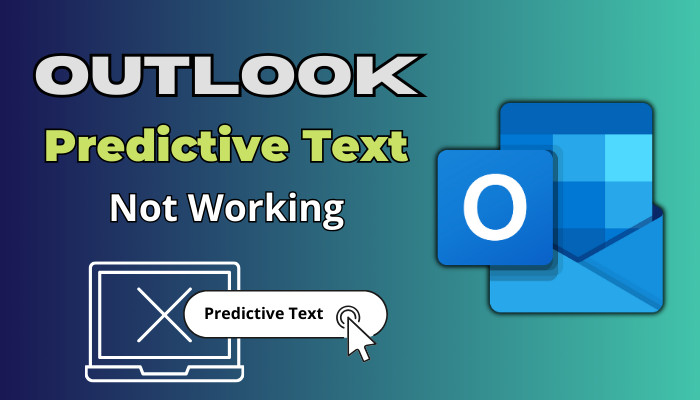
In today’s article, I’ll discuss how you can bring back the predictive text in Outlook and boost your workflow again. Therefore, without wasting any more time let’s begin.
Why is Predictive Text in Outlook Not Working?
In Outlook, predict text might not function due to predicting text settings turned off, or the autocorrect option is not configured properly. Additionally, when your Outlook app or dictionary is not updated, then you also encounter the predictive text might not function.
While Microsoft Outlook’s predictive text feature is a valuable asset for enhancing email composition, you could encounter occasional issues that disrupt its functionality.
Let’s explore some of the most prevalent problems users may face when working with Outlook’s predictive text.
Here are some causes why predictive text may not be working in Outlook:
Predictive Text Disabled
Outlook’s AutoCorrect feature, responsible for predictive typing, may be accidentally turned off in settings.
Outdated Outlook App Version
Newer Outlook updates include fixes and improvements for text prediction bugs. Therefore, when your app is not updated, there is a good chance you will face the issue.
Corrupt Preferences File
Issues with the cache storing word usage data could disable auto-fill predictions.
Conflicts with the Add-Ins
Too many unnecessary add-ins in Outlook can cause bugs and prevent predictive text from functioning. It is recommended to disable or uninstall add-ins that are not being used.
Those are some of the potential causes. Also, settings configuration and dictionary sometimes are responsible for Outlook predicting text disfunction. Let’s now jump into the below section and solve the predictive text not working in Outlook.
How to Fix Predictive Text Not Working in Outlook
To fix Outlook predictive text not functioning, turn on the AutoComplete and predictive text option from the mail settings option. Additionally, update your Outlook and delete unnecessary add-ins from Outlook to resolve the predictive text not functioning problem.
Microsoft Outlook’s predictive text feature is a valuable tool for efficient email composition. However, if you find that it’s not working as expected, there are several steps you can take to diagnose and resolve the issue.
Here are the methods to solve predictive text not working in Outlook:
1. Turn on Show Text Predictions
You need to enable the Outlook Show text prediction to solve this issue. To enable the option, click on New Email and select File. Choose Options and put a checkmark on the Show text predictions while typing from the Mail to bring back the text suggestion when typing. 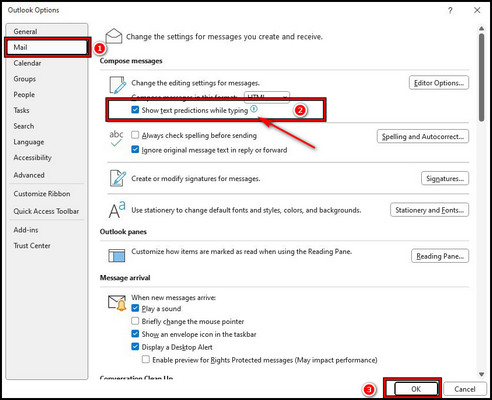
To turn on text prediction on the web version click on Settings. Select Mail > Compose and Reply. Scroll down and put a tick mark on the Suggest words or phrases as I type. 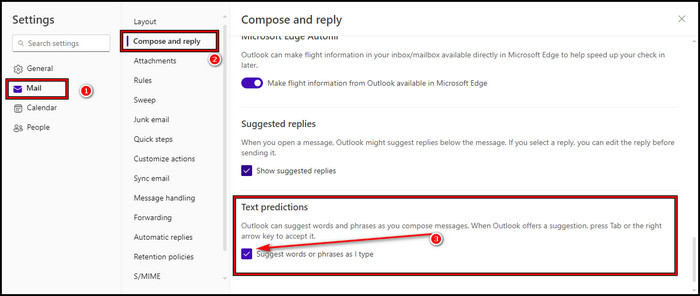
However, numerous reports show that on the new version of Outlook, predictive text is not working on Windows 10. In case that’s the case for you, then you can try the methods below.
2. Enable AutoComplete in Outlook
AutoComplete feature control word prediction in Outlook. You must make sure the option is turned on in the settings. To enable AutoComplete in Outlook, you need to tweak two settings from options.
Follow the below steps to enable AutoComplete in Outlook:
- Run Outlook and start composing a new Mail.
- Click on File from the email window.
- Select Options and choose Mail from the left pane.
- Scroll down to the Send message section and put a checkmark on Use Auto-Complete List to suggest names when typing in the To, Cc, and Bcc lines.
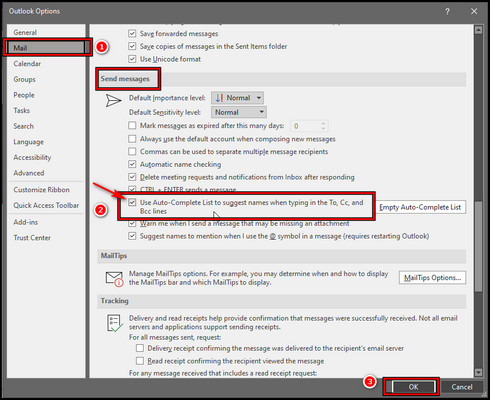
- Scroll up and select Editor Options from the Compose message section.
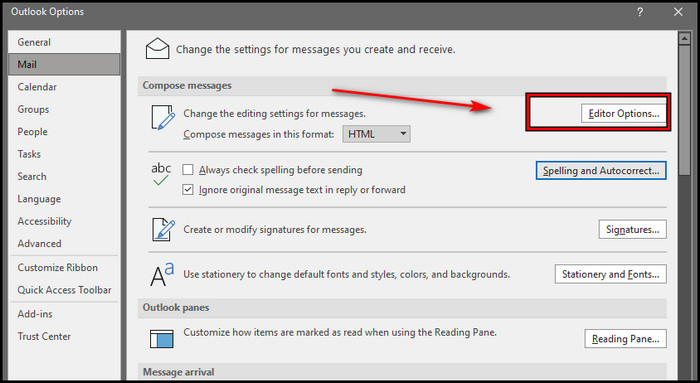
- Select Advanced and put a checkmark on the Show AutoComplete suggestions.
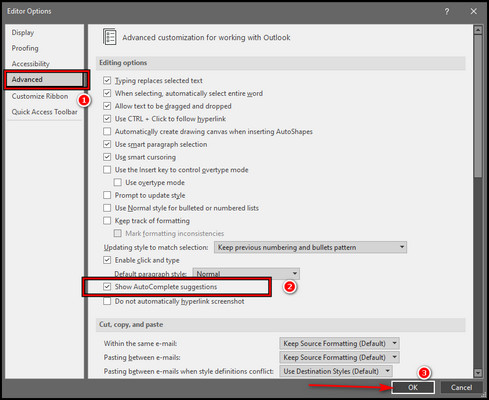
- Click OK to complete the process.
Now restart Outlook, start composing a mail, and check whether the word suggestion is appearing or not.
3. Configure Autocorrect Settings
Autocorrect analyzes misspellings to predict your intended words. Check its settings are not blocking predictive popup suggestions. When the spell checking not working in Outlook, it can cause issues with predictive text.
Here are the steps to configure autocorrect settings:
- Click on New Email to start composing mail in Outlook.
- Click on File > Options.
- Select Spelling and autocorrect from Mail.
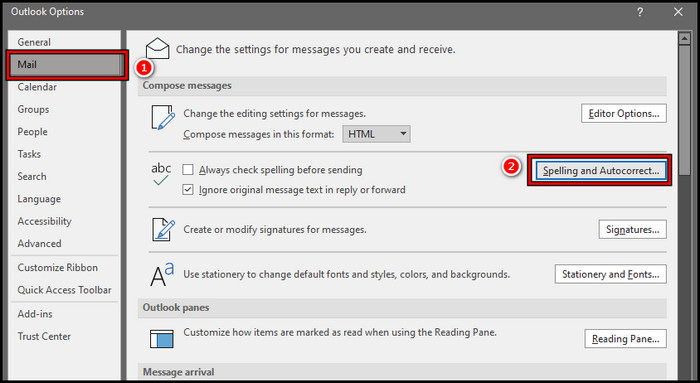
- Click on AutoCorrect Options from the prompt window.
- Put a check symbol on the Replace text as you type.
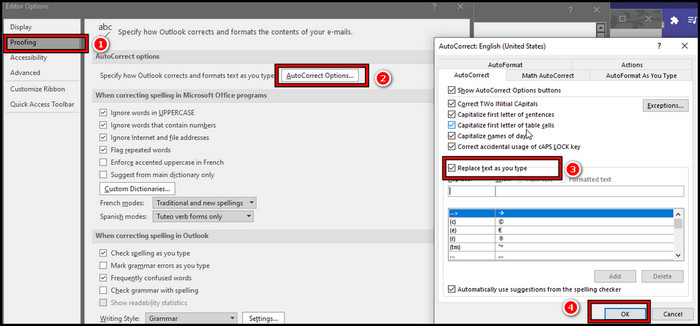
- Click OK to open windows.
4. Disable Safe Mode
When you enable safe mode for an app, it restricts certain features to improve the app’s performance and prevent bugs. As a result, to restore the word suggestions feature while typing, you must disable safe mode.
Don’t start Outlook with safe mode; and go to New Email and look for the word suggestion. If you are still having issues, then it’s best for you to update your Outlook app.
5. Update Outlook
Outdated software can lead to various issues, including problems with predictive text. That’s you you need to update your Microsoft Outlook.
Here are the steps to Update Outlook:
For Windows
- Launch Outlook and click on File.
- Select Office Account and click on Office Updates.
- Choose Update Now.
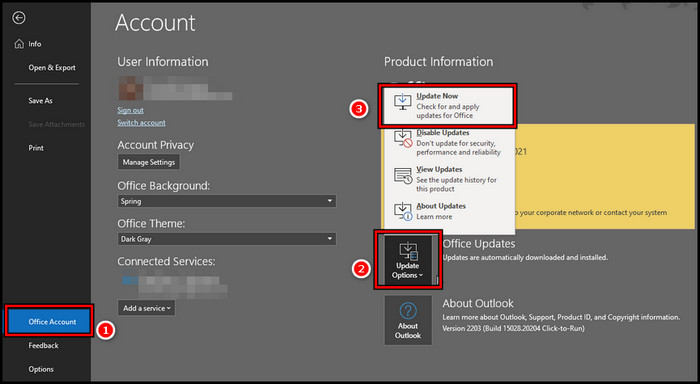
For Mac
- Click on the Apple icon and select App Store.
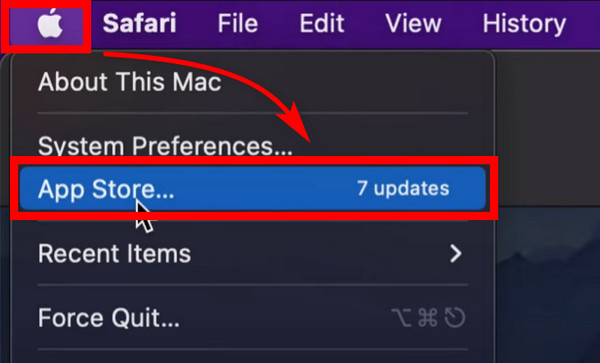
- Choose Updates.
- Locate Outlook and click on the Update button.
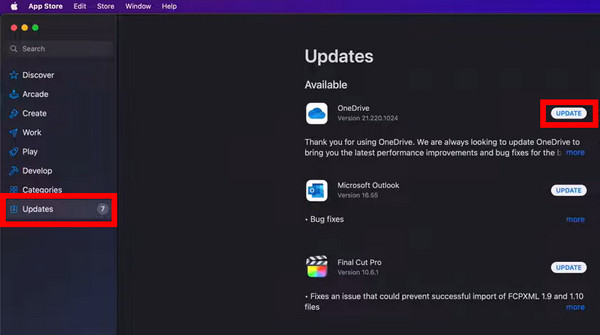
The update process will take some time, and you will be informed with a progress bar. After the update completes, restart your Outlook and check for the issue.
Following these steps and taking preventive measures, you can address and potentially prevent issues with Outlook’s predictive text feature.
Remember that troubleshooting may require patience and persistence, but a functional predictive text feature can significantly enhance your email composition experience in Microsoft Outlook.
Predictive Text Option missing in Outlook?
Lately, there have been many reports about the Outlook predictive text option missing from settings. To resolve the issue, you must use a compatible version of Outlook. Additionally, you can repair or reinstall to solve the Outlook 365 predictive text missing issue.
If you find that the predictive text option is missing in Microsoft Outlook or if it’s not functioning as expected, then read through the following.
Here are the methods to fix the predictive text option missing in Outlook:
Ensure You’re Using a Compatible Version of Outlook
First, confirm that you are using a version of Microsoft Outlook that supports predictive text. This feature is available in Outlook 2016 and later versions, including Outlook 2019 and Outlook for Microsoft 365.
To check your Outlook version, launch Outlook and click on File. Select Office Account from the left pane, and you will get the information on the Outlook version. 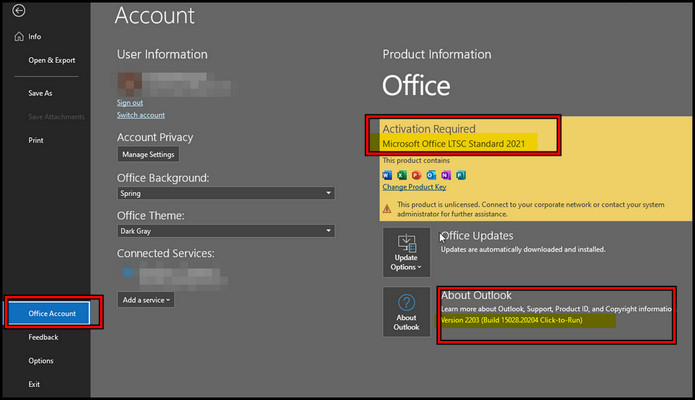
For Mac, there are reports that many don’t have the feature on the macOS Montery but have the feature on macOS Big Sur. If you are experiencing issues with predictive text in Outlook on Mac, you can revert back to the legacy/old version to resolve the issue.
Repair Outlook
When you can’t find out the predictive text settings in Outlook, it’s best for you to repair corrupted Outlook data files and the Office app.
Follow the below steps to repair Microsoft Office app:
- Initiate Control Panel.
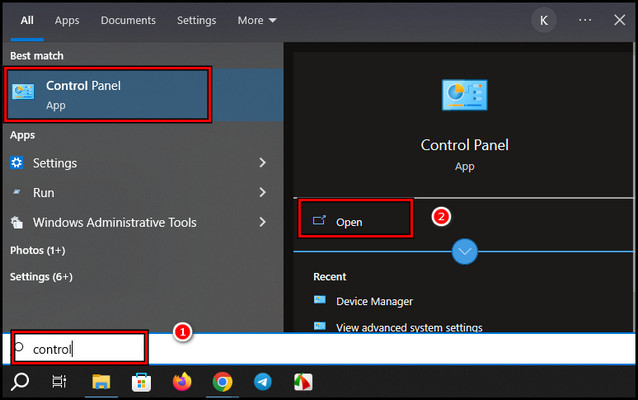
- Click on the Uninstall a Program.
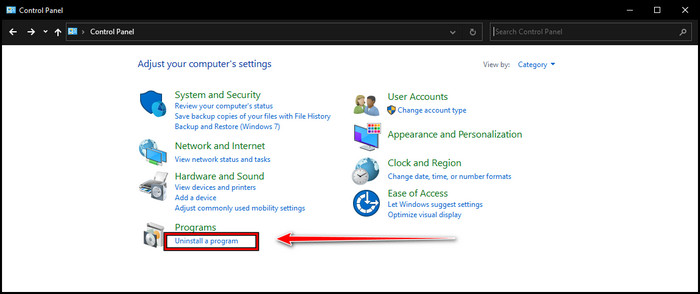
- Locate MS Office, right-click on it and choose Change.
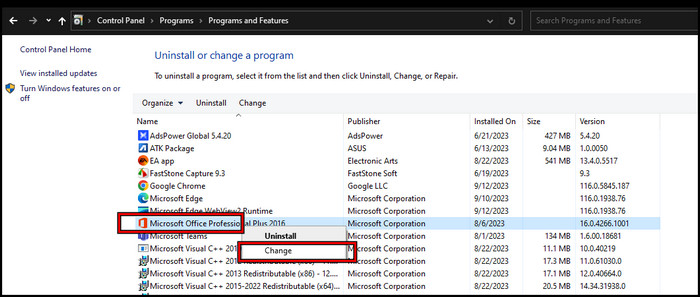
- Choose Repair and select Continue.
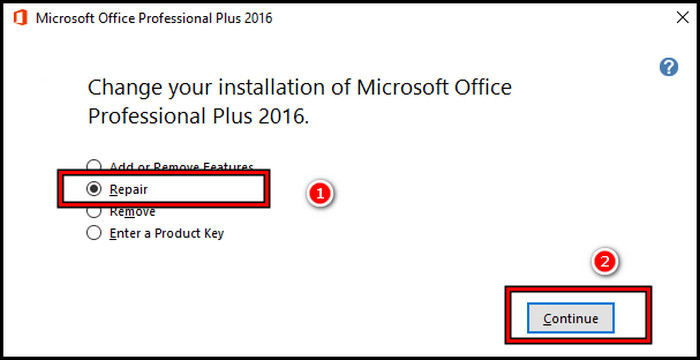
Repair process will take some time, and you can monitor the repair with a prompt progress bar. After the process completes restart your PC, launch Outlook, and check for the predective text.
Uninstall and Reinstall Outlook
When you apply all the previous steps but you are missing the predictive text settings, then there is only one solution for you is reinstalling Outlook.
Here’s how to reinstall Outlook:
- Initiate Control Panel and choose Uninstall a Program.
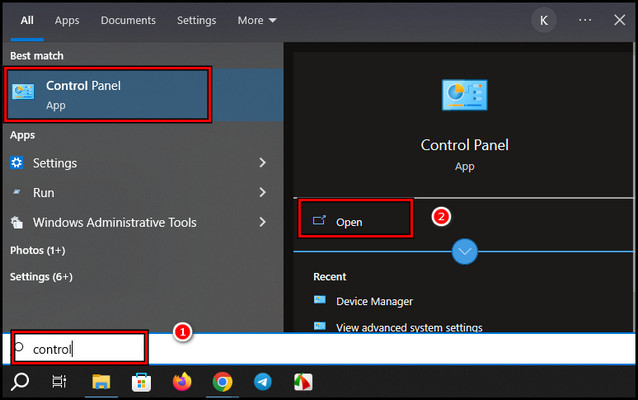
- Locate MS Office, select it, and click on Uninstall from the top to remove the MS Office.
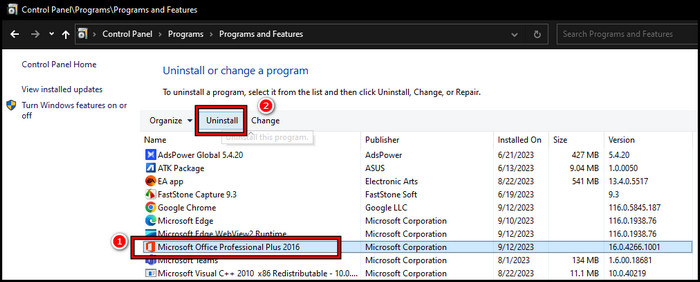
- Launch your preferred web browser and go to Microsoft 365 page.
- Log in with your credentials and select Install apps.
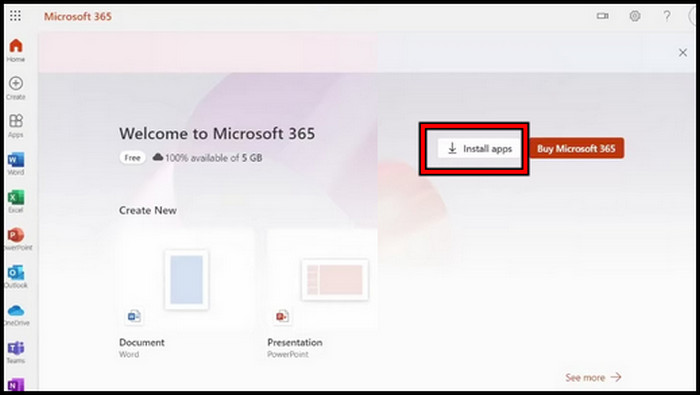
- Follow the on-screen directions to download MS Office.
- Go to download folder and run the Installetion file to install Microsoft Office.
Upon completion of the installation process, launch Outlook. Begin composing a new email and take advantage of the predictive text feature.
Utilizing the above methods you should be able to address the issue of the predictive text option missing in Microsoft Outlook.
FAQs
What is Outlook Predictive Text, and why is it important?
Outlook Predictive Text is a feature that suggests words or phrases as you type, making composing emails faster and more accurate. It’s essential for improving your productivity and reducing typing errors.
Can you customize the Predictive Text suggestions in Outlook?
Unfortunately, Outlook’s built-in predictive text feature does not offer extensive customization options. It primarily learns from the user’s typing habits over time and applies that to their writing.
How does predictive text work in Outlook?
When you composing a mail tredictive text shows suggestions in Outook. You just have to press the Tab button to apply the words in mail. Additionally you can also reject the text by pressing the Esc key.
Wrap-Ups
Predictive text in Microsoft Outlook is a time-saving tool for more efficient email composition. While it can be incredibly beneficial, occasional issues may arise.
By understanding and addressing these challenges, you can make the most of this feature. It’s essential to recognize that predictive text isn’t just a convenience; it’s a valuable aid in effective communication.