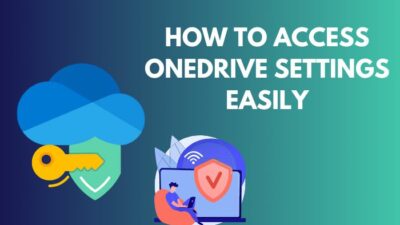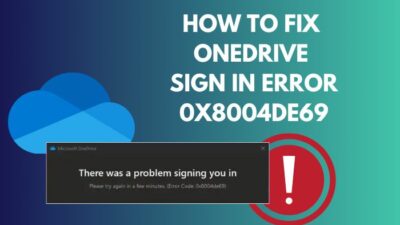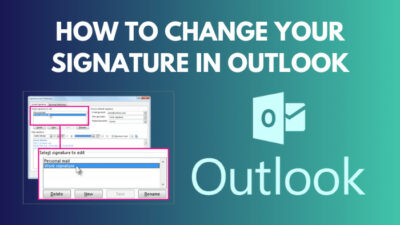Line spacing determines the vertical space between two or multiple text lines in a paragraph.
Too congested or spacey writing negatively affects the appearance of emails and paragraphs. Also, some people have trouble reading or tracking lines due to cognitive disabilities or visual impairment.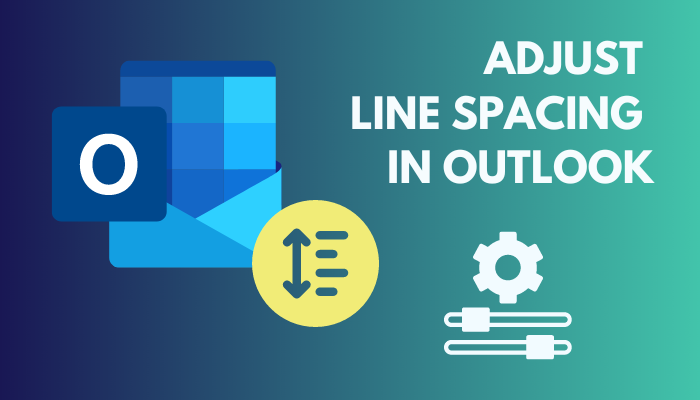 Therefore, it’s essential to maintain proper line spacing on your paragraph, and you may require to change the space depending on the paragraph or email.
Therefore, it’s essential to maintain proper line spacing on your paragraph, and you may require to change the space depending on the paragraph or email.
For giving a formal and professional look, Outlook has given the option to adjust the line spacing to their email. If you are searching the quick ways to do it, you’re in the right place.
This article will explain the effortless procedures to adjust the line spacing in your Outlook email. So, let’s start.
You may also like to read about how to add signature to Outlook 365?
Why is Line Spacing Important in Microsoft Outlook?
Line spacing in paragraphs is necessary to give an aesthetic and clean appearance. It’s vital for providing a better visual to the audience. A well-adjusted line spacing email can make it easy to understand and gives mental relaxation while reading.
Improper line spacing can affect the readability of the reader or recipient.
A crowded paragraph can make it difficult to read an email. On the other hand, increasing the line spacing can slow down the reading pace due to increased numbers of white space.
You may need to follow different email formats for offices and organizations, especially for legal work. The line space adjusting settings come in handy in those circumstances.
But it’s alright if you don’t know how to adjust the line spacing in your email. Allow me to guide you with the changing procedures in the following passage.
Related content you should read about add Outlook calendar to Apple calendar.
How to Adjust Line Spacing in Outlook on Windows & Mac
By changing the line spacing number from the At box in Line Spacing Options, you can adjust the line space of your email. Additionally, selecting the predefined line space will allow the users to change the default or current space in single or multiple lines.
The line spacing settings are only available in the Outlook desktop application. If you are unaware of the option, read the following instructions carefully to adjust the line spacing of your Outlook email.
Here are the methods to change line spacing in Outlook 2016, 2019 & Outlook 365:
- Launch MS Outlook on your desktop.
- Go to your Email.
- Select the single or multiple lines from the body.
- Click on the Format Text tab from the top ribbon.
- Press on Line and Paragraph Spacing from the Paragraph section.
- Select the Line Spacing Options.
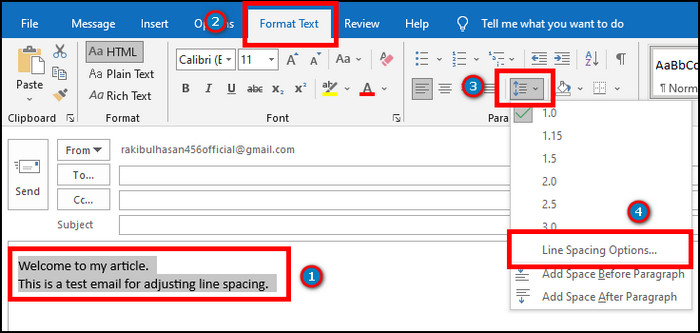
- Click on the At box if your line spacing is set as Exactly.
- Type your preferred line spacing number.
- Press on OK to confirm.
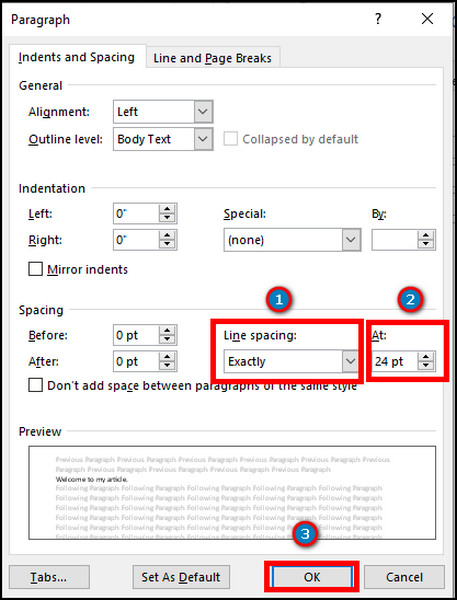
Adjusting the number in Before and After box will allow the user to add line spacing in a paragraph.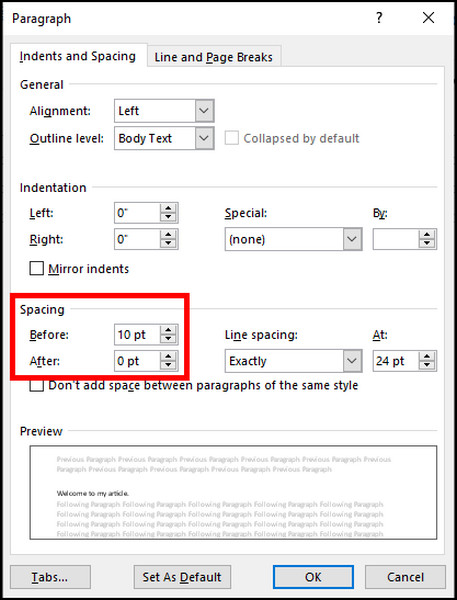 Additionally, selecting 1.15, 1.5, 2.0, 2.5, and 3.0 from the Line and Paragraph Spacing will change the line spacing quickly.
Additionally, selecting 1.15, 1.5, 2.0, 2.5, and 3.0 from the Line and Paragraph Spacing will change the line spacing quickly.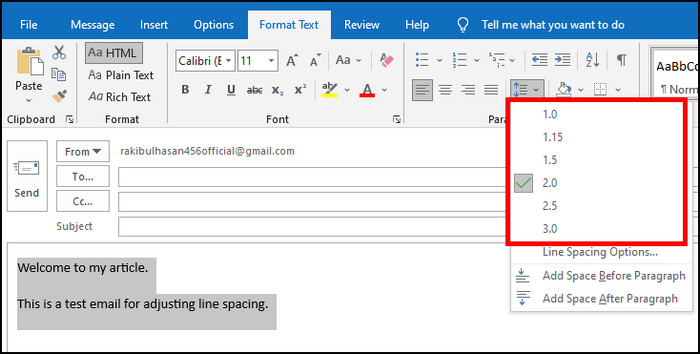
Check out our latest fix for email icons not showing forward/reply status in Outlook.
How to Add Line Spacing in Microsoft Outlook
By adding a line spacing number in the Spacing section from Line and Paragraph Spacing, users can add space before or after single or multiple lines. Also, the predefined line spacing includes a space between your line and paragraph in Outlook.
However, if you don’t know how to add line spacing, read the procedures below to add line spacing in your Outlook email.
Here are the steps to add line spacing in all MS Outlook versions:
- Open Outlook Desktop application.
- Press on the New Email from the ribbon.
- Select the line where you want to add a line spacing.
- Go to the Format Text tab from the top ribbon.
- Click on Line and Paragraph Spacing from the Paragraph section.
- Press on Line Spacing Options.
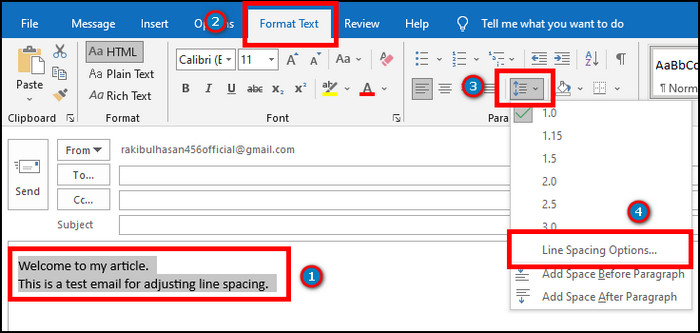
- Click the drop-down menu under Line Spacing from the Spacing section.
- Select Exactly from the list.
- Type a line spacing number into the At box.
- Click on OK.
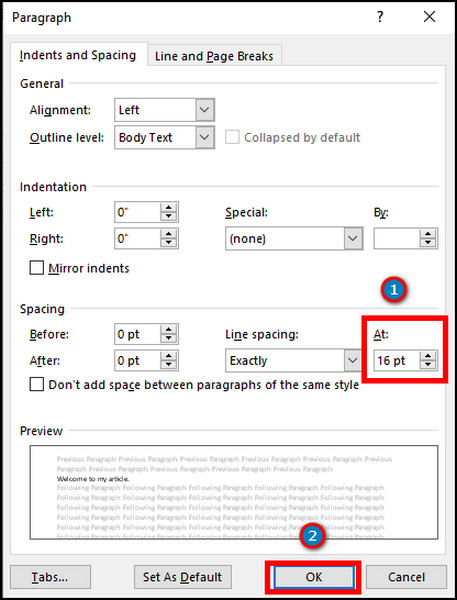
Also, if you want to add a predefined line spacing by Outlook quickly, consider following the instructions below.
Here are the procedures to add a predefined line spacing in Outlook:
- Click on New Email from the ribbon after launching Outlook.
- Select the line for adding a line spacing.
- Navigate to the Format Text tab from the top ribbon.
- Press on Line and Paragraph Spacing from the Paragraph section.
- Click on 15, 1.5, 2.0, 2.5, and 3.0 from the list.
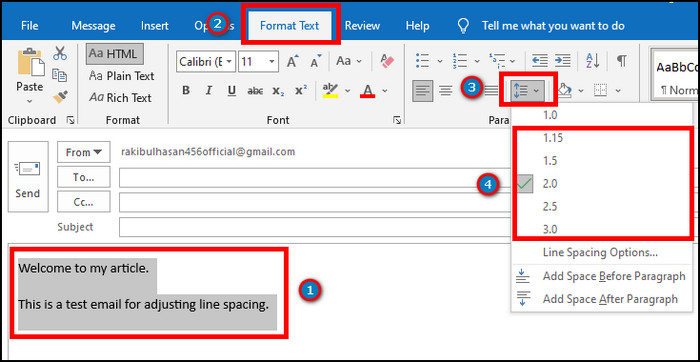
It will add a predefined line space to your selected lines. Also, pressing the Add Space Before Paragraph and Add Space After Paragraph options will create a line space for your lines.
Check out the easiest way how to add picture on Outlook email?
How to Remove Line Spacing in MS Outlook
Removing the line spacing procedure is the opposite of adding them in Outlook. You can remove them by selecting the Single option from the Line Spacing. Also, choosing the Remove Space Before Paragraph or Remove Space After Paragraph will remove the line space from the email.
There’s another way to remove the line spacing from the Outlook desktop. To learn all the methods, keep reading the following steps.
Here is the process to remove line spacing in Microsoft Outlook:
- Go to the Outlook application.
- Navigate to your email.
- Select the single or multiple lines.
- Press on Format Text from the top ribbon.
- Click on the Line and Paragraph Spacing option from the Paragraph section.
- Go to Line Spacing Option.
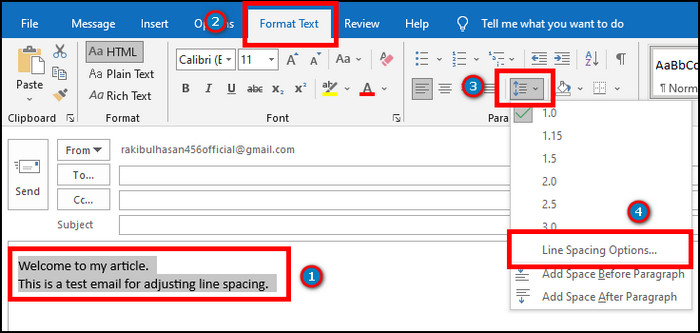
- Press the drop-down menu under Line spacing in the Spacing section.
- Choose Single from the list.
- Click on OK.
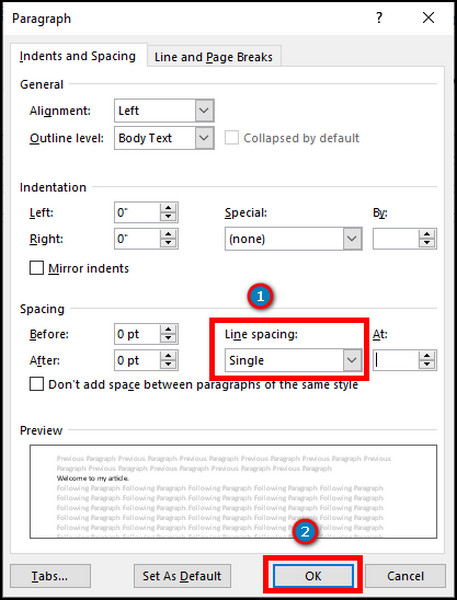
Choosing the Single option will remove double line spacing in Outlook if you’ve selected double from the line spacing.
However, if you have used the Add Space Before Paragraph or Add Space After Paragraph options to add a line spacing, you need to follow the steps below to remove the line spacing.
Here are the additional methods to remove the line spacing in Outlook:
- Open your email from Outlook.
- Select the line where you want to remove line spacing.
- Click on the Format Text from the top ribbon.
- Press on Line and Paragraph Spacing.
- Click on Remove Space Before Paragraph or Remove Space After Paragraph.
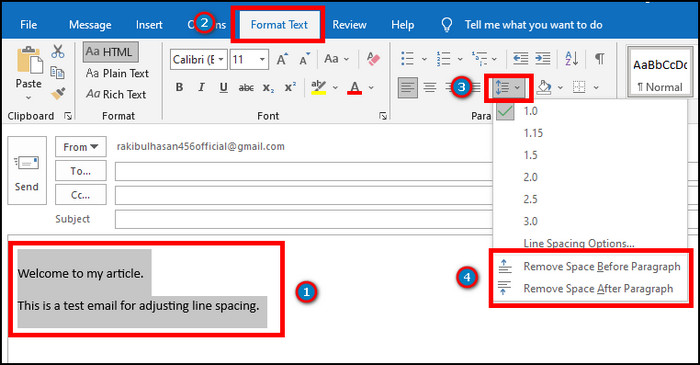
It will remove the line space before and after the lines or paragraphs. Selecting 1.0 from the list will set your line spacing to default if you’ve previously chosen the 1.15, 1.5, 2.0, 2.5, and 3.0 options.
Also, check out our separate post on Microsoft Teams meeting not showing in Outlook.
Frequently Asked Questions
How to adjust line spacing in Microsoft Outlook?
To adjust the line spacing in Microsoft Outlook, select lines > Format Text > Line and Paragraph Spacing > Line Spacing Options > Exactly > Type line spacing number.
What is the default line spacing in Outlook?
The default line spacing in Microsoft Outlook is 1.0. But, you can change the spacing if you want to.
Is there line spacing settings in Outlook on the web?
No, the line spacing settings aren’t available in Outlook on the web. It’s only available for the Outlook desktop application.
Conclusions
Adjusting the line spacing gives a clean appearance to your email. The format continuously changes in personal, official or legal emails. Knowing the adjusting process is beneficial to match the requirement in any circumstances.
In this article, I’ve provided the quickest way to adjust the line space in Outlook, and I believe you’ve started using it in your Outlook mail.
Cheers!