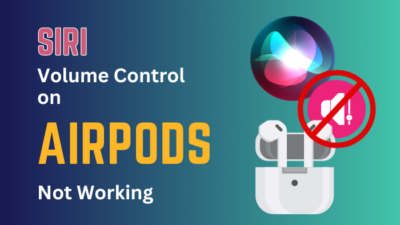Because of the AirPod’s efficiency, it is loved among music enthusiasts. Even people outside of Apple’s ecosystem use AirPods.
But even this flawless device has some issues, like. AirPods not connecting with other devices
As a fellow AirPods user, I’m writing this guide in such a manner that you don’t have to go elsewhere looking for fixes.
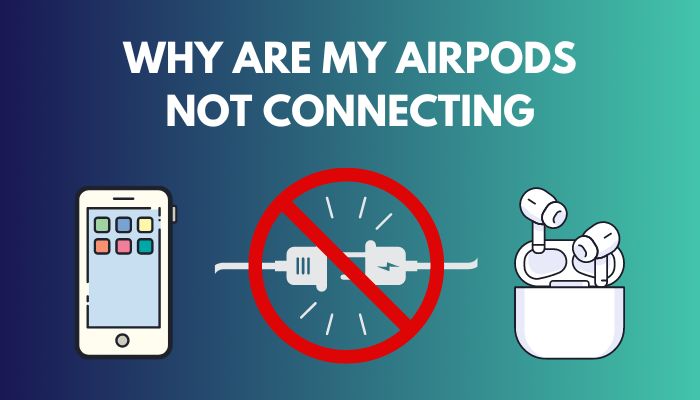
So, let’s begin.
Why Are My AirPods Not Connecting?
If your AirPods are flashing up white but not connecting, that means they are in pairing mode, ready to pair but unable to connect. This issue can arise when your phone is connected to another device via Bluetooth or when your AirPods are really low on charge.
AirPods are one of the best accessories for your iPhone, Mac, iPad, or other Apple device.
One of the main reasons people splash the cash on AirPods is because of their connectivity. You open up the lid of the AirPods, and boom, your AirPods are connected! You don’t have to go to Bluetooth settings and manually turn on Bluetooth and connect to it. AirPods are designed for ease of use.
The Apple W1, H1, and H2 SoC chips SoC chip included inside AirPods is are responsible for the device’s efficient management of power, Bluetooth 4.2 connections, and music playback. Depending on the generation and chip, AirPods have a software requirement to unlock the advanced features that make them stand out from the rest.
For example, the advanced connection features of the W1 chip require iOS 10, macOS 10.1, and watchOS 3 or later.
When paired with a device with Bluetooth 4.0 or higher, like an Android phone or a Windows laptop, they switch to the regular Bluetooth headphones mode and work as expected.
But there lies a relevant problem quite often where your AirPods will not connect. So why is this happening, and how do we fix it? Well, you will be able to fix the issue easily if you go through the reasons first.
Here are the reasons why your AirPods are not connecting:
1. AirPods are already connected to other devices
If the AirPods are not disconnected from the previous devices, it gives another reason your AirPods won’t connect to your iPhone.
This is a rookie mistake we make when we go to the pairing mode of AirPods. We don’t disconnect the AirPods from the other device before that. Hence, it gets automatically connected to the first device or other devices that it has previously been paired with.
Check out our latest fix for do AirPods lose battery when not in use?
2. AirPods are not in pairing mode
If you just open the lid of your AirPods and do not put the AirPods in pairing mode, then they can’t connect with a new device.
Opening the lid of the AirPods will automatically connect the your AirPods with the devices that are already paired and nearby. You will have to manually put the AirPods in the pairing mode to pair AirPods with a new device. When you put the AirPods in pairing mode, the white light will glow up until the AirPods are easily connected to a new device.
3. AirPods are out of charge
If your AirPods are out of charge, you can’t connect with your device. It might just blink white and not connect with your device at all.
You may think AirPods come with amazing battery life, but that is not really the case. In reality, you get around 4-5 hours of backup. And it gets worse when you are in a humid area. Because of the temperature, your battery will burn out even faster than usual.
Also, when you put AirPods inside the case, the case battery will only last for 24 hours max. You will get even less battery backup if you are on an older generation of AirPods.
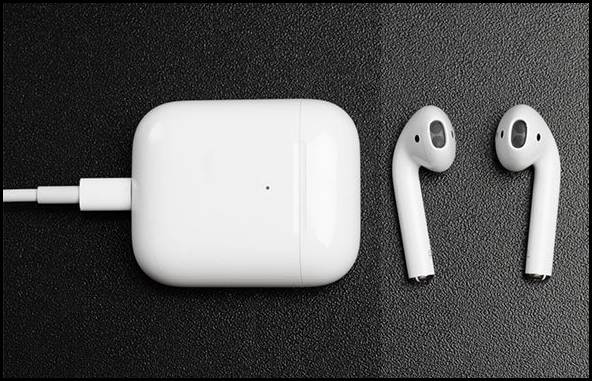
4. Outdated software
If you are using a device from Apple, then your device needs to meet certain software requirements to connect the AirPods and enable the advanced features.
For example, the 3rd generation AirPods need iOS or iPadOS version 15.1 or later, macOS 12 or later, etc.
5. Bluetooth Interference
Bluetooth interference is another reason that keeps your AirPods from connecting to your Mac or any other device.
Wireless interference includes Wifi wavelengths, oven radiation, and other wireless nodes that are connected to other devices. So, if you are in a room full of wavelengths, then it might be hard for the AirPods to connect with your device.
On the other hand, if there is a big wall between your AirPods and your receiver device, then your AirPods will not be able to connect with your device because of the interference.
Also, clean your AirPods regularly to ensure there is no hindrance to the AirPods connection.
7. Bluetooth compatibility
The AirPods are usable with any device that has Bluetooth 4.0 or above, including Android and Microsoft Windows devices. But Apple hardware and iCloud are the only ones that can do certain things, like switching between devices without any problems.
Therefore, it is advised to have the Bluetooth 5.0 feature to connect with your AirPods flawlessly.
These are the reasons why your AirPods aren’t connecting with your device. Now that we know the reasons let’s look at the solutions.
Read more on how to add AirPods to find my iphone.
How To Fix AirPods That Won’t Connect
I have stated all the probable reasons for your AirPods’ having issues connecting with other devices. So let’s dive into the troubleshooting methods.
Follow the ways to fix AirPods not connecting:
1. Put the AirPods into the case
You will not be able to connect to your device if your AirPods are not charged. AirPods may look like they are connecting but they might fail to connect eventually with a low remaining battery.
So, put the AirPods in the charging case for a while to make sure your AirPods are charged enough to connect properly.
After charging your AirPods, take them out of the AirPods case and try connecting again.
2. Ensure the software is updated
Every generation and model of AirPods has a software requirement that must be met by an iOS device or Mac to ensure AirPods working properly.
For example, the original AirPods are compatible with all iOS 10 and later devices (iPhone, iPad, and iPod touch), all watchOS 3 and later devices (Apple Watch), and all macOS Sierra and later systems.
Similarly, software version requirements exist for other generations of AirPods and AirPods Pros as well.
Here is a table mentioning the OS version different AirPods require:
| Model | OS Requirement |
|---|---|
| AirPods (1st generation) | iOS 10 or later, watchOS 3 or later, tvOS 11 or later, macOS Sierra or later. |
| AirPods (2nd generation) | iOS 12.2 or later, watchOS 5.2 or later, tvOS 12.2 or later, macOS 10.14.4 or later. |
| AirPods (3rd generation) | iOS 15.1 or later, iPadOS 15.1 or later, watchOS 8.1 or later, tvOS 15.1 or later, macOS 12 or later. |
| AirPods Pro (1st generation) | iOS 13.2 or later, iPadOS 13.2 or later, watchOS 6.1 or later, tvOS 13.2 or later, macOS 10.15.1 or later. |
| AirPods Pro (2nd generation) | iOS 16 or later, iPadOS 16.1 or later, watchOS 9 or later, tvOS 16 or later, macOS Ventura. |
To update your iPhone to the latest OS version, plug in your device to power and go to Settings > General > Software Update. If there is any update available, download and install it on your device.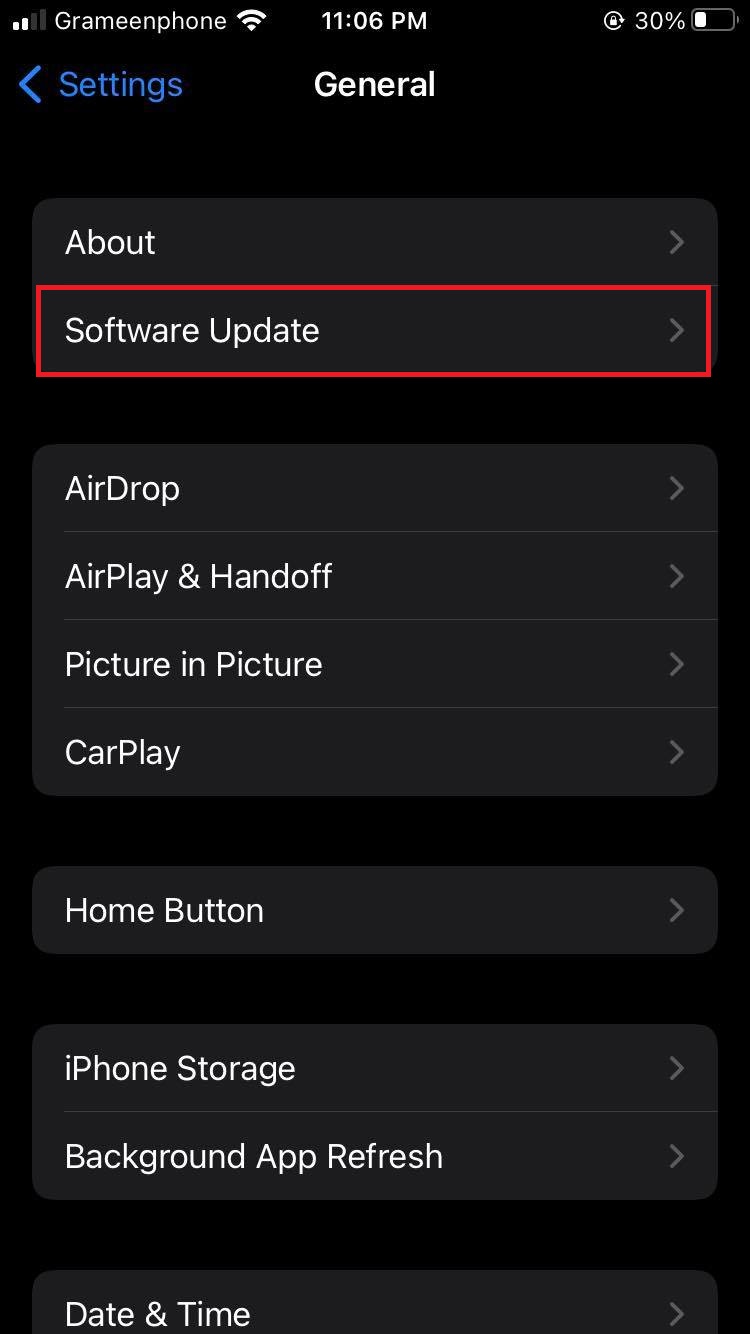
Then restart the device and ensure your AirPods connect now.
3. Check if Bluetooth is on
Before diving deep into the fixes, ensure Bluetooth is enabled on the device you want to connect. Naturally, if Bluetooth is disabled, AirPods will not find the device and fail to connect.
Go to Settings > Bluetooth on your iPhone to turn Bluetooth on. If Bluetooth is already on, toggle it and try again to connect your iPhone.
4. Ensure any other device is not connected
The AirPods can connect with other devices when in pairing mode, the same way your iPhone or any other Bluetooth device can connect with its previously paired connection.
You might have put your AirPods on pairing mode, but you have to put your device on pairing mode as well. If you just turn on the Bluetooth of your device, it will connect to its nearby paired device before connecting to the AirPods.
So you should always disconnect the previous device rather than turning the Bluetooth off directly.
Before connecting to any other devices, make sure your previous device has been disconnected or removed from the AirPods’ paired list.
But, before that, do check our latest post on how to skip songs with AirPods.
5. Reconnect your AirPods
If none of the above fixes work properly, it is time to disconnect the AirPods and set the pairing again. By reconnecting the AirPods, you can connect the AirPods again to your Apple device.
Below I have shown the process for iPhone, but other devices will have a similar process.
Follow the steps to reconnect your AirPods:
- Disconnect your AirPods from previous devices.
- Go to the settings of your iPhone.
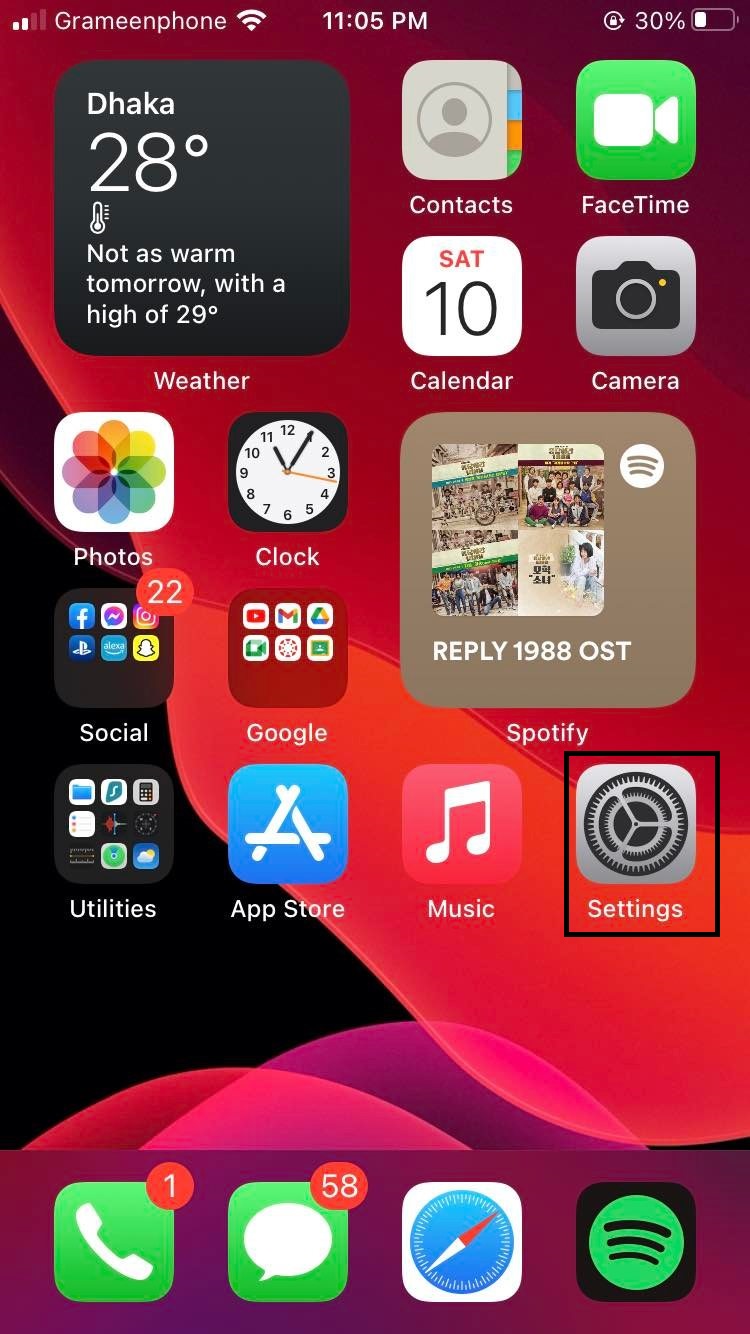
- Select Bluetooth.
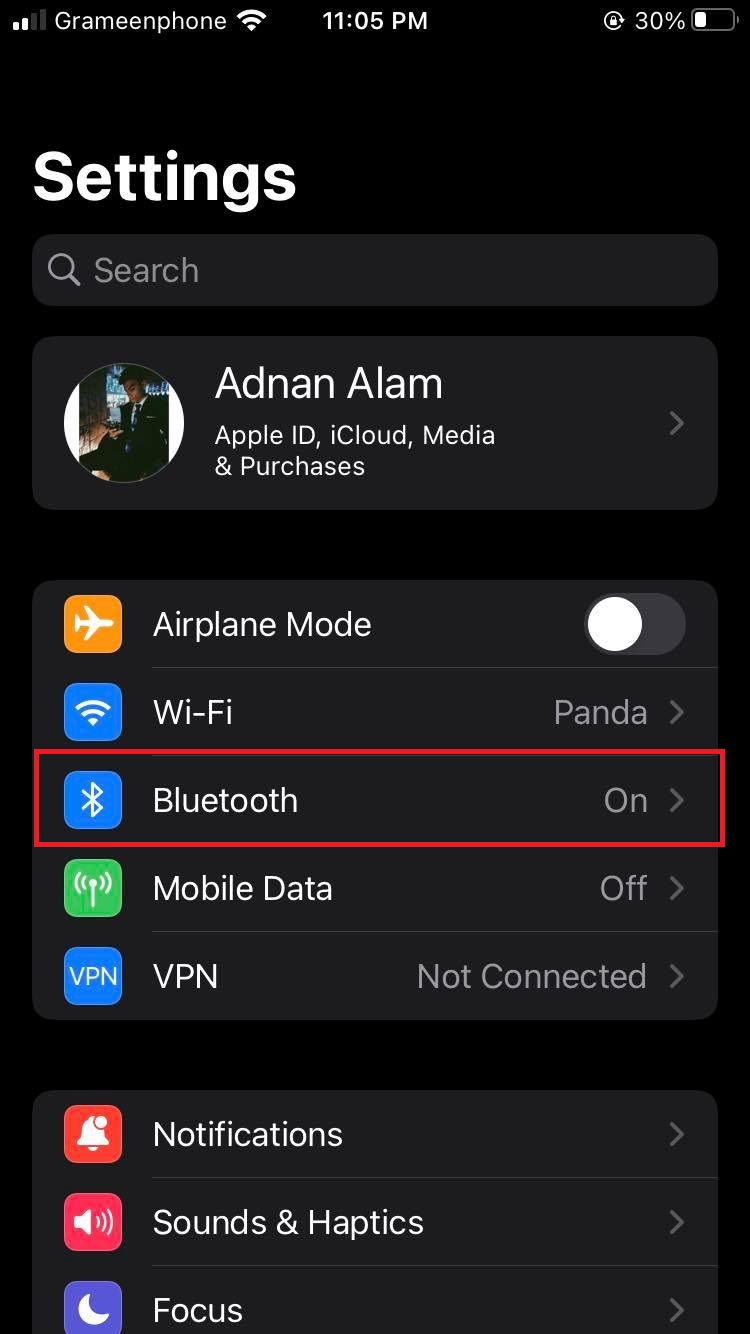
- Toggle the on/off Bluetooth feature.
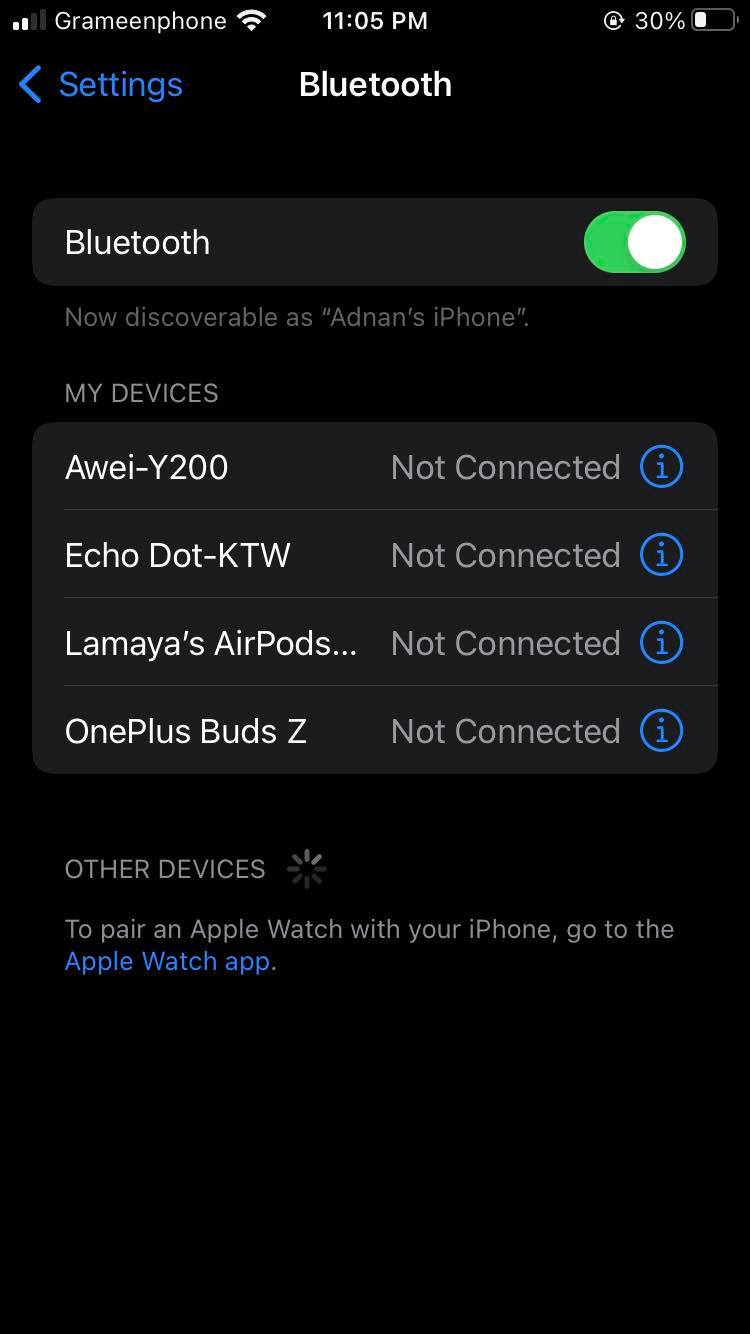
- Press and hold the setup button of your AirPods case for up to 10 seconds until it starts flashing white.
- Navigate to the pairing menu on your iPhone.
- Search for new devices.
- Pair your AirPods by pressing on the pair option.
Hopefully, you will be able to connect your iPhone with your AirPods by following these steps.
You may also like to read about how to connect AirPods to Hp laptop.
6. Restart your iPhone
If AirPods still cause trouble connecting to your iPhone or other devices, you should restart your device. When AirPods refused to connect to my iPhone, restarting my iPhone fixed the issue for me many times.
Follow the steps to restart your iPhone:
- Go to the home screen on your iPhone.
- Press and hold the power button of your iPhone.
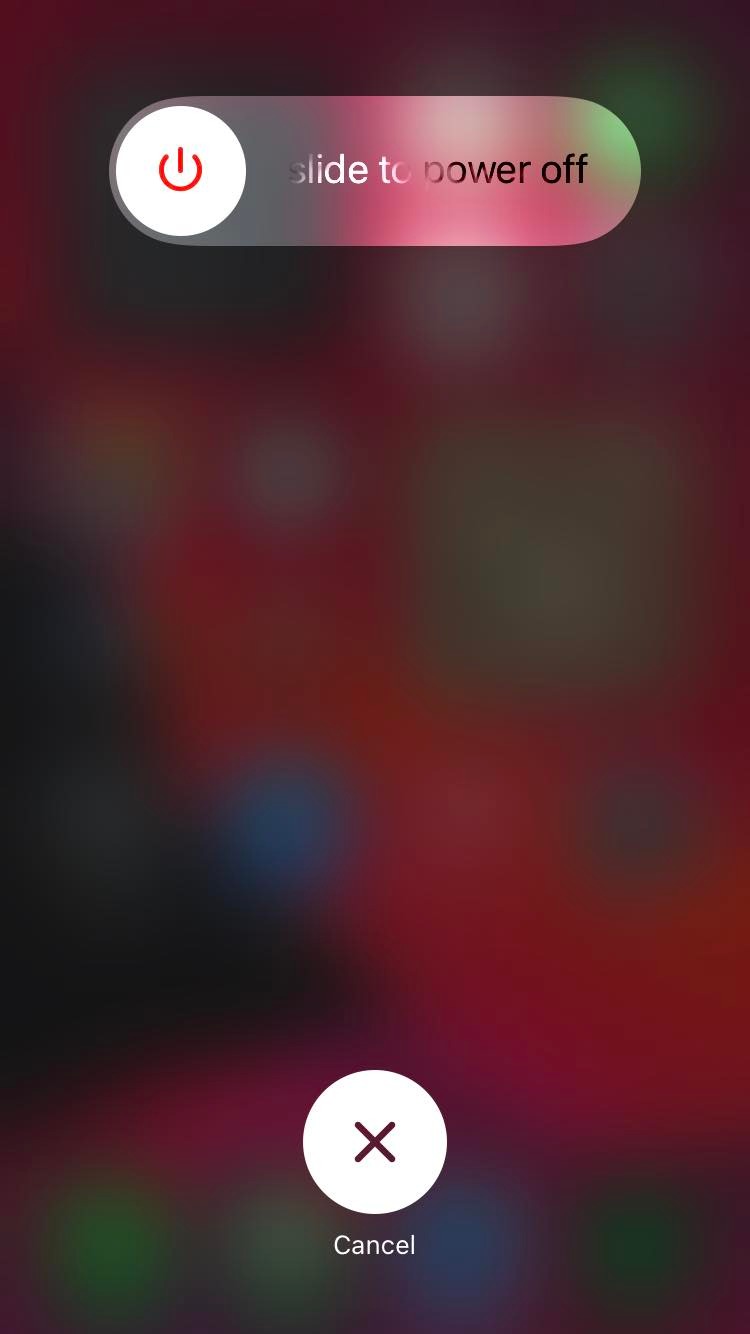
- Swipe to Shut down your iPhone.
- Wait for the iPhone to shut down.
- Press the power button again to start the iPhone.
After the restart, connect the AirPods again to see if they are connecting or not. If not, follow the next method.
Related content you should read about how to connect AirPods to dell laptop.
7. Reset your AirPods
If you are still facing any issues with connecting your AirPods, you should reset the AirPods and then try to connect your AirPods to your iPhone. Resetting should fix the issue for most cases.
The below steps demonstrate how to do it on an iPhone or iPad, but other devices have about the same procedure.
Follow the steps to reset your AirPods:
- Get your AirPods and place them in the case that charges them.
- Shut the lid of the AirPods.
- Hold on 30 seconds.
- Open the lid of the charging case.
- Go to Settings on your iPhone, iPad, or iPod touch.
- Select Bluetooth.
- Select the information (i) button.
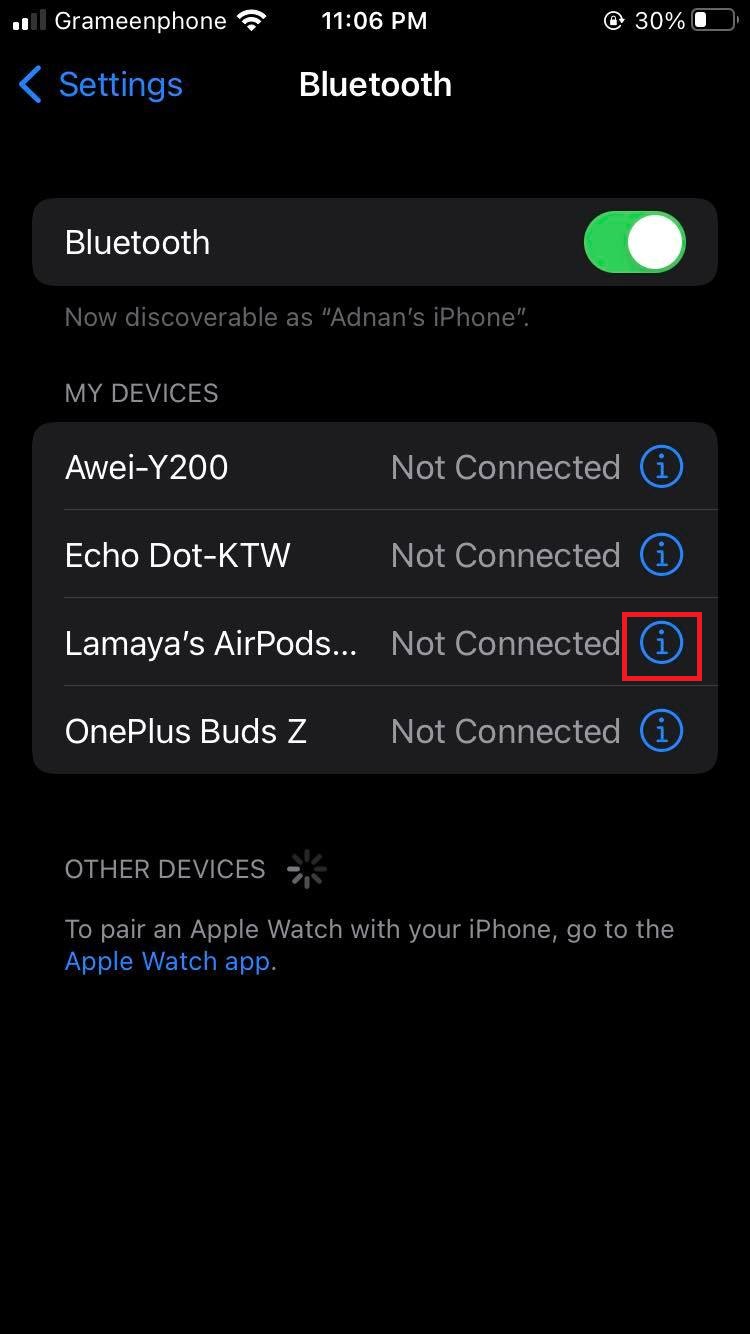
- Tap the “Forget This Device” button.
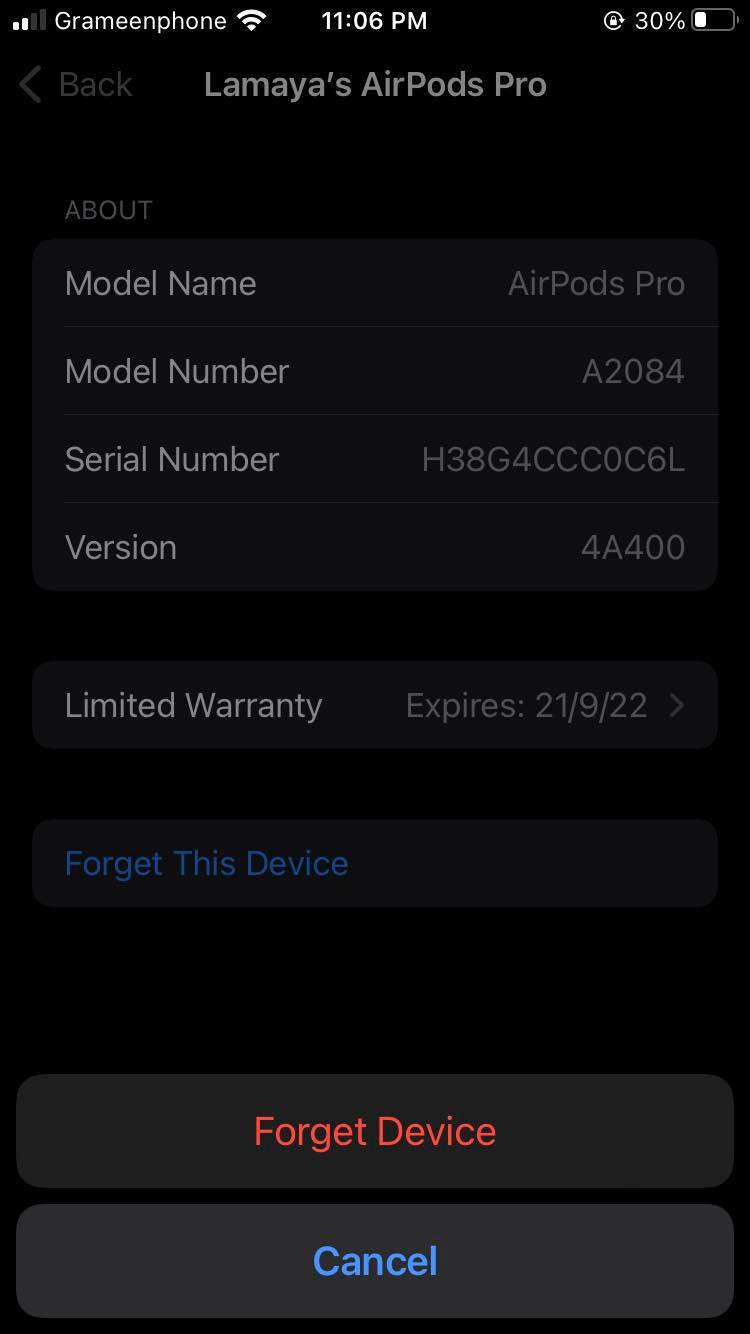
- Click it again to make sure.
- Open the head of the AirPods case.
- Hold the button on the charging case for 15 seconds
If you see a white light after it, that means your AirPods are ready to connect. So now your AirPods can connect to iPhone. Bring the AirPods close to your iPhone and connect.
If resetting also doesn’t fix the issue, contact Apple Support.
Final Thoughts
As efficient and effortless as the Apple AirPods are, like any tech gadget they can cause trouble at times. AirPods can refuse to connect to your device for many reasons.
When my friend and I encountered the identical problem, we each restarted our iPhones, and the problem was resolved for us. If you follow the above instructions, you should also be able to fix the problem using any of the fixes.
And if you have more queries about it, then don’t forget to reach out to us!