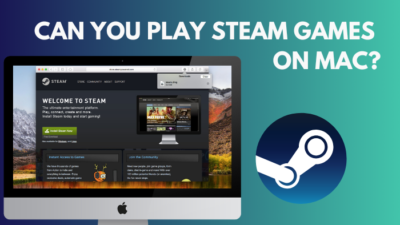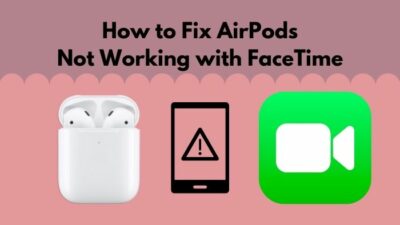AirPods are a great audio device for Apple devices.
But you can enjoy the excellent sound quality on non-Apple devices too.
This post will discuss the method to connect AirPods to a Dell laptop.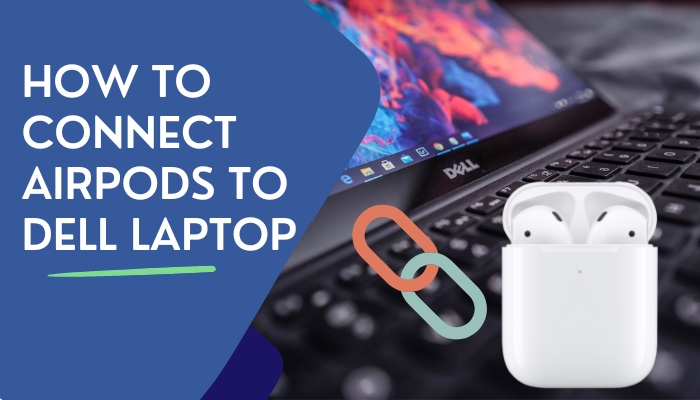
After going through the post, you’ll have a clear idea about the process.
So keep reading the post till the end.
Can You Connect Airpods To Non-Apple Devices?
AirPods are premium earbuds from Apple. They offer great and balanced sound quality, excellent comfort and decent build quality.
AirPods work great with Apple devices. You can pair them instantly and access advanced features like firmware updates, Siri, and many more.
They are built to work seamlessly with Apple devices. If you have an Apple device, pairing and using the AirPods will be a smooth experience. 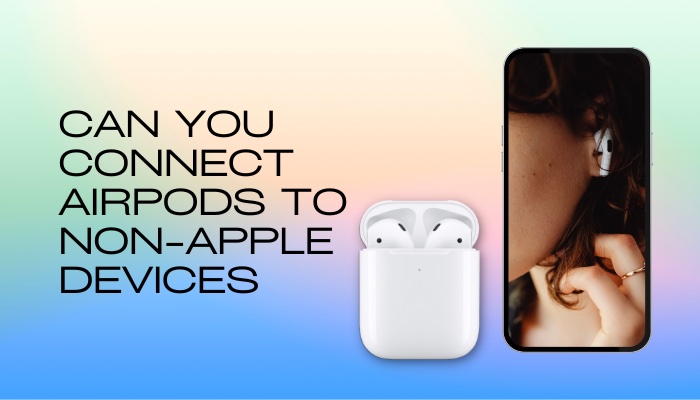
AirPods use Bluetooth connection, the industry standard for wireless connectivity. So it’s possible to connect them with non-Apple devices.
There is no direct way to check the battery levels like iPhone, but there are workarounds. You cannot configure the shortcuts like you would with the help of Apple devices. Access to Siri is also unavailable via non-Apple devices.
To update firmware on the AirPods, you’d have to use an iPhone. The process of updating firmware on AirPods is quite weird and only doable via an iPhone. Moreover, you have no control over it as it’ll update on its own.
But unless there’s an issue with the AirPods, you wouldn’t need to update the firmware.
Overall, the advanced features that make AirPods unique will be missing when used with non-Apple devices. But you can still use them as Bluetooth earbuds with excellent sound quality and comfort.
Check out our recent article on can you wear AirPods in the shower.
How To Connect AirPods To Dell Laptop
You can use AirPods with non-Apple devices like Dell laptops.
In fact, all Windows laptops can connect to AirPods using Bluetooth. It’s customary for a laptop to have wireless Bluetooth technology built into it.
But in case your laptop doesn’t have it, you can always buy a Bluetooth adapter and plug it into the laptop. Then you can use any Bluetooth device, including AirPods.
Follow the steps below to connect AirPods to a Dell laptop:
1. Ensure the AirPods have enough battery
Any wireless gadgets, including the AirPods, need a sufficient charge to operate. Without enough battery left in AirPods, they might face issues connecting or maintaining a stable connection.
So ensure the AirPods have enough battery left. Do as follows:
- Open the AirPods case lid with the AirPods in them.
- Check the status LED in the case.

Solid green means full charge, amber means less than one full charge, and no light means no charge left.
2. Turn on Bluetooth
You’d need to enable Bluetooth on your Dell laptop. Assuming the Dell laptop has Windows installed, you can use the Settings app to enable Bluetooth.
Here is the detailed process:
- Press the Win+I keys on your Dell laptop to go to the Settings app.
- Go to Devices > Bluetooth and other devices.
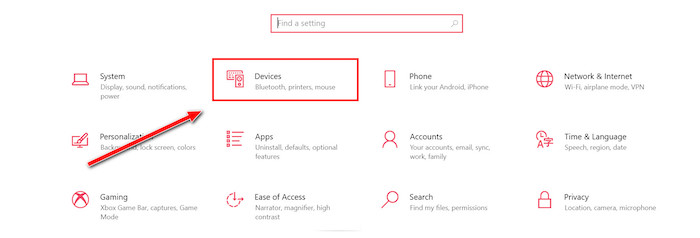
- Turn on Bluetooth.
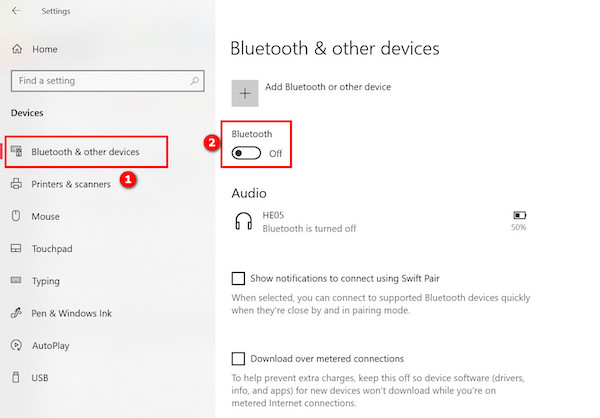
You will see a text right below the Bluetooth toggle saying, “Now discoverable as {laptop name}.” 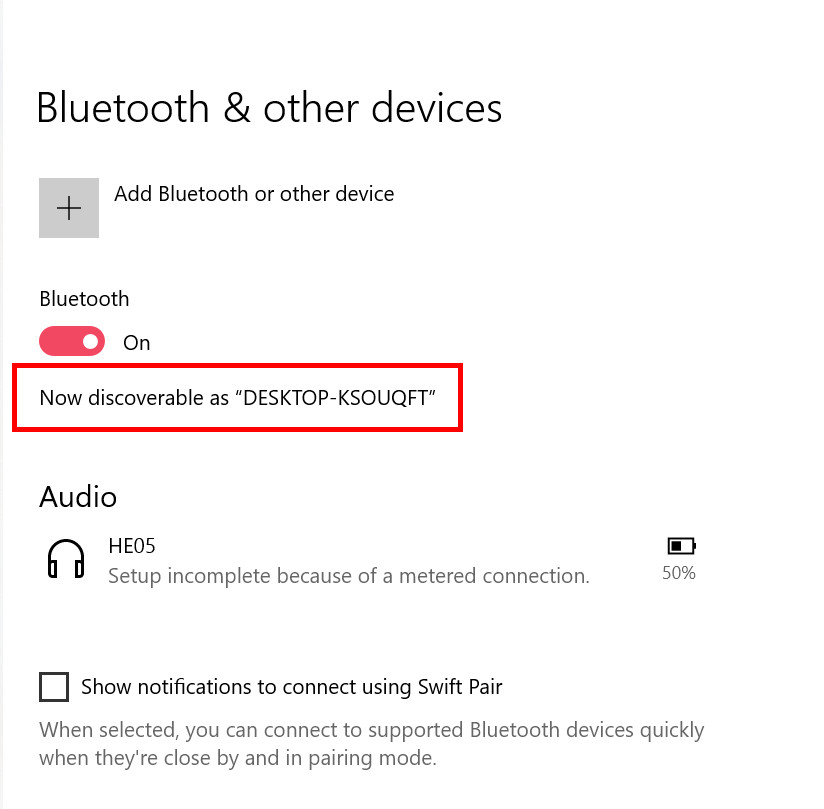
3. Take the AirPods into pairing mode
You can press the Status button on the AirPods charging case to enable pairing mode.
Here are the steps:
- Open the lid of the AirPods case. Don’t take out the AirPods.
- Press and hold the Status button on the back of the case until the LED blinks white.
The LED lights flashing white means the AirPods are in pairing mode. 
For additional information, see the article how to find my AirPods sound pending.
4. Connect AirPods to Dell laptop
With Bluetooth enabled in the Dell laptop and AirPods in pairing mode, it’s time to connect them.
You must perform the following steps on the same window where you enabled Bluetooth earlier. If you’ve already exited it, you can go to Settings > Devices > Bluetooth and other devices. Then you’ll be in the window where we perform the following steps.
Do as follows:
- Click on the “Add Bluetooth & other devices.” It’s located at the top of the Bluetooth toggle beside the + sign. You’ll see a new “Add a device” window appear with a list of types of Bluetooth devices.
- Select Bluetooth from the list. Now your laptop will scan for devices and show a list of available Bluetooth devices around you, including the AirPods.
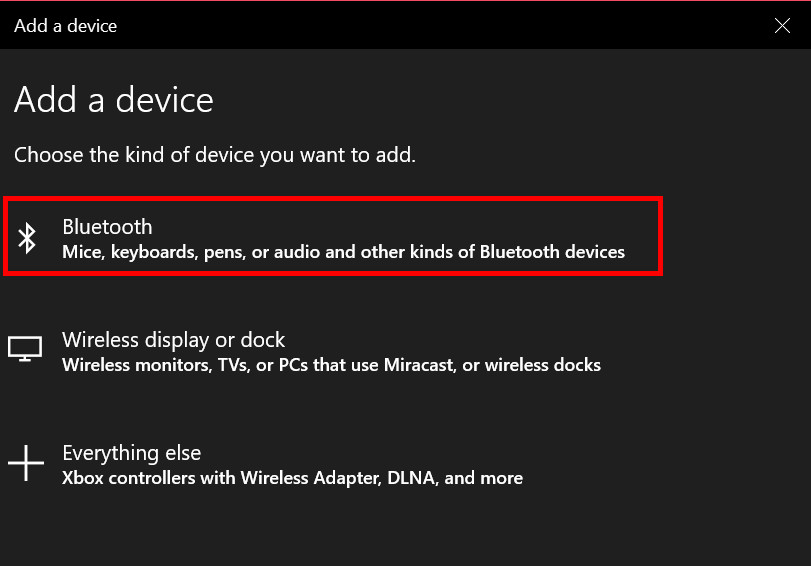
- Click on the AirPods.
- Click Connect.
After a moment, you should see the AirPods connected to your Dell laptop.
At this step, if the audio still comes through the laptop speakers and not the AirPods, follow the next step.
5. Choose AirPods as the audio output device
Sometimes despite connecting to the AirPods, the laptop continues to play sound through the speakers.
Then you need to change the audio output device from speakers to headphones.
Here is the process:
- Right-click on the taskbar sound icon.
- Select “Open Sound Settings.” The Settings app will open with Sound settings in front of you.
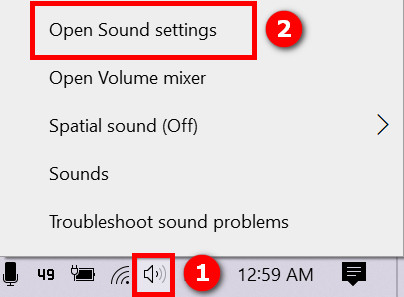
- Click on the “Choose your output device” and select the AirPods instead of the speakers.
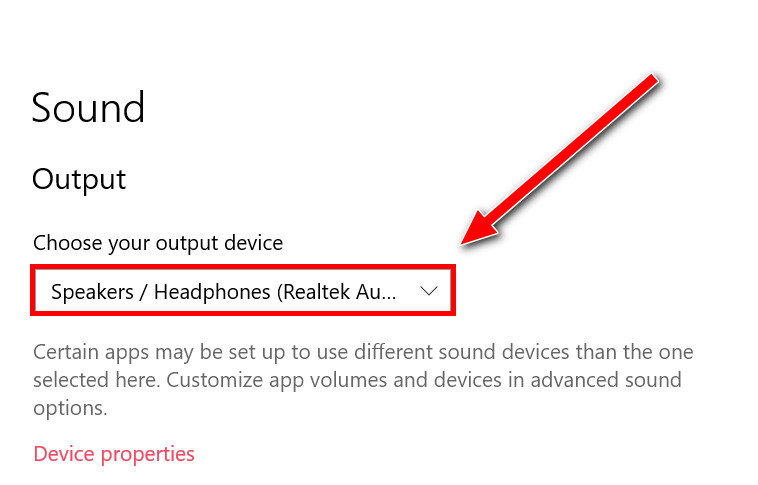
Follow our guide to fix AirPods Pro make crackling or static sounds.
What To Do When You Can’t Connect AirPods To A Dell Laptop?
AirPods should connect easily to any Bluetooth-enabled device, like your Dell laptop. If it faces issues, you can do as follows:
1. Update Bluetooth drivers on the laptop
Bluetooth drivers, if outdated, can cause connection disruption or fail to pair with AirPods altogether. So you can update the drivers as follows:
- Right-click on the Windows start menu logo.
- Click on Device Manager.
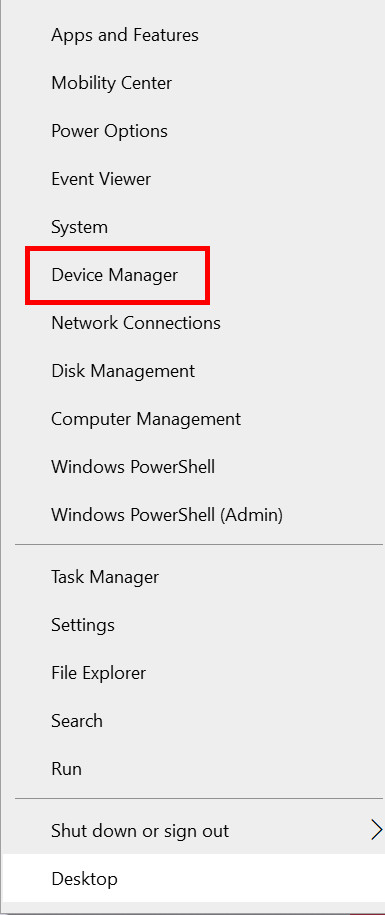
- Expand the Bluetooth option by clicking on it.
- Locate your Dell laptop’s built-in Bluetooth device. In my case, it was Intel Wireless Bluetooth. Sometimes the Bluetooth device name contains the word “radio.”
- Right-click on the Bluetooth device.
- Select Update Driver. A new window will appear.
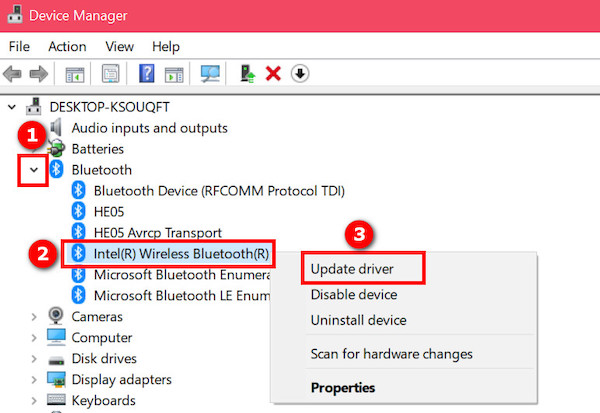
- Click on “Search automatically for drivers.”
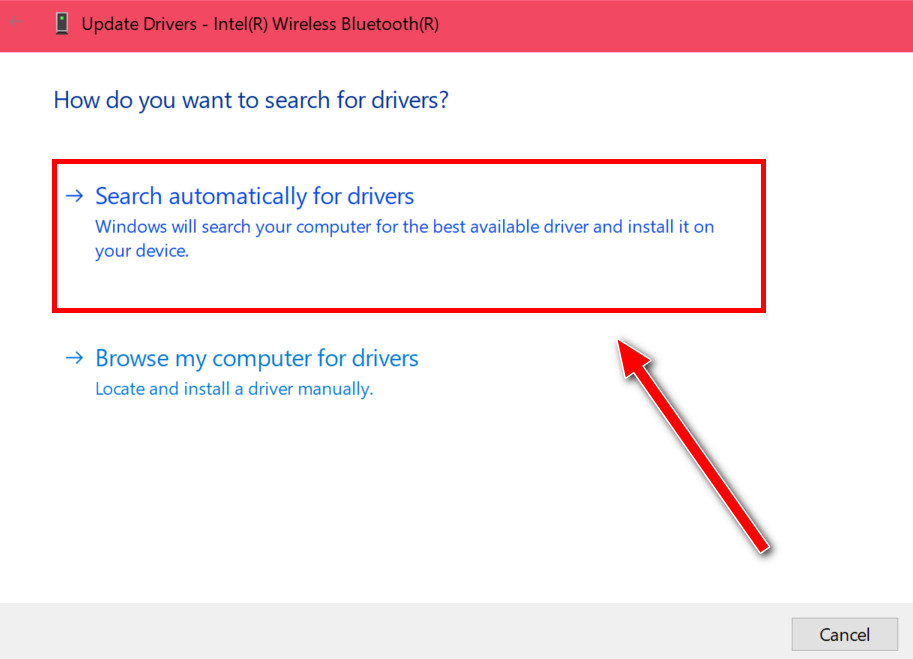
Now Windows will search and install the latest Bluetooth drivers if any.
2. Reset the AirPods
The AirPods may refuse to connect to the Dell laptop, which a reset will fix quickly.
Here are the steps:
- Put the AirPods into the case.
- Close the lid.
- Press and hold the Status button on the charging case for 15 seconds.

- Release when the LED changes from amber to white.
Now pair the AirPods to your Dell laptop following the steps in the previous section.
3. Test Bluetooth connectivity
Try to pair another Bluetooth device to your Dell laptop. If it works, your Dell laptop has no Bluetooth sensor issue.
Do the same check for the AirPods. Pair the AirPods with another device, like your smartphone. If it’s successful, the Bluetooth on your AirPods is working fine.
Failure in any of the above tests will ensure there’s a problem with the Bluetooth sensor in the corresponding device. It’s a hardware issue that needs to be repaired.
Here’s a complete guide on how to fix AirPods not working with Apple TV.
4. Reduce Bluetooth interference
Bluetooth works on 2.4GHz frequency, the same spectrum used by the microwave oven and WiFi routers.
So it’s pretty crowded since there are many wireless Bluetooth devices around us like keyboards, mice, speakers, smart TV and so on.
To reduce Bluetooth interference, take the Dell laptop and the AirPods away from a place with many Bluetooth devices. If it’s possible, you can instead disable Bluetooth on nearby devices.
Then try to connect the Dell laptop to AirPods and check if it’s successful.
Final Thoughts
AirPods are a great option for wireless earbuds. They offer great sound, build, comfort and a great set of features.
Since they use Bluetooth, you can pair them easily with any Bluetooth-enabled device like a laptop, smartphone, etc.
Once paired, they’ll work like any Bluetooth earbuds, though you’ll miss out on some features like Siri, configuring shortcuts, updating firmware, etc.