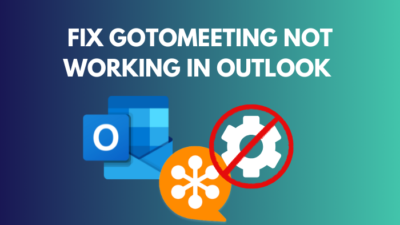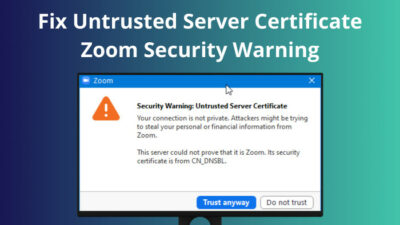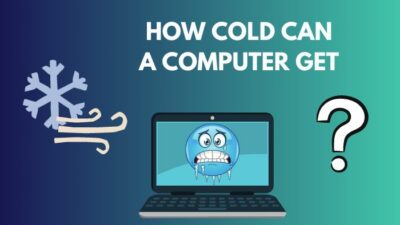Almost every computer user has sometimes faced low disk space errors during their lifetime. It is bound to happen as we fill the PC with data.
Gamers are especially prone to this as game files are humongous in size in 2022. A few games install, and boom! Windows alert you of low disk space.
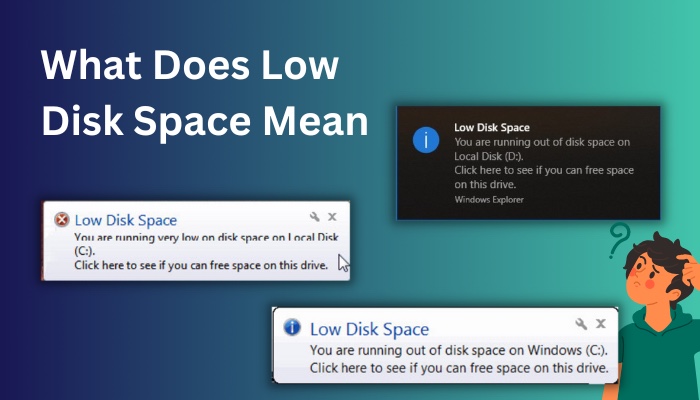
I have faced this countless times. So many times, I have found the inspiration to write a piece on how you can resolve the exact error.
If you are in the same boat as me, let’s get right to the chocolate core.
What Does Low Disk Space Means on your Computer?
A low disk space on your computer indicates a lack of free space on the storage drive. It can happen if the installed applications and files have filled up the disk drive. You cannot store your data, such as photos/videos, or install new applications when this happens.
As you install applications, they will use the storage space on the primary drive. With continual use and updates, the size of the app’s folder is bound to increase.
In addition, the apps store the temporary data in a folder. It can grow exponentially with time. For example, Chrome stores the website cache inside its AppData folder.
Not only the applications but Windows itself fills the storage drive.
Windows regularly checks for updates and downloads them. After this process is completed, the files responsible for the update remain on the computer. It is a big reason why your C: drive suddenly shows a low space warning.
The storage space on the other drives can quickly fill up as you store personal files.
Photos and Videos shot in high resolution can be notoriously large. It is not uncommon for a 1-minute clip shot in 4K to be in the range of 450 MB. A few long videos and 20-30 GB of storage are filled up.
Read more on why is my Disk usage at 99%.
How to Fix Low Disk Space on your Computer
You can fix the low disk space warning by running the disk cleanup in Windows. You can also uninstall the applications that you do not use anymore.
Remove the files you no longer use to free up the occupied space. Let’s look at how you can perform this.
Here is how you can fix the low disk space on your computer:
1. Run Disk Cleanup
Disk Cleanup comes preloaded with Windows. You can clean the unwanted files from all the drives of the computer.
The process is the same for Windows 7/8/10/11.
Here is how you can run Disk Cleanup:
- Open File Explorer and go to This PC.
- Right-click on the disk drive and go to Properties.
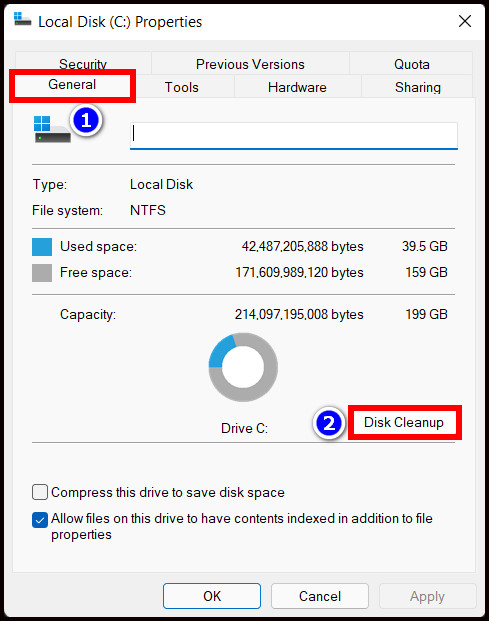
- Click the Disk Cleanup button present in the General tab.
- Select all the checkboxes and press OK.
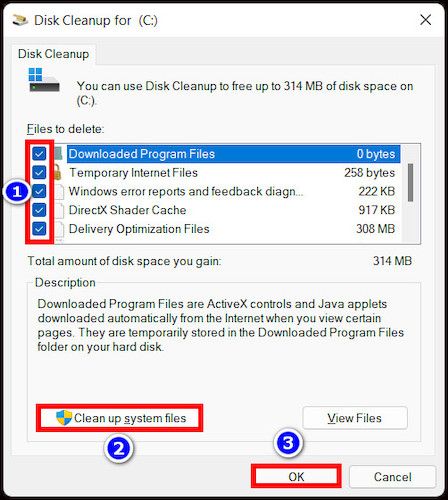
The program will start to remove the junk files. This time taken for the process will depend on the speed of the drive.
Note: If you want to delete the Windows Update files, click on the clean up system files button in Disk Cleanup.
Follow our ultimate guide if you want to run check Disk from BIOS.
2. Remove Unused Applications
There can be many applications that are used very rarely. You installed them ages ago and forgot about it. You may not use it now, but it still uses the spaces on the hard drive.
On my computer, such an app is GPU-Z. It is incredibly useful, but I don’t use it every day. Maybe when I need to check the specs on my GPU sometimes.
You can remove such apps by uninstalling them. It won’t free Gigabytes of storage, but every little space counts.
Here is how you can uninstall applications from Windows 10/11:
- Open Settings.
- Click the Apps button on the left tab.
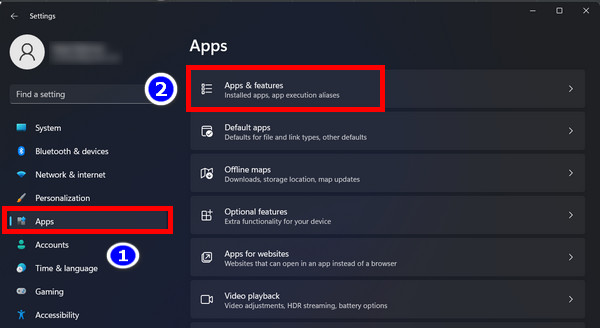
- Go to Apps and Features.
- Click the three-dot button and press Uninstall.
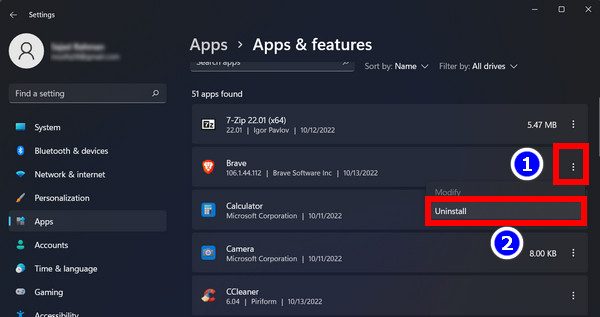
The program is removed from the computer.
3. Delete Files That You No Longer Use
The primary drive needs at least 20% of the storage free for the operating system to run smoothly. Once it is filled with files and applications, you will experience a lag in completing the basic tasks.
For example, if you open Chrome, it will take a few seconds longer than usual.
The same goes for all the other drives. As you explore your files, Windows will take longer to open the file directories. If a folder contains many photos, you will see the previews loading up at a snail’s pace.
As a remedy, keep the files backed up on a separate drive. Remove old files that take up valuable space on both C and the other drives.
Practice a habit of running maintenance of the computer every few months. That will keep it in good shape for months to come.
Follow our guide step-by-step to install a second SSD.
How to Increase Disk Space on Your Computer
If removing the files and applications does not free up the space, you need to increase the capacity of the drives.
To increase the drive’s capacity, you can use the free space from other drives and extend the primary volume. Plus, you can add another storage solution externally. Cloud storage is another easy way to store the lesser-used files on the computer in the cloud.
Want to know more? Follow along.
These are the ways of increasing the disk space on your computer.
1. Extend Disk Space
If you run out of space in the C drive, you can add extra storage from the other drives.
Let’s say a drive partition has 60% free space of its 150 GB capacity. We can shrink it to utilize its extra space. Once we do that, the space becomes available to use in any of the drives.
First, we need to shrink the drive to free its free space.
Here is how you can shrink the drive in Windows:
- Open File Explorer and go to This PC.
- Right-Click and select Manage.
- Double-Click on Disk Management.
- Right-Click on the drive that you want to shrink and select Shrink Volume.
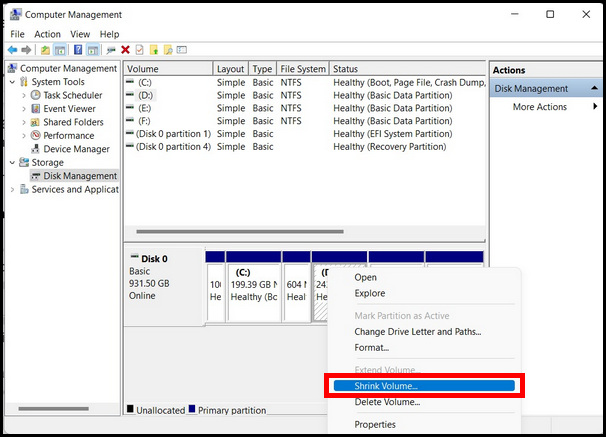
- Enter the size in Megabytes and press the Shrink button.
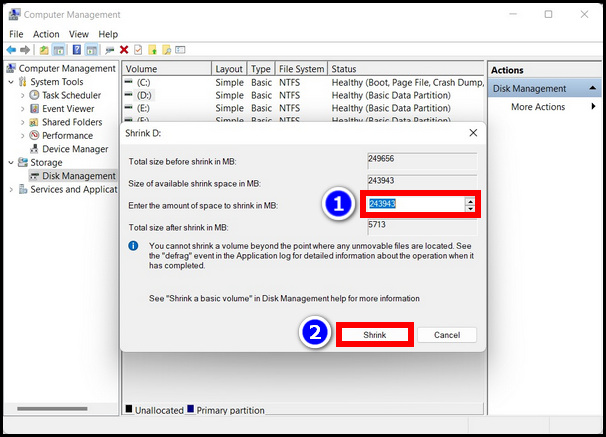
If you look carefully, a new block arrives next to the list of drives named Unallocated. You will add this space to the C: drive. The application used in the previous step will allow you to do so.
These are the steps to extend the space of a drive in Windows:
- Right-click on the drive and select Extend Volume inside Disk Management.
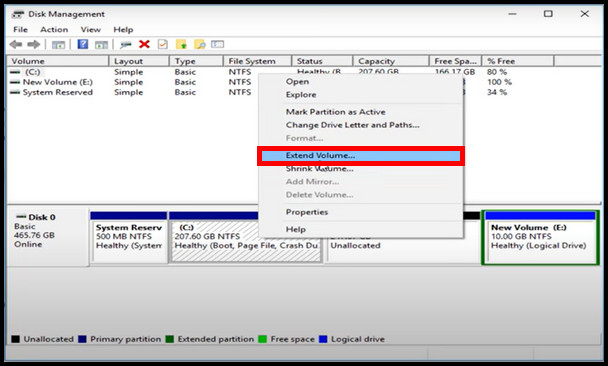
- Enter the size in Megabytes of the space that you need to extend. By default, it should have all the available space listed.
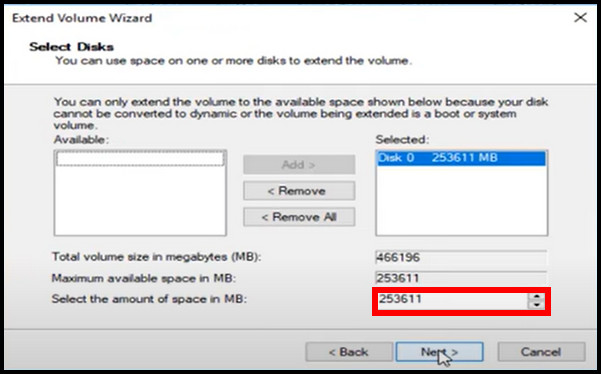
- Click Next and Press the Finish button.
Check the capacity of the drive now. It should have more free space than before.
Here’s a complete guide on how to fix can’t install Windows 11 on SSD.
2. Add Another Storage Drive
Adding another drive is a great option to increase the overall storage of your computer. If your budget allows for it, you can buy an SSD with the capacity of a hard drive.
SSDs have come down in price greatly in recent times ‒ so much that you can get 1 TB of storage for under 100 bucks. You will get the speed as well as the storage capacity.
3. Use a Cloud Storage Drive
With the advancements in cloud computing, you can also back up the files from your computer on the cloud. After that, you can easily access files from anywhere on the internet.
Most cloud vendors provide up to 15 GB of free cloud storage. If you need more space, you have to subscribe to a monthly plan. For a 2 TB drive, you have to pay $9.99 monthly. Not too bad for a cloud drive, I guess.
Follow our guide step-by-step to fix M.2 SSD not showing up in BIOS.
Frequently Asked Questions
How do I fix low disk space?
To free up disk space, search for Disk Cleanup on the Start Menu. Once opened, select the drive you want to clean. Select which files you want to clean and press OK.
How much free disk should I have?
You should keep more than 15% of the drive free. It will keep the computer fast and perform at normal speeds.
How can I increase my disk space?
To increase the disk space, go to Device Management > Right Click on the free space > Extend Volume > Enter the size > Ok.
Does having low disk space affect performance?
Yes, your computer slows down if the storage gets low. Since the processor gets the data for the applications using the hard drive, that will slow down considerably. The HDD will require more time to access the data.
Final Words
Did you free up the storage now that you know how to do it? Or did you decide to purchase a new drive?
Whatever your decision might be, you will benefit from a faster experience in using the computer from now on.
If you run disk clean-up regularly, you will not fill up the HDD completely. Also, leave some breathing space for Windows too.
That’s everything for today. I hope you will have a better computing experience from now on.
Goodbye for now.