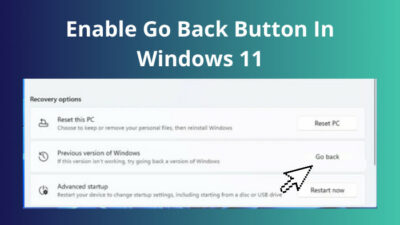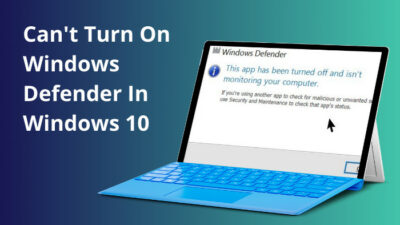Did you feel like your computer suddenly became a sloth? Or are there too many apps suppressing a tailored experience? In such events, looking at startup apps may be worth a shot to figure out the necessary action.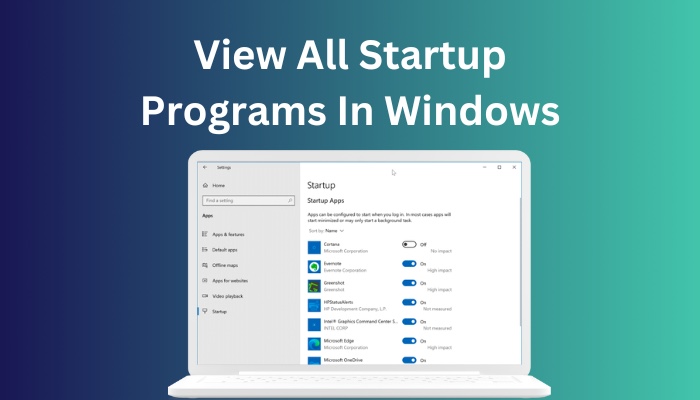
I will guide you through the process of accessing the whole list of opening apps and taking control of the OS in this article.
Tag along.
Find out how to add app to Startup in Windows.
How to View All Startup Programs in Windows 10/11
Checking out the entire list of programs when windows loads is simpler than making a cup of coffee.
Simply access the Startup tab in the Task Manager and see every startup program from there. You can also get hold of these apps via Windows Settings.
Task Manager
Launching the Task Manager is exactly the same in different versions of Windows OS, such as Windows 11,10,8 and 7.
Here are the steps to find all startup programs via Task Manager in Windows 10/11:
- Press Ctrl + Shift + Esc button to open Task Manager.
- Click on More Details from the bottom left of the new floating window.
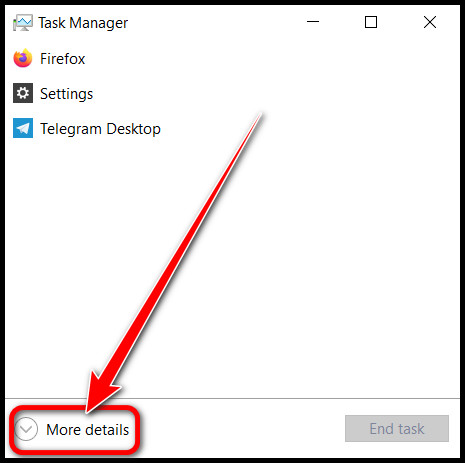
- Navigate and Switch to the Startup tab.
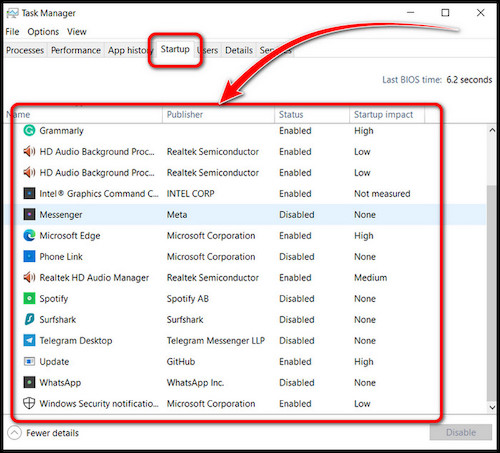
Now, you can see all the apps that launch in the background at the start of the operating system.
Follow our easy step-by-step guide to use different SLI on Windows 10.
Windows Settings
In modern iterations of Windows, such as 11 and 10, you can easily view initially launched apps from Settings.
Here’s how to see the total startup apps from Windows Settings:
- Left-click on the Windows logo or Start button at the bottom left of the taskbar.
- Select the gear icon from the left pane.
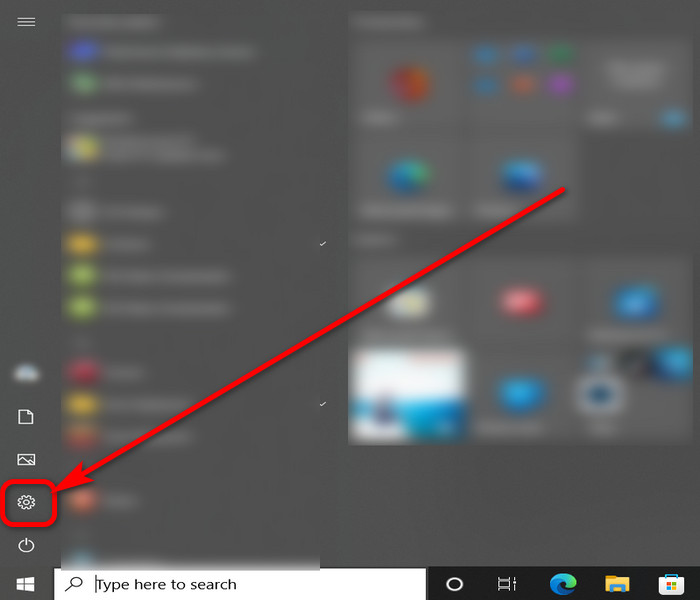
- Choose Apps from the new window.
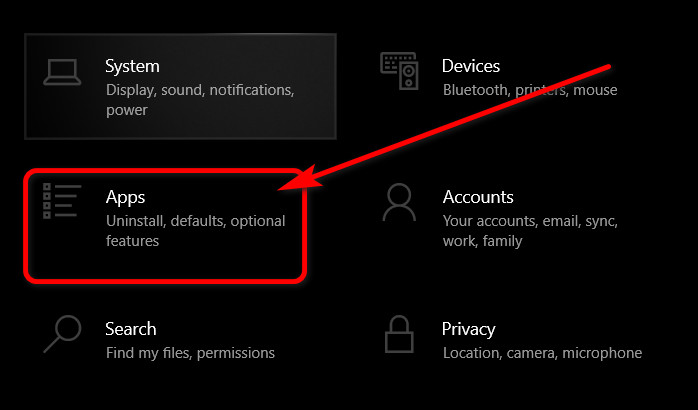
- Switch to the Startup tab by clicking on it from the bottom of the left pane.
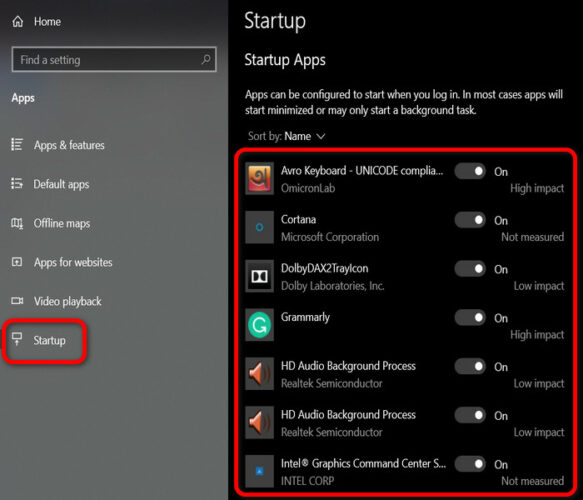
See a list of apps with a toggle button? Yes, these are all the programs that load at Windows startup.
Also read how to delete Microsoft Edge in Windows 10/11.
Manage Startup Programs in Windows 10/11
As Windows automatically runs some programs initially, viewing the startup apps may not fulfill your objective entirely. In addition to that, you may want to administrate some of the programs, such as which one to keep or remove. This will improve your computer’s loading performance.
Now, at your convenience, you have the authority to turn off or on any startup program at any time with simple steps.
Here is the way to manage (Enable/Disable) startup apps:
Once startup programs are visible to you via the Task Manager, simply right-click on the item and select Disable to prevent it from staring at the bootup. 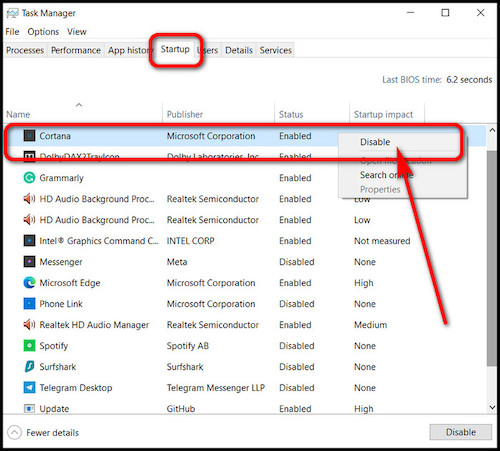
Via the App Settings menu, Toggle the switch at the right of any program to exclude it when the OS loads up. If successful, you’ll see the Off text. 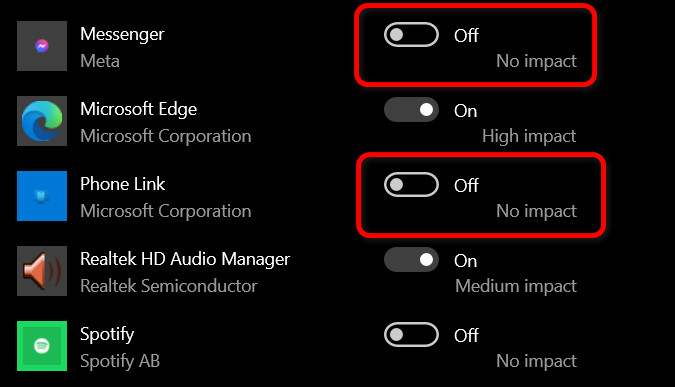
Re-enabling the apps is similar to how you have turned them off. Simply select Enable or Toggle the switch back on from the Task Manager and App Settings, respectively. 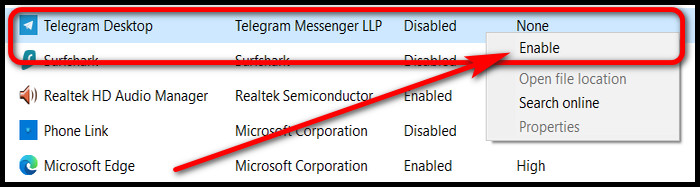
Lastly, check the program’s impact on the OS and decide which one you need to remove to achieve better performance. 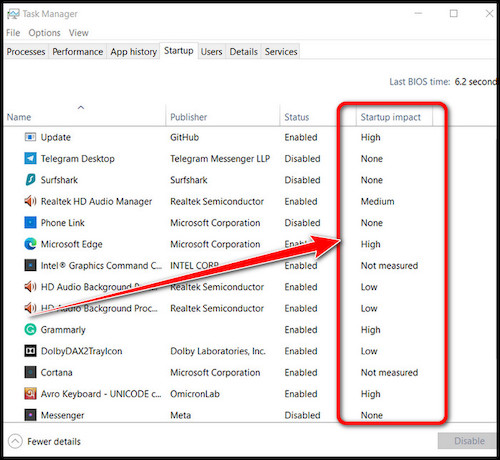
Follow our ultimate guide if you want to access Temp folder in Windows 10.
FAQs
Where are all programs in the Start menu?
Click on the Start button from the taskbar, and all the installed programs will appear alphabetically immediately.
How to find the Startup folder for all users?
Press Windows + E key > Find C:\ProgramData\Microsoft\Windows\Start Menu\Programs\StartUp.
What programs can I remove from startup Windows 10?
You can remove any third-party apps from the Windows startup. Don’t mess around with the system service programs. This may break your OS.
Ending Remarks
Examining the startup apps helps you determine any unusual activity or unwanted programs obstructing the workspace.
Hope this article helps you to a great extent in maintaining optimal experience by observing startup programs.