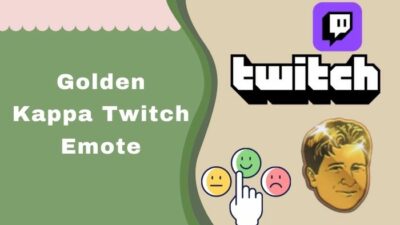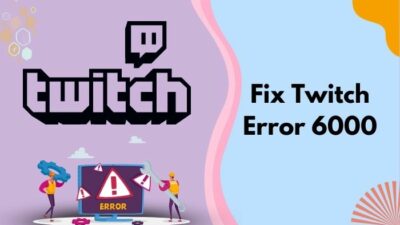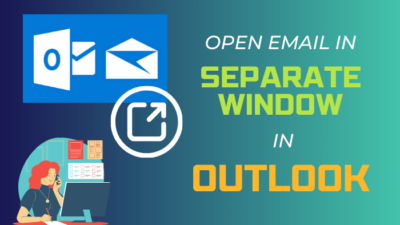SSDs dramatically increase the system’s performance and are much quicker. Additionally, these drives are more reliable than traditional HDDs. SSDs space can be unavailable owing to a faulty file system, just like any other disk.
I have been using SSD for a long time. I always try to use my SSD, and it’s valuable space efficiently. It’s given me a great advantage in my day-to-day PC usage.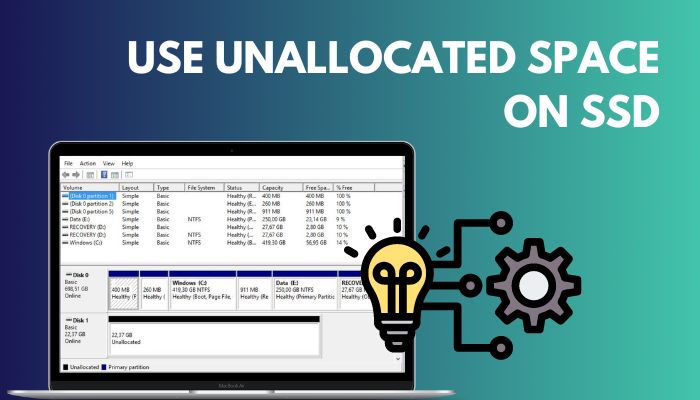
This post will show you how to allocate unallocated space on SSD. After knowing the facts and hidden techniques, you will feel the difference from today.
You may also like to read about Access SSD from another Computer.
What Does It Mean When An SSD is Unallocated?
As the title indicates, unallocated space is the portion of the disk that is not assigned to any partitions. Any physical area on a hard disk that isn’t a part of a partition is referred to by a computer as unallocated space.
This implies that until it becomes a part of the actual disk partitions, no applications may move data to this area or store data there.
In Windows Explorer, you won’t see any free space; instead, you’ll see that a hard disk shows less capacity than it has; for instance, 1TB displays 700GB.
You cannot write, read, or save data on unallocated disk space since it does not connect to any partition and is not recognized by the operating system.
It is a significant loss of priceless SSD space. So many people are inquiring about how to make the most of this space.
Related contents you should read about how to Delete partitions on SSD?
How to Use Unallocated Space on SSD?
Before using it, you must decide what to do with unallocated space. With the free space, you may build a new partition if you require a new spot to store certain particular files or data.
You can expand an existing partition if your C drive or other data partitions are experiencing disk space issues.
Follow our guide to fix SSD Keeps Filling Up.
Follow the methods below to use unallocated space on SSD:
1. Create a New Partition
You can use the Disk Management technique to create a new partition on your Windows device. Disk Management is a built-in windows tool for maintaining disk space in your windows system.
Follow the process below to create a new partition using windows Disk Management:
- Press Windows+R together to open the Run box.
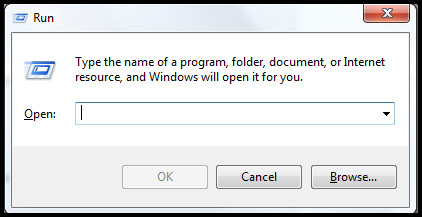
- Copy and paste this diskmgmt.msc in your Run box.
- Click on the Ok button.
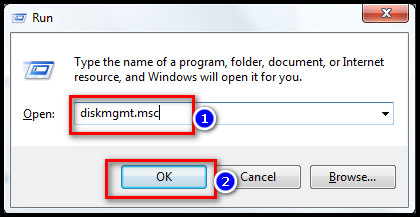
- See, in the new window, you will find the unallocated space.
- Right-click on it.
- Choose the option named New Simple Volume.
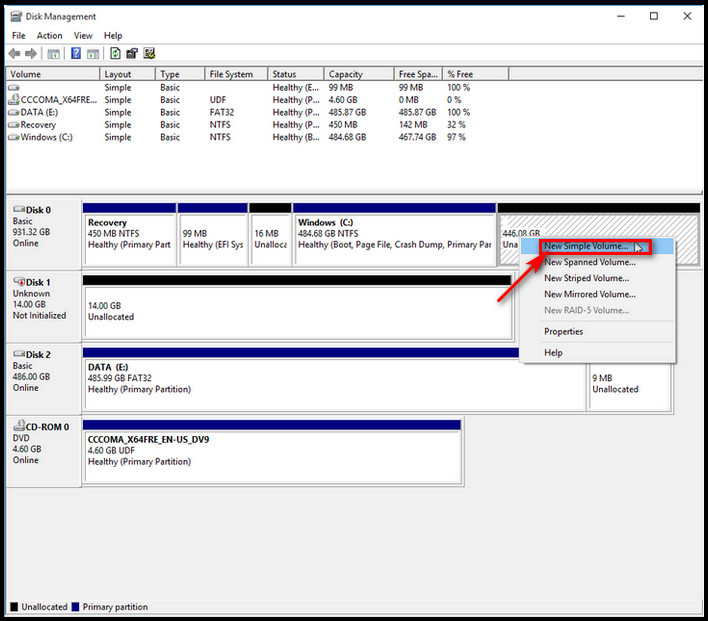
- Set your partition size now.
- Click on the Next option.
- Configure the settings as you wish.
- Click on the Finish button to complete the process.
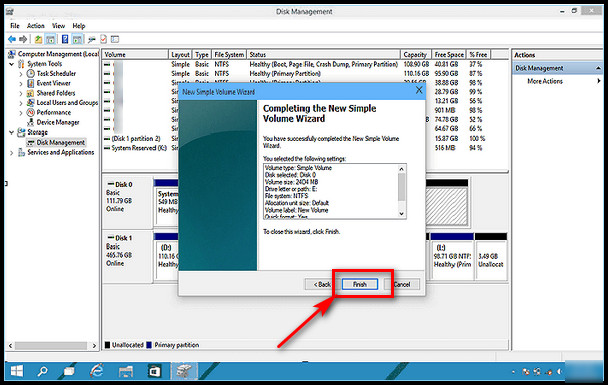
Your attempt to create a new partition using the Windows Disk Management tool has been finished successfully.
If you don’t want to create a new partition but want to extend your partition, then follow my next method.
Check out the easiest way about how to Install a Second SSD?
2. Extend Your Existing Partition
The procedure listed below can also be used to expand a partition using already-available free disk space. I recommend adding unallocated space to an existing partition because it helps to make the most of the available capacity.
This approach allows users to drag and drop available space to whatever location they like. In spite of the unallocated area not being adjacent, let’s look at how to expand a partition flexibly.
Follow the steps below to extend your existing partition using Windows Disk Management:
- Press Windows+R together to open the Run box.
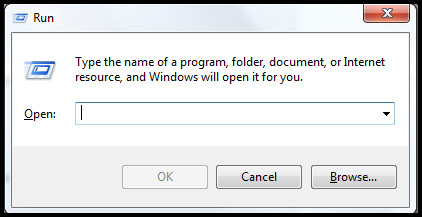
- Copy and paste this diskmgmt.msc in your Run box.
- Click on the Ok button.
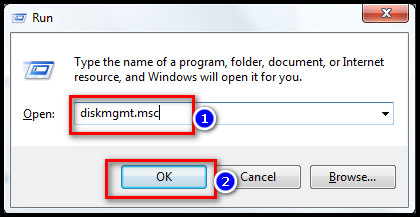
- Right-click on the partition you want to change.
- Choose the Extend Volume option.
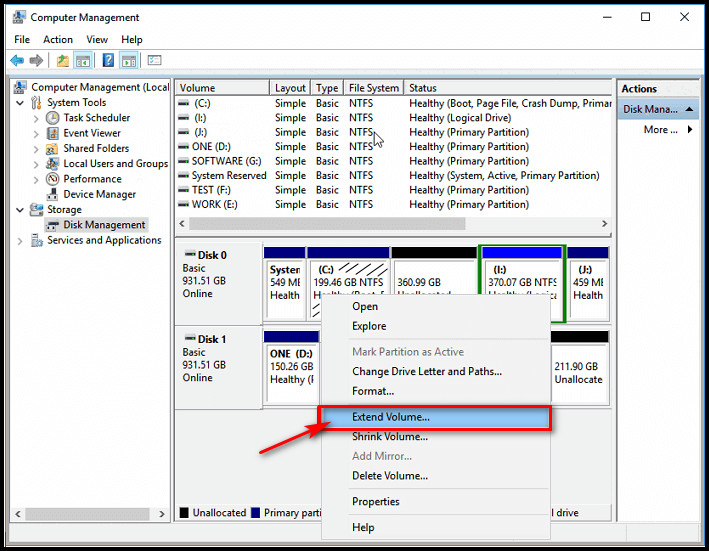
- Set your partition volume now.
- Click on the Next option.
- Click on the Finish button to complete the process.
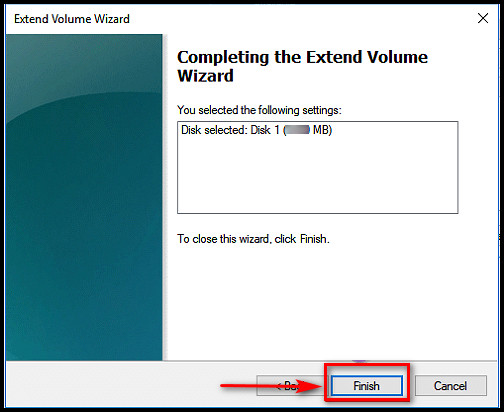
You have successfully extended your partition volume using the Windows Disk Management tool.
You can also extend your partition by using any third-party partition assistant software. I recommend AOMEI software because it is very user-friendly and you can easily finish your job within 5 minutes.
But before that, go through our epic guide on fix can’t Install Windows 11 on SSD.
Follow the steps below to extend your existing partition using AOMEI Software:
- Download and install AOMEI software.
- Run the application.
- Find the unallocated space there.
- Right-click on it.
- Click on the option named Merge Partitions.
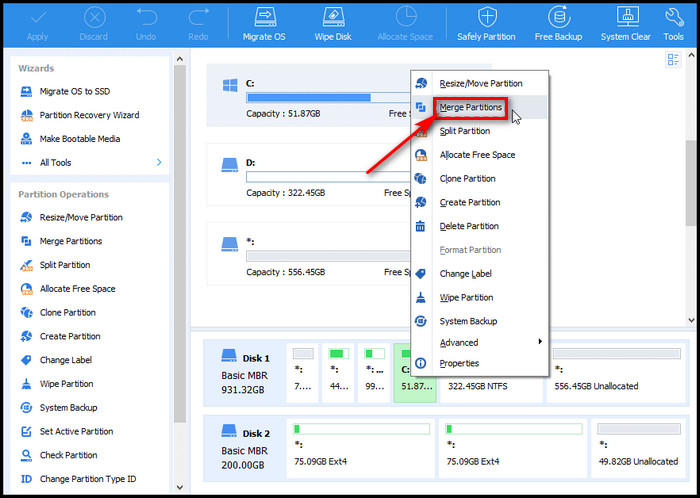
- Find and mark your unallocated space.
- Click on the OK button now.
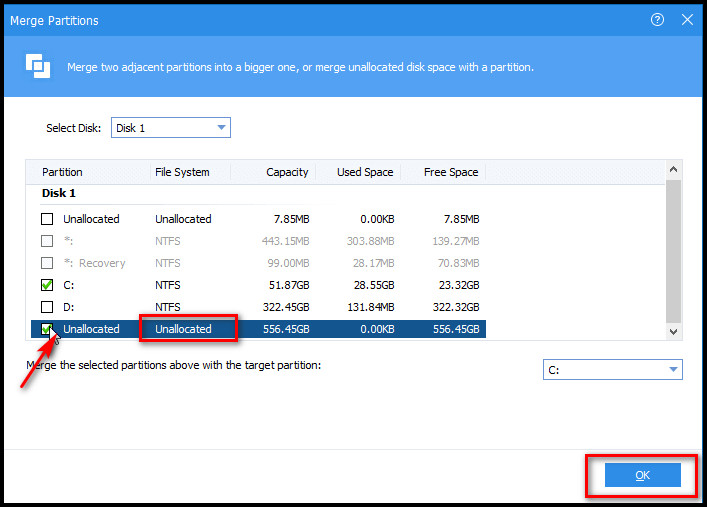
- Click on the Apply option now to save the changes.
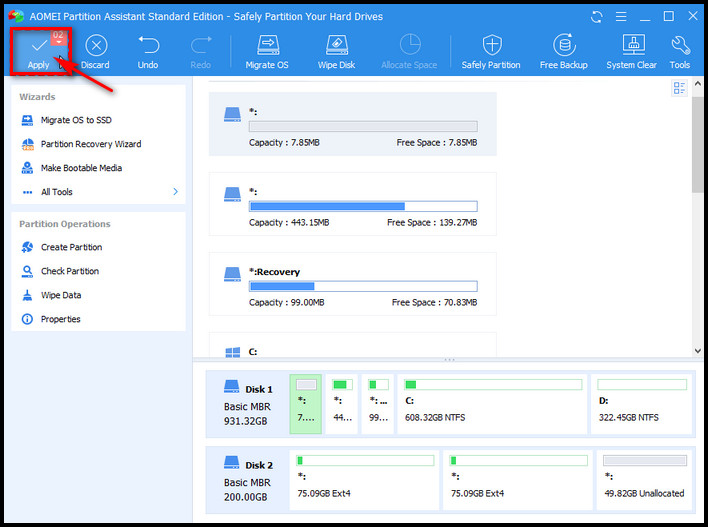
You have successfully extended your partition volume using the AOMEI tool.
Some more guides on how to move Files from SSD to HDD?
How Much Unallocated Space Should You Leave on Your SSD?
You should leave 15% of your SSD free. 10% free space is also good enough. You can try leaving space unallocated, but you would much rather be able to use the full disk if necessary. After all, 15% is not a rigid barrier; you may dip below it and climb back up.
SSDs make use of flash memory that becomes worse every time data is written to it. To make up for this, the drive uses wear leveling algorithms to slightly rearrange the data so that no one location degrades faster.
The drive needs some space to operate to do this task effectively. Once data is moved into that area, access is granted to a disk region that hasn’t been heavily used.
Log files, which may get copied every few seconds, are typical examples of files that might cause this high wear and cause the SSD to fail prematurely if your disk is full and unable to shuffle data around.
Also, check out our separate post on Should I Partition my SSD?
FAQ
Is It Good to Have Unallocated Space on SSD?
This mostly contributes to extending the lifespan of the SSD by preventing the disk from being fully used, allowing the computer more free space to work with.
Can You Use Unallocated Disk Space?
Unallocated space cannot be utilized to store files or applications and is essentially worthless to the computer system unless it is added to an existing partition or used to expand a new one.
Why Should SSD Not be Full?
Don’t fill an SSD disk all the way up. To improve writing performance, be careful to keep at least 10–20% of your total disk capacity available. An SSD drive’s writing speed will be significantly slowed down if it is fully utilized. When writing data to an SSD disk, vacant blocks are filled.
Conclusion
After reading this post, you are fully aware of what to do with your unallocated space on SSD.
Try to make a different partition. But I recommend extending the partition because it will help you make the most of the available capacity. Extend the space with your C drive if your other partitions are full.
If you are a new user, try using third-party software to extend your partition.
Now let me know which method you are going to follow.