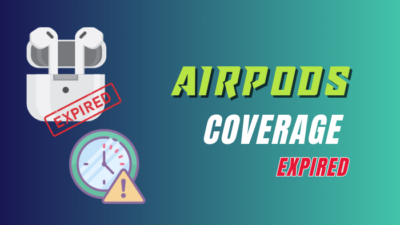A new firmware or software update for your AirPods / AirPods Pro / AirPods Max is already out, but you can’t figure out how to install it. Don’t worry; a lot of AirPods users, including me, felt the same way after the first few weeks of purchase.
Firmware updates bring security improvements and performance improvements, so installing them is always recommended.
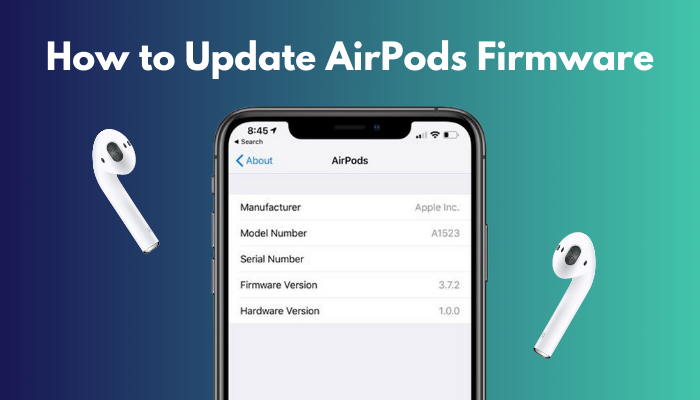
The good news is that the steps don’t require you to do anything too complicated. As long as you have a stable Internet connection and a paired phone nearby, the installation task will finish smoothly.
Still not convinced? Go ahead and scroll down to the following section and see the steps for yourself.
Follow our guide to fix AirPods won’t flash amber.
How to Find Your AirPods Firmware Version?
You can find your AirPods firmware version by pairing it to your phone and going to the About section from the General menu. Once you select your AirPods from the list of options, you will see the Manufacturer, Model Number, Serial Number, Firmware Version and Hardware version.
Before you update your AirPods firmware/software version, you need to ensure that you are not already using the latest version. To do that, you need to find out what’s the latest AirPods firmware version.
Follow these steps to find the latest AirPods / AirPods Pro / AirPods Max firmware version:
- Launch your favorite web browser and navigate to Apple’s AirPods support page.
- Skip the first few sections and scroll to the ‘Latest Firmware Versions’ Note the 4-digit number next to each AirPod model. This is the latest firmware version for that specific model. This value will change whenever a new update is out.
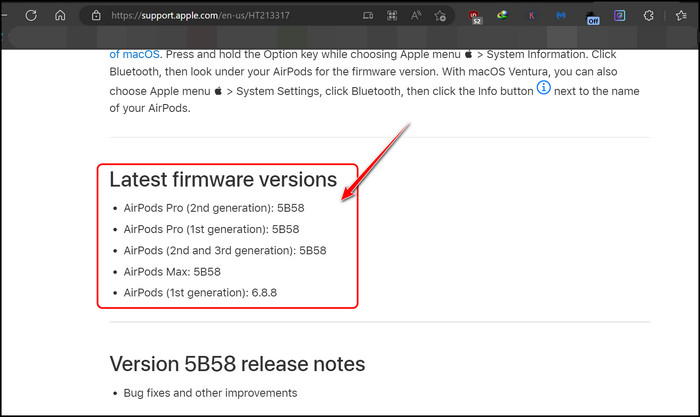
If you are interested, you can also read notes on what changed with each firmware update in the next few sections of the webpage.
Now that you know what’s the latest version, you can go ahead and check your current AirPods firmware and compare them to see if you need an update. There are actually two methods to do this, so I’m going to show you both.
You may also like to fix AirPods not working with garageband.
Follow these methods to find your AirPods firmware version:
1. Through the General Option
You can use the general section in Settings to check your AirPods version the same way you check your phone’s software version.
Follow these steps to check your AirPods firmware version through the General option:
- Launch the Settings app on your iPhone by tapping on the Gear icon on the home screen.
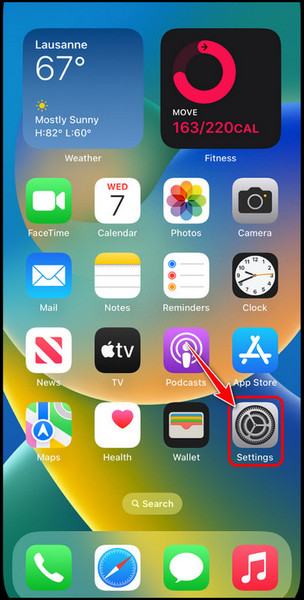
- Locate the Bluetooth menu option and select it.
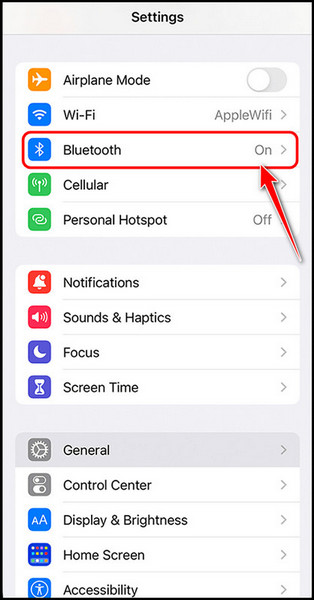
- Turn on the Bluetooth toggle on the next page.
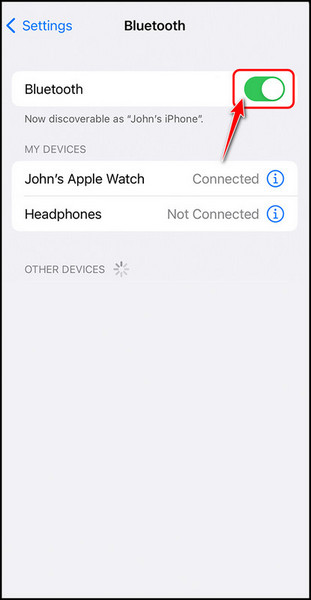
- Remove the AirPods from its case and place them in your ears. A pop-up should appear asking to approve the connection so just tap on the Connect button.
- Locate the General option by scrolling down and selecting it.
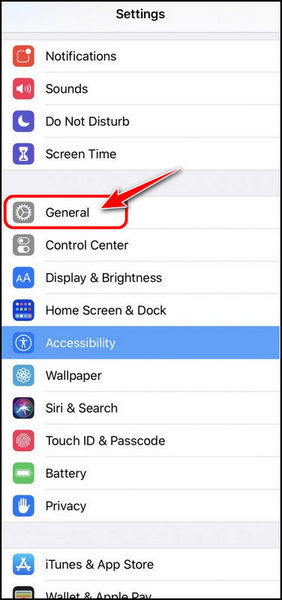
- Look for the About option here and tap on it.
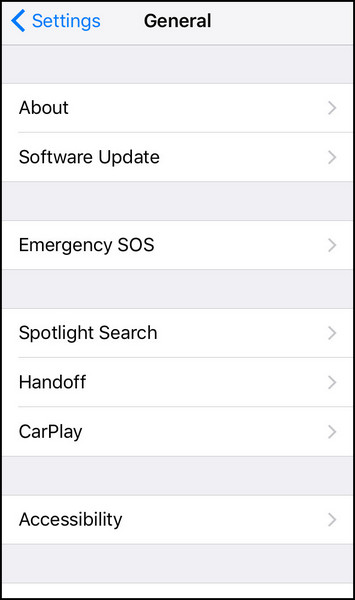
- Scroll to the AirPods option right below the SEID and select it. It may be named according to your name. For example, Tim’s AirPods.
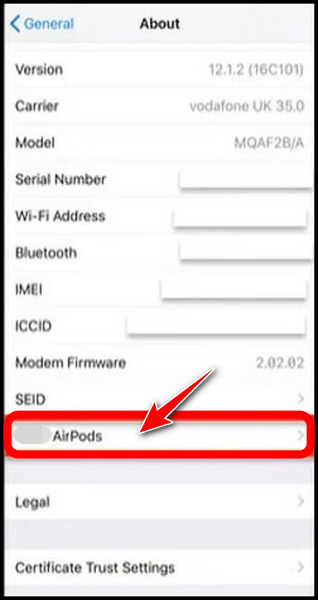
- Check the value next to the Firmware version and compare it with the latest version you found on the webpage. If the values don’t match, your AirPods need an update.
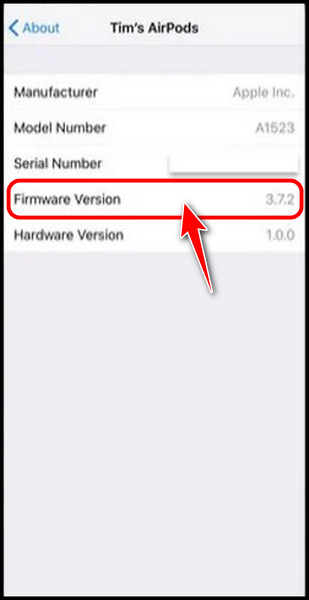
Related content you should read: AirPods not working with Apple music.
2. Through the Bluetooth Option
You can also access all necessary AirPods info and configure it from the same place you paired it.
Follow these steps to check the firmware version through the Bluetooth option:
- Pair your AirPods and your phone by following the first four steps from the previous method.
- Locate the ‘I’ button next to the paired AirPods on the Bluetooth settings page and tap on it.
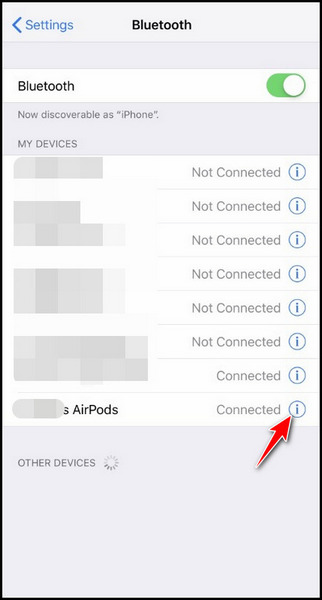
- Scroll all the way to the About section at the bottom and check the value next to Version. This is the firmware version, and you need to verify that it’s the same.
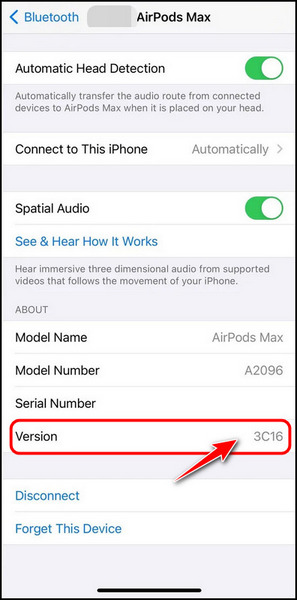
The final step is to simply compare the version you see on your iPhone with the one from the website for your AirPods device. You don’t need to update your firmware if they are already the same.
Still, I recommend you go through the next section so that you won’t have to scramble for answers in the future.
Check out the easiest way to fix AirPods won’t automatically connect to iPhone.
How to Update AirPods Firmware?
You can update AirPods firmware by either forcing an auto-update or waiting for the update to install on its own after a while. The auto update process requires you to simply place your AirPods back in their case after it’s paired to a nearby phone and keep it plugged in.
One point to consider before moving forward is that Apple doesn’t release AirPods firmware updates regularly, like its iPhones or Mac devices. As a result, it’s possible that you are already using the latest firmware without realizing it.
So, make sure you don’t skip the previous section before coming here so that you can verify that your AirPods is using an old firmware.
Unfortunately, there is only one method to do this, but it’s quite reliable.
All AirPods have the auto-update feature enabled by default, and Apple didn’t add any way to disable it yet. However, in my experience, it’s not as reliable as one would expect. If it was, your AirPods would already be updated, and you wouldn’t have to come here.
Thankfully, you can force an auto-update quite easily.
Follow these steps to update AirPods firmware:
- Remove the AirPods from its charging case and pair it with your iPhone following the steps in the previous section.
- Place both AirPods back into the charging case without unpairing them.
- Connect the AirPods charging case to an external power source and make sure it’s charging.
- Place your smartphone close to the charging case and leave it in that position for at least thirty minutes.
Apple’s intelligent technology should kick in within this timeframe and upgrade the firmware automatically.
If you find that the firmware version still doesn’t match with the latest version, all you can do is wait, as Apple doesn’t allow users to perform the update operation on AirPods, as it does with its iPhone/Mac devices.
You can check out the FAQ section below to solve your doubts.
FAQ
What is the latest AirPods firmware version?
The latest AirPods firmware version at the time of writing this article is 5B58. All the variants of AirPods, including AirPods Pro and Max, are also using the same firmware. This can change, however, so visit this Apple Support website to check the updated information.
Why can’t I update my AirPods firmware?
You can’t update your AirPods firmware because Apple hasn’t provided any feature for users to download and update AirPods firmware manually. Your AirPods will update on its own in the background as long as there is a new firmware version available.
How do I update my AirPods firmware without iOS?
You can update your AirPods firmware without iOS by pairing it with your MacBook, iPod or iPad. However, if you don’t own any other Apple products, you won’t be able to install firmware updates. You may have to pair it with your friend’s iPhone just to update your firmware.
How do I manually update my AirPods?
You can’t manually update your AirPods because Apple has developed AirPods with the ability to detect the latest firmware version and update it automatically. There is no option to force your update manually.
Final Thoughts
To sum up, every portable device, like Bluetooth speakers and wireless earphones, has built-in firmware to control its operations. However, most devices don’t actually offer a mechanism to update your firmware.
This is probably why they don’t last long. Firmware updates can drastically improve the security, reliability and performance of any device. AirPods are one of those devices that offer these updates whenever it’s needed, so it’s up to you to upgrade it.
Let me know in the comments if your AirPods are on the latest version.