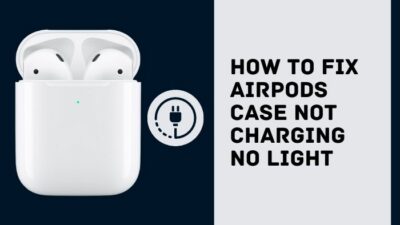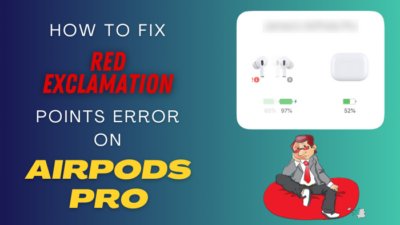Siri lets you conveniently control your AirPods volume due to its hands-free, voice-activated capabilities. With a simple voice command, you can easily adjust the volume without reaching for your device or interacting with the AirPods.
But if Siri fails to control the volume on AirPods, all the advantages disappear.
That’s why, in this article, I’ve provided all the methods to fix volume control issues using Siri on AirPods.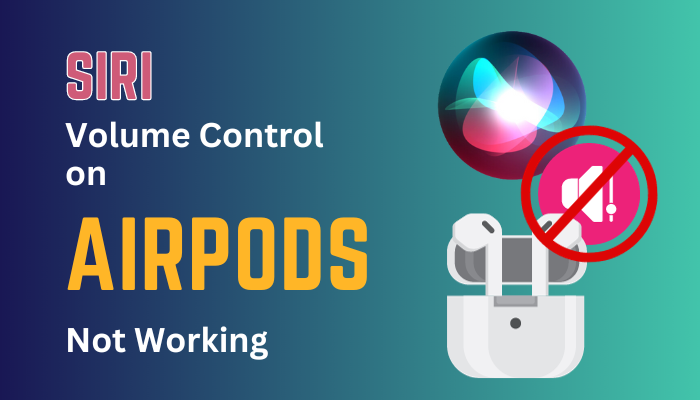
Let’s begin!
What are the Common Problems with Siri Volume Control on AirPods?
The most common problems I’ve faced when using Siri on AirPods include Siri not responding when attempting to adjust volume and inconsistent volume control. Users also have reported volume adjustments affecting only one ear instead of both and delayed volume changes.
Below, I’ve discussed these issues in more detail. Here are the common problems with Siri volume control on AirPods:
Siri is Not Responding
This issue occurs when you try to use Siri to adjust the volume on your AirPods, but Siri doesn’t seem to respond. It may not recognize your voice or may not be functioning correctly. It prevents you from effectively controlling the volume using voice commands. To resolve this issue, ensure Siri is enabled.
Siri’s Volume Adjustment is Not Consistent
It means that when you ask Siri to change the volume, it doesn’t always respond as expected. For example, you might ask Siri to raise the volume, increasing the volume by a different amount each time, or it may respond inconsistently to your commands.
Delayed Volume Changes
It refers to the lag or delay in the time it takes for Siri to respond and adjust the volume on your AirPods after you issue a voice command.
Volume Adjustments Affects Only One Ear
This issue happens when you ask Siri to adjust the volume, but the change occurs in only one of your AirPods. Ideally, when you change the volume, it should be balanced in both ears. But due to this problem, you get an imbalanced sound.
The issues I’ve described can result from software glitches, connectivity problems, or issues with the voice recognition system. If you face any of them, you can easily troubleshoot it, which I’ve explained in the following section.
How to Fix Siri Volume Control Not Working on AirPods
To troubleshoot Siri volume control issues on your AirPods, first, ensure that the Hey Siri feature is actually enabled. Also, reset your AirPods, update their firmware and your iOS device, and adjust Siri’s volume settings for a seamless experience when using Siri with AirPods.
Below, I’ve provided step-by-step instructions to resolve volume control problems using Siri on AirPods.
Here are the methods to fix Siri volume control not working on AirPods:
1. Make sure Siri is Enabled
If Siri is not enabled on your iOS device, you won’t be able to use it to control your AirPods volume. Turning it on ensures the voice assistant is ready to respond to your commands.
Here are the steps to check and make sure Siri is enabled:
- Open the Settings app on your iPhone or iPad.
- Scroll down and select Siri & Search.
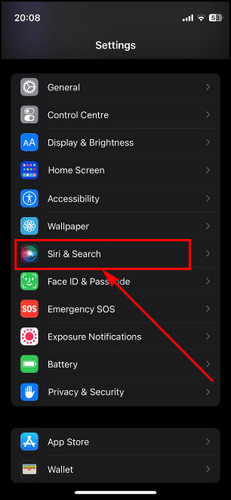
- Toggle on the Listen for “Hey Siri”.
- Make sure the Allow Siri When Locked option is enabled.
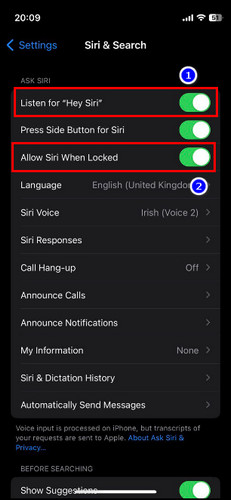
2. Reset the AirPods
If Siri is unable to adjust your AirPods volume due to a software or pairing issue with the AirPods, resetting them will resolve the problem. This step ensures that the AirPods are functioning correctly and can communicate with your device.
Here’s how to reset the AirPods:
- Put the AirPods in the charging case.
- Close the AirPods case lid.
- Open the case after 30 seconds.
- Select Settings on your iOS device and choose Bluetooth.
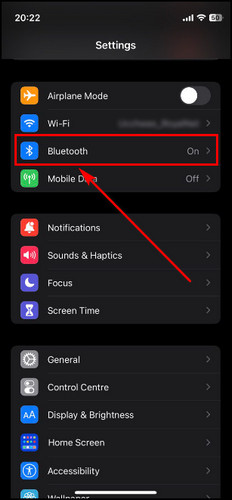
- Toggle on Bluetooth.
- Tap on the i icon (More Information) beside your AirPods name from the list of connected devices.
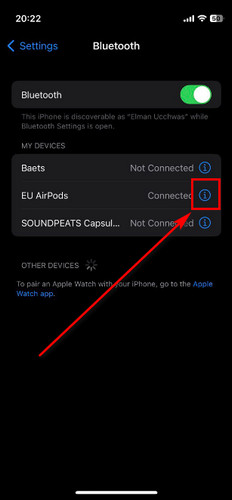
- Scroll down and select Forget This Device.
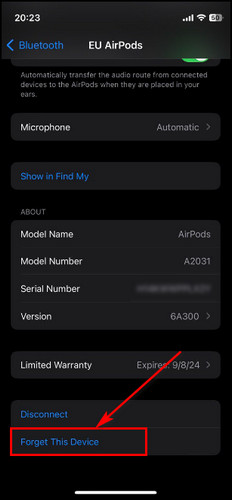
- Press and hold down the Setup button on the AirPods case for about 15 seconds until.
- Release the Setup button when the status light on the case blinks and turns white, indicating the AirPods are in pairing mode.
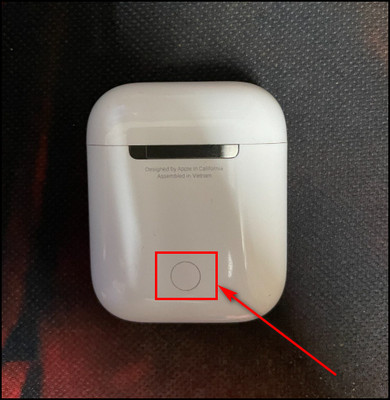
- Place the AirPods near your device, and they will connect automatically.
Now, use Siri to increase and decrease the volume.
3. Check the Network Connection
Siri relies on an internet connection to process voice commands and retrieve information. If your network connection is unstable or not working, Siri may not function properly. Ensure you have a stable internet connection to allow Siri to control your AirPods volume.
4. Update the AirPods Firmware
Like any technology, AirPods receive software updates that can address bugs and improve functionality. Updating your AirPods to the latest firmware can resolve issues, including problems with Siri volume control.
Here’s the process to update the AirPods firmware:
- Put your AirPods in the charging case.
- Connect the case to a power source through a USB cable. You can also use wireless charging.
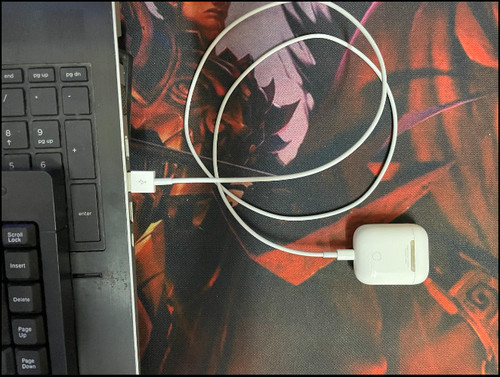
- Connect the AirPods to your iPhone and make sure the device has an internet connection.
- Keep the AirPods case and your iOS device close to each other for about 15 minutes.
Now, any available firmware updates for AirPods or AirPods Pro will be automatically downloaded and installed.
5. Update Your iOS System
Sometimes, issues related to Siri and AirPods can be due to compatibility problems between your iOS device and the AirPods. Confirming that your iOS device is running the latest version of the operating system can help resolve such issues.
Here are the steps to update your iOS system:
- Open Settings on your iPhone or iPad.
- Select General.
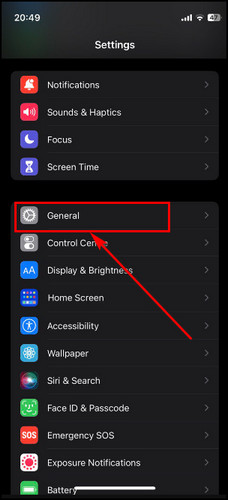
- Tap on Software Update.
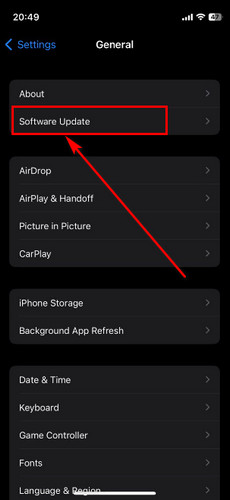
- Select the Download and Install option, which will be available if an update is ready for your device.
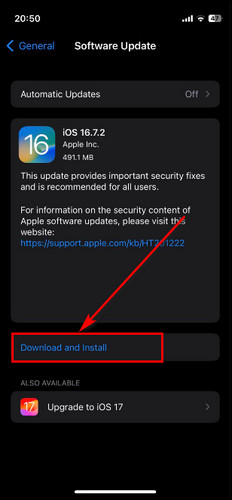
- Wait and let your device upgrade to the latest firmware version.
6. Adjust Siri Volume in AirPods Settings
Siri is failing to control your AirPods volume, which may be because its volume is extremely low for you to hear. Luckily, you can fine-tune the volume level for Siri’s responses.
Here’s how to adjust Siri volume in AirPods settings:
- Connect the AirPods to your iOS device.
- Enable Siri on your device.
- Speak ‘Hey Siri’ or long-press the Power button to wake Siri.
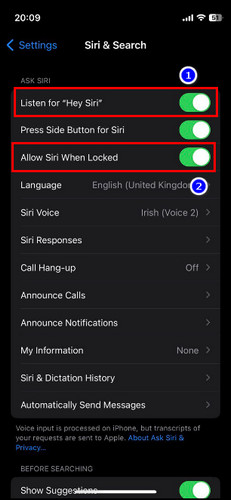
- Tell Siri to ‘speak louder’ or ‘speak lower’ to adjust its volume.
Now, you’ll be able to use Siri to adjust the volume when using AirPods.
Final Thoughts
As you can see, by ensuring all the settings are correctly configured, resetting the AirPods, and updating both your AirPods & the iOS device firmware, you can regain complete control over the AirPods using Siri.
Comment below if you have further questions, and we’ll get back to you.