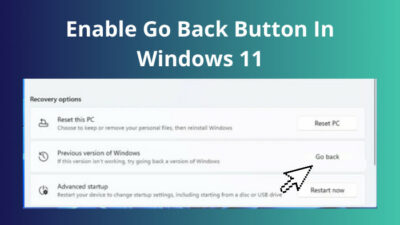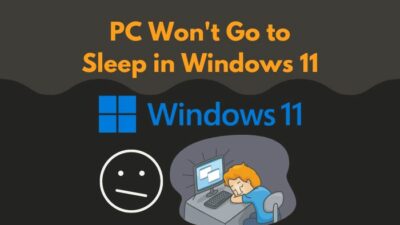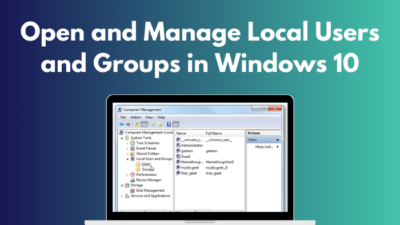Eclipse IDE is essential for software engineers and programmers in their daily tasks. However, sometimes it is complicated to uninstall the Eclipse IDE because you can’t see the Eclipse in Windows Uninstall or change a program to uninstall it.

As a software engineer, I need to work on Eclipse IDE for my daily programming job. Sometimes I need to switch from Eclipse to another IDE. So I know the installation and uninstallation process very well.
Keep reading this post. I will guide you on how you can completely remove Eclipse IDE on Windows 11.
Quickly check our epic post on how to enable go back button in Windows 11.
How to Uninstall Eclipse IDE on Windows 11?
An Integrated Development Environment (IDE) known as Eclipse is used for computer programming.
However, reports claim that uninstalling it from the computer becomes a challenge since it doesn’t appear in the Programs and Features interface. No matter how often you attempt to erase it from your computer, it occasionally reappears.
Follow the methods below to uninstall Eclipse from your Windows 11 completely:
1. Remove Eclipse Manually
Eclipse does not have a Windows uninstaller. Therefore, you should manually erase it by following some simple procedures.
Follow the steps below to remove Eclipse manually from your computer:
- Right-click on the Eclipse application shortcut from the desktop home.
- Click on the Open file location option.
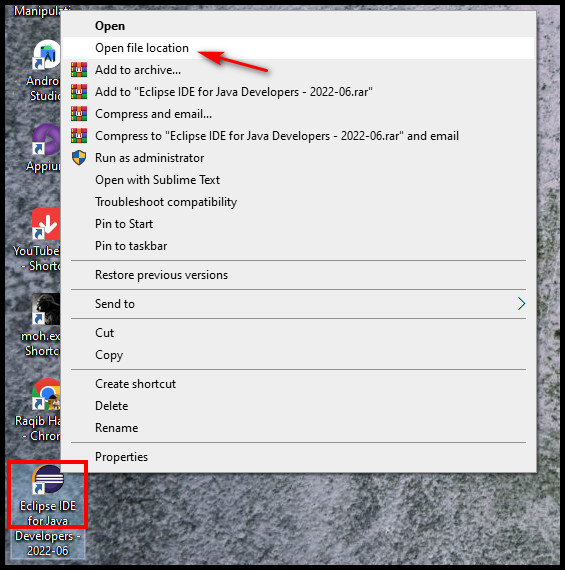
- Click on the username of the path.
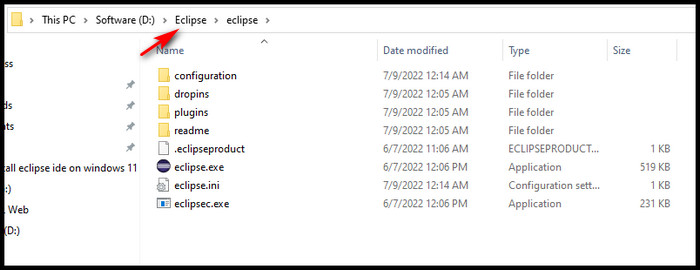
- Select each folder and file to delete it permanently.
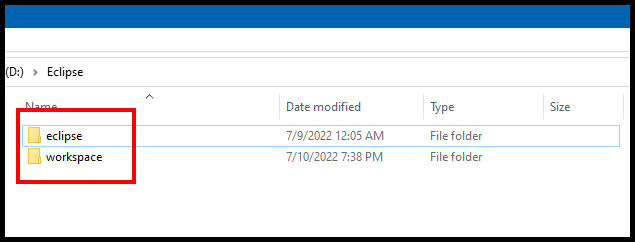
- Get back to your Windows home page again.
- Right-click on the Eclipse application.
- Click on the Delete option to delete the shortcut menu.
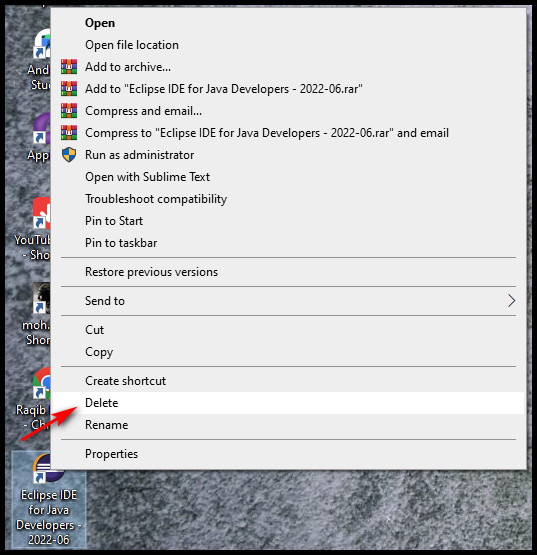
- Go to the C drive now.
- Enter the USERS folder.
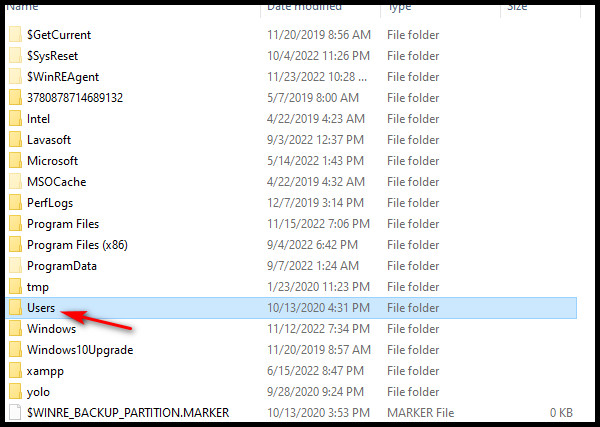
- Double-click on your folder.
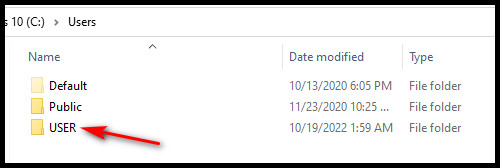
- Select the .p2 folder.
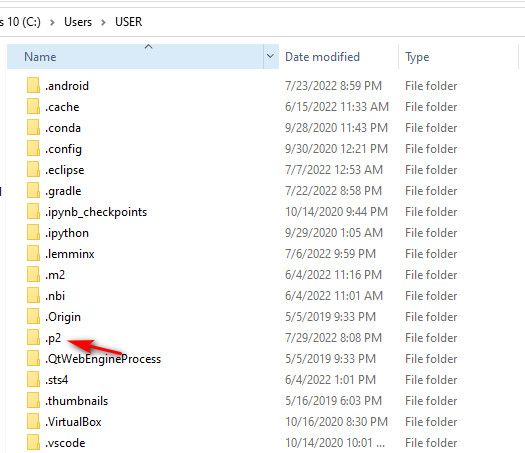
- Delete it from your system.
- Restart your computer now.
Here’s a complete guide to turn on or off sticky keys in Windows 11.
2. Remove Eclipse Using System Restore
You can undo some system modifications by using System Restore to return your Windows operating system to a previous configuration. Eclipse IDE can be uninstalled on Windows 10 if a restore point is made before using Eclipse.
Follow the steps below to remove Eclipse via System restore:
- Right-click on the This PC icon.
- Click on the Properties option from the menu.
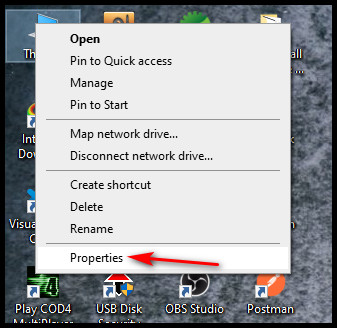
- Click on the System protection option from the right side of your current window.
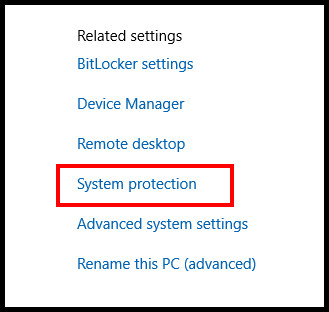
- Click on the System restore option.
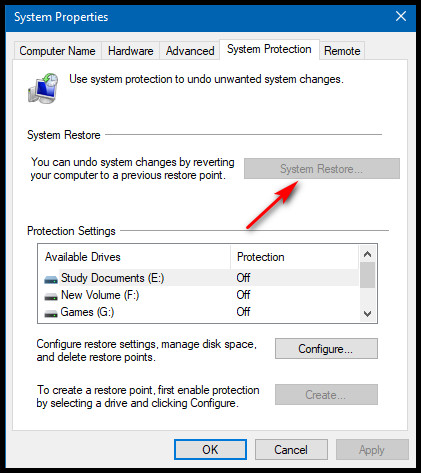
- Choose a restore drive.
- Click on the Finish button.
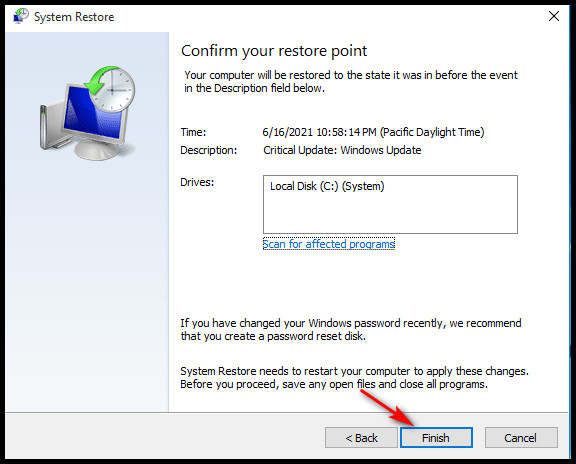
- Wait for the process completion.
Easily solve how to enable Hyper-V in Windows 11.
3. Uninstall Eclipse Using 3rd Party Uninstaller
You can use a third-party uninstaller in addition to the methods mentioned above for removing Eclipse. There are so many trustworthy softwares to uninstall an application. Simply get one from the web, set it up on your PC, and then remove Eclipse.
Here is the list below about the third-party uninstaller:
- Revo Uninstaller: After doing the regular uninstall in Windows 11/10/8/7, you may quickly delete undesirable apps and search for any residual files with this free uninstaller software. Additionally, it comes with 8 other cleaning tools, such as Unrecoverable Data Delete, MS Office Cleaner, Unwanted Files Neater, Windows Cleaner, and Browsers Cleaner. It is capable of creating a restore point instantly. There is a portable version available.
- IObit Uninstaller: One of the greatest free uninstallers for Windows 11/10/8/7 is IObit Uninstaller. It enables you to entirely remove undesirable software, pre-installed software, Windows applications, and browser plug-ins. Programs are removed, and any remnants are cleaned up. It might also serve as a reminder for any software updates that are out there.
- Geek Uninstaller: Installed applications and Windows Store apps may be removed with the aid of this free program uninstaller. Two ways of removing programs are available: Clean Removal and Force Removal. To keep your pc clean, use Clean Removal to quickly and thoroughly search for residues. You can compel the removal of damaged applications using Force Removal.
- Wise Uninstaller: You may quickly and thoroughly uninstall Windows applications with this tool uninstaller gratis. After uninstalling, it may search for and remove any leftover linked files, directories, and registry entries. Additionally, it has a Forced Uninstall option that enables you to remove applications that won’t remove from your Windows 11/10/8/7 machine. In order to identify the desired program fast, Wiser Program Uninstaller lets you arrange apps based on title, size, date, etc.
- Ashampoo Uninstaller: Ashampoo UnInstaller, one of the best free uninstaller apps, enables you to remove unwanted programs completely.
You can also get rid of toolbars and browser extensions using it. During program uninstallation, sensitive data might be permanently erased.
Also check our exclusive tutorial on why fingerprint reader not working on Windows 11.
Why is Uninstalling Eclipse a Challenge?
Eclipse does not come with a Windows uninstaller, which makes it exceptionally difficult to remove. You must take a few manual procedures to delete the Eclipse computer software from our machine. The control panel is the usual method for deleting or uninstalling applications.
Eclipse won’t appear in the list of applications when you select uninstall software in the control panel. Finding the right place to uninstall the Eclipse IDE may become quite difficult as a result of this.
That’s why if you’re using a Windows computer and want to uninstall Eclipse, you’ll need to do so manually.
See our most recent post on why NVIDIA graphics card not detected in Windows 11.
Conclusion
There is no default uninstaller with the Eclipse application for windows users. That’s why you must follow some basic steps to remove Eclipse on windows 11 completely.
Manually delete the root folder and files of the Eclipse application’s workspace. Also, try to delete all the shortcut menus and folders from your system.
If you installed Eclipse in a custom location, you’d need to delete the Eclipse folder manually. Once you’ve done that, Eclipse will be completely uninstalled from your computer.
The system restores method is also a good and effective solution if you want to uninstall Eclipse permanently.
Now please let me know which was so easier and more comfortable method for you to remove Eclipse permanently.