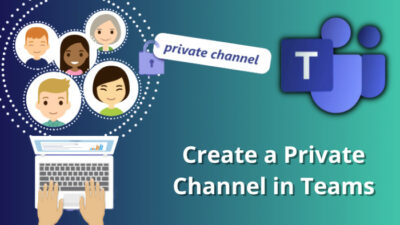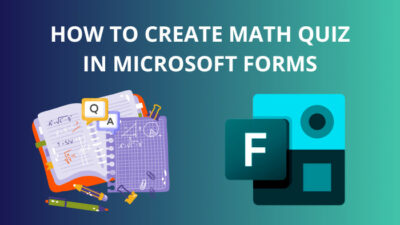A theme is a significant portion of a graphical representation that added profound depth and vivid significance for users.
The number of default themes in SharePoint limits you in customizing your SharePoint site’s appearance. Hence, creating a custom theme can increase your site’s visibility and accessibility.
This article will cover all the ins and outs of custom SharePoint themes. So, let’s get started!
What is a Custom Theme, and Why Do You Need One?
A custom SharePoint theme includes custom text color, primary color (for buttons and other site elements), and background color. After defining those colors, you can manually apply the custom theme for your SharePoint sites or by PnP (provisioning framework) templates.
The default SharePoint interface is boring and uninspiring. To increase user engagement and productivity, it’s essential to make SharePoint look good.
Applying a custom theme for your SharePoint site helps to represent your brand identity and enhance accessibility.
Moreover, if you create a SharePoint site for any specific purpose, applying a custom theme can be handy to portray your objective more effectively.
Though Microsoft has some great built-in themes available for SharePoint users, it’s not enough to meet users’ requirements. In such a situation, a custom theme is the best solution for representing your site with a proper appearance.
So, do you want a custom SharePoint theme for your sites? Let’s move on to the next section, to configure and apply a custom theme in SharePoint.
Using a SharePoint theme generation tool, you can quickly create a custom theme for your SharePoint sites. After building your custom theme, export it and install the exported theme using some simple PowerShell codes with the help of SharePoint Management Shell.
The process may seem a little bit difficult at first glance. However, I have simplified the process to ensure you don’t face any unexpected errors during the procedure.
Go through the following instructions to configure and install a custom SharePoint theme on your SharePoint account.
Here are the steps to build & upload a custom-made SharePoint theme:
1. Create a Theme Using a Theme Generator
- Open your browser and go to Fluent UI Theme Designer website.
- Use the Color section to add custom colors for your theme.
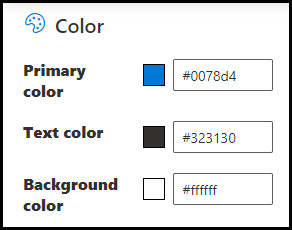
- Check for Accessibility errors under the Accessibility Checker section.
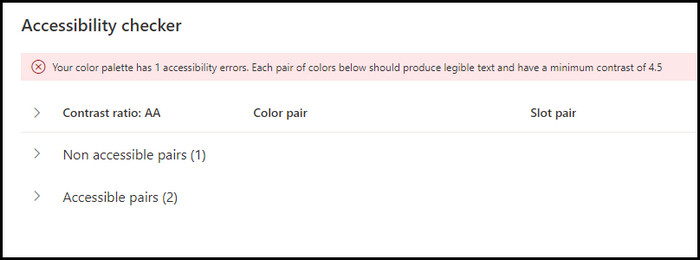
- Scroll down, locate Theme slots, and choose from various colors from two different tabs.
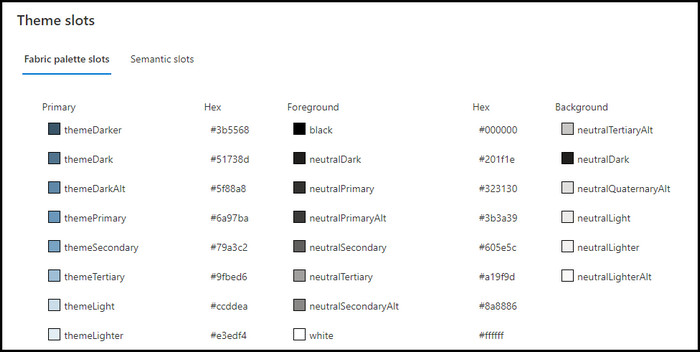
- Click Export theme once you are satisfied with the theme’s appearance.
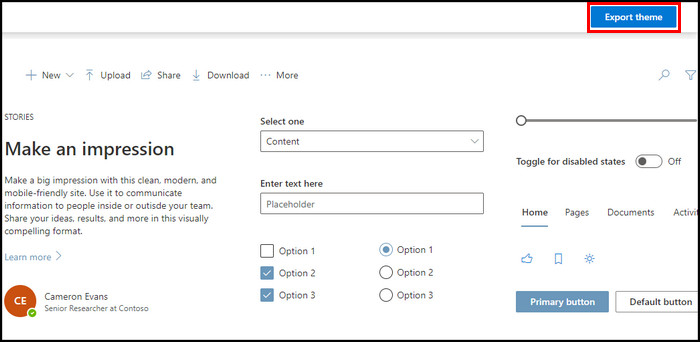
- Switch to the PowerShell tab and copy the code for future usage.
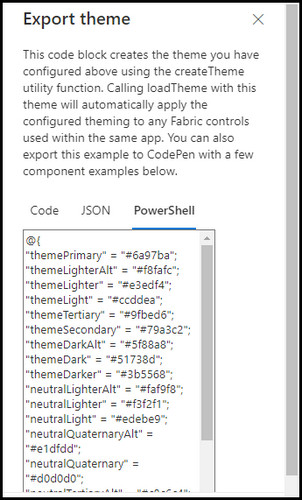
2. Install your Custom Theme
- Launch SharePoint Management Shell on your desktop. If you don’t have this application installed.
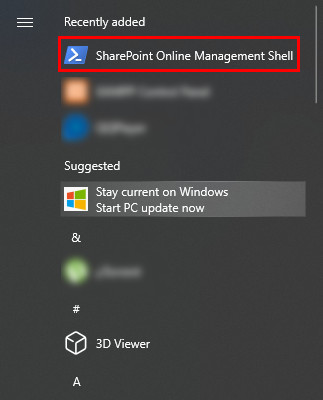
- Paste the following code to connect SharePoint with Management Shell and, hit Enter. Replace “domainname” with your SharePoint domain name.
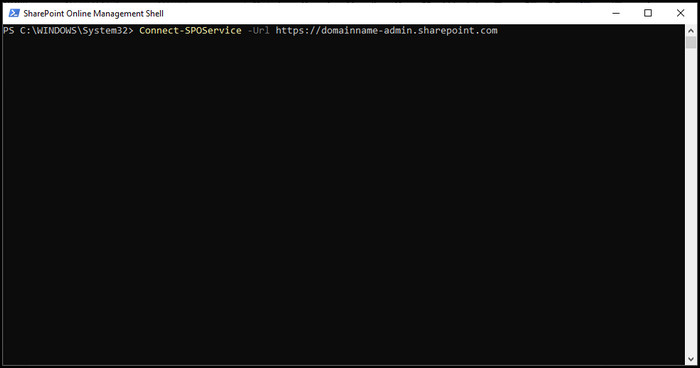
Connect-SPOService -Url https://domainname-admin.sharepoint.com
- Sign in with your SharePoint Admin login credentials.
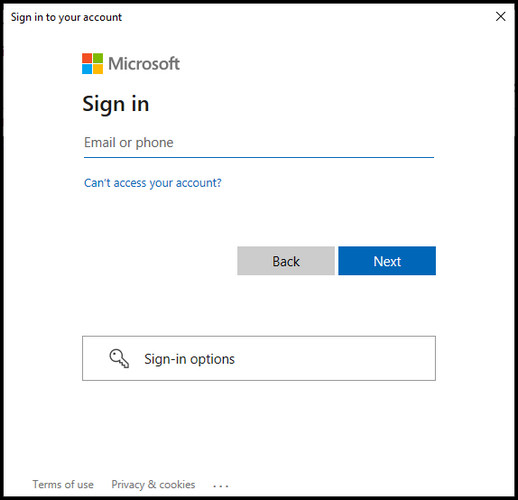
- Paste the following code in the Management Shell.
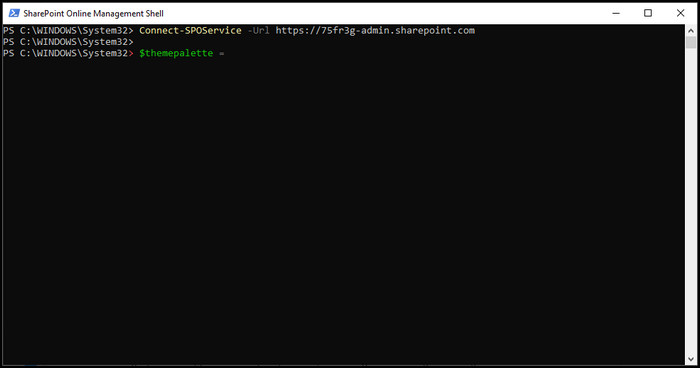
$themepalette =
- Paste the saved PowerShell code along with the above code, and hit Enter.
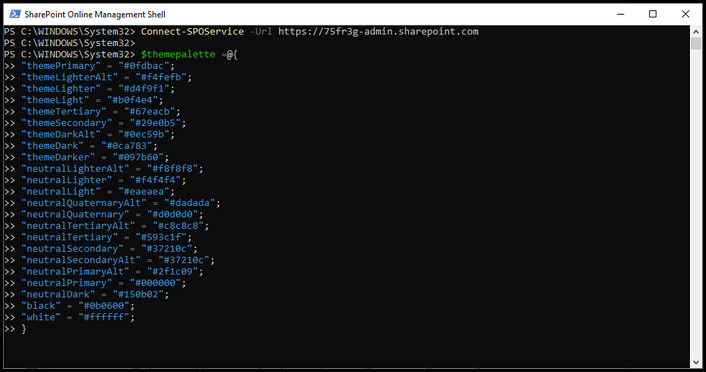
- Set a name for the new theme by pasting the following code. Replace “Theme Name” with any name. Remember, the theme name will be visible to others, so choose a relevant name.
Add-SPOTheme -Identity “Theme Name” -Palette $themepalette -IsInverted $false
- Press Enter to update the theme name.
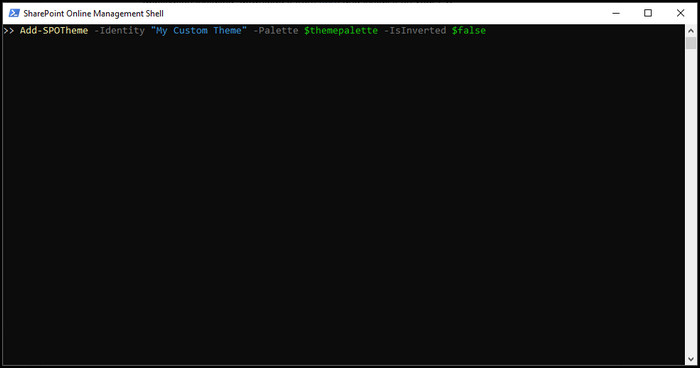
Bravo! You have successfully created a custom theme and added it to your SharePoint theme library. Let’s move on to the next section to use the custom theme on your SharePoint sites.
After creating and installing your custom theme, you must update it on a SharePoint site to change your site appearance. Open your site, and navigate to Settings > Change the look > Theme. Check the radio button of your custom theme and click Save to update the theme.
Any user with access to your SharePoint site can access the custom theme with other default themes. Check the following instructions to apply the custom theme on a SharePoint site.
Here’s how to update the custom theme on a SharePoint site:
- Go to SharePoint and open a site.
- Click the Gear icon (Settings) in the top right corner.
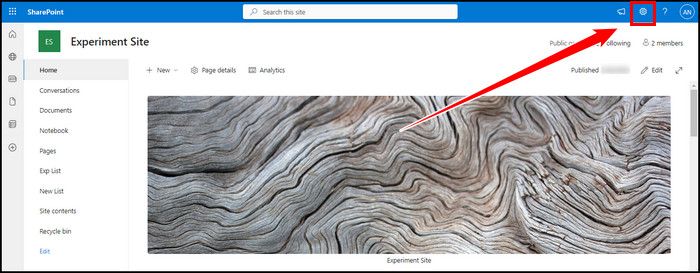
- Select Change the look.
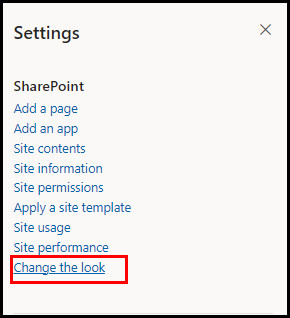
- Click Theme to open all SharePoint themes.
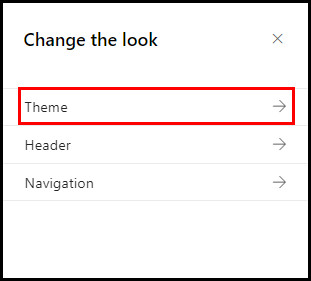
- Check the radio button of your custom theme.
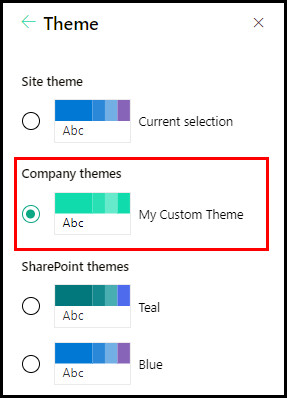
- Click Save to apply the theme.
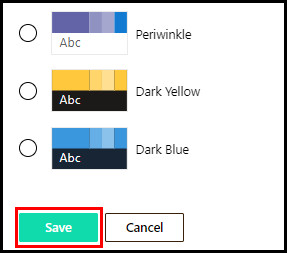
Enjoy the new appearance of your SharePoint site with your custom theme. You can apply this theme to any SharePoint site.
Do you have too many custom themes installed in your theme gallery and want to remove some? Well, using the Remove-SPOTheme code, you can quickly remove installed themes.
Open SharePoint Management Shell and paste the following code to remove a theme from the SharePoint theme library. Replace the “My Custom Theme” with your custom theme name.
Remove-SPOTheme -Identity "My Custom Theme"Frequently Asked Questions
How do I add a theme to SharePoint online?
If you want to add a theme to your SharePoint site, go to that site and navigate to Settings > Change the look > Theme. And select any theme from the gallery and click Save.
Where are SharePoint themes stored?
SharePoint’s themes are stored in Theme Gallery (15 folder), which is the root site of the site collection. Here’s the address of the 15 folder: http://_SiteName_/_catalogs/theme/15/).
How do I change the theme name in SharePoint?
Currently, there is no option to change the default SharePoint theme name. However, you can set a new name while creating a custom theme using PowerShell code.
Wrap Up
Using a theme generator, you can create a custom theme that represents your SharePoint site more efficiently. Furthermore, you can add the custom theme to your SharePoint theme gallery.
Once the custom themes are added to your theme gallery, all SharePoint users can access and apply the theme to SharePoint sites.
Do you have additional queries regarding creating and deploying a custom SharePoint theme? Let me know in the comment below.