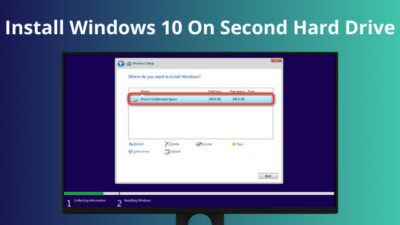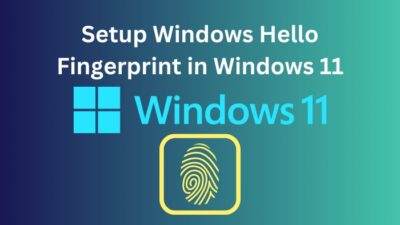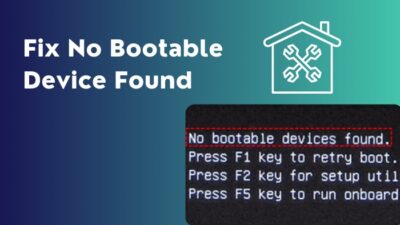By nature, we constantly check the battery percentage of a device to ensure that the device’s charge does not interfere with any critical job. When we use a battery-powered item at work or home, battery life is a primary concern for everyone.
Unfortunately, Microsoft has deleted the battery percentage from the taskbar on their new Windows operating system, 11, which is inconvenient for Windows users like me.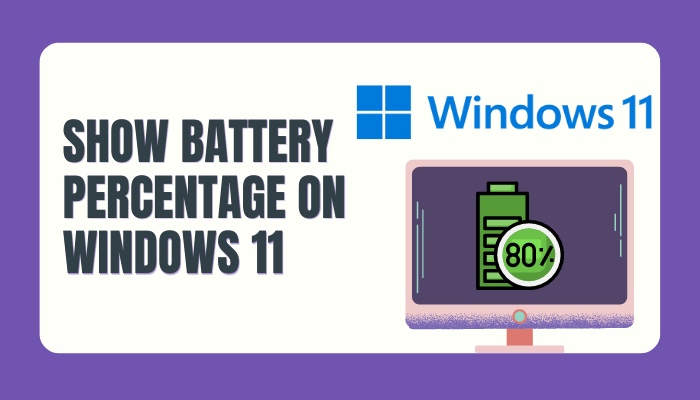
I was able to uncover the solution after some investigation and testing. So, in this piece, I’ll show you some tested and verified methods for displaying the battery percentage on Windows 11.
Continue reading till the end, and carefully follow the directions. Let’s roll!
Why is the Battery Percentage not Visible on Windows 11?
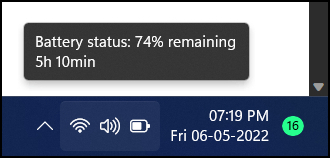
Microsoft overhauled the look of a significant number of the operating system’s features. Windows 11 included certain new functionalities that are very useful for the users, but it also deleted lacks several useful features.
Under the battery percentage icon, you may get information about the expected amount of time that is still available. You may have to wait a full minute for these particulars to appear on the screen.
Because Microsoft altered the appearance of the battery icon on the taskbar and eliminated the ability to display the percentage of remaining battery life, this information is no longer displayed in Windows 11 operating systems.
Only by hovering the mouse pointer over the battery icon on the taskbar in Windows 11 is it possible to view the percentage of charge remaining in the battery.
Also, check out our separate post on how to fix PC won’t go to sleep in Windows 11.
How to Fix Battery Percentage not Showing on the Taskbar of Windows 11?
Users who have upgraded to Windows 11 from Windows 10 have expressed frustration and annoyance over this issue on the Microsoft community and other online forums.
In this regard, Microsoft has reinstated the feature that allows users to view the percentage of their battery life and the amount of time left on the taskbar in Windows Beta and Dev Channels.
A forthcoming final update will provide all users with the latest version of this functionality. Therefore, you may wait patiently for the future edition of Windows 11, which will formally address and fix the issue.
However, there are a few different ways that might allow you to see what percentage of the battery remains on your Windows 11 computer as it is.
Do you want your Windows 11 computer to display the percentage of charge left in the battery? If this is the case, then please proceed as described below.
To see the battery percentage in Windows 11, follow any one of these steps:
1. Hover over the battery icon
Hovering the mouse pointer over the battery icon on the taskbar is the simplest, most efficient, and effective method available in Windows 11 for displaying the percentage of remaining battery life. 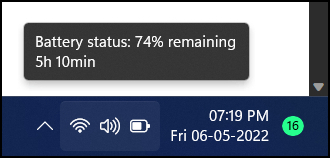
When you move the mouse cursor over the battery icon on the Windows 11 taskbar, a little box displays the percentage of battery life remaining on your Windows laptop or tablet device.
Alternatively, if you click on the battery icon on the taskbar. In that case, you will be presented with information regarding the battery percentage and the expected time it will take for the battery to recharge.
Check out the easiest way to install active directory users & computers on Windows 11.
2. Modify registry entries
When you hover your mouse over the battery icon in the system tray, Windows 11 will show you the amount of time left on the battery or a percentage representation of it.
On the other hand, there may be situations where the battery symbol on the taskbar does not display the details when you hover over it. If this happens to you, you might find that you need to modify the value data of the REG_DWORD that is stored in the registry.
This setting must be adjusted appropriately to correctly display the remaining battery time.
On the other side, the factory defaults need to be configured for two additional REG_ DWORD values than we currently have. Both of these REG_DWORD variables are known as EnergyEstimationDisabled and UserBatteryDischargeEstimator.
Here are the steps that you should follow to modify registry values to show the battery icon and percentage on the taskbar of Windows 11:
- Press Win key > Type regedit > Hit Enter.
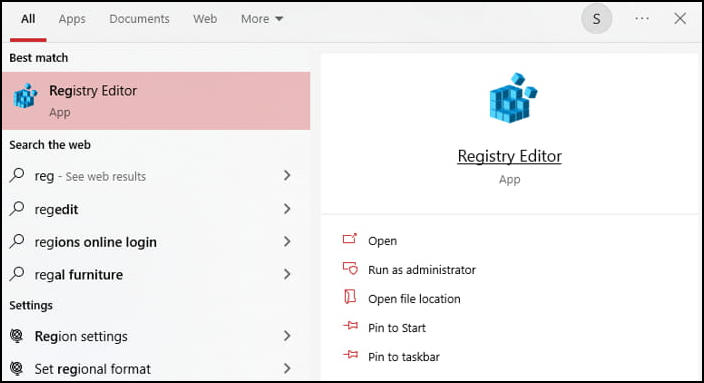
- Select Yes from the prompt screen asking for your consent for performing necessary modifications on your system.
- Navigate to the Power menu from HKEY_LOCAL_MACHINE.
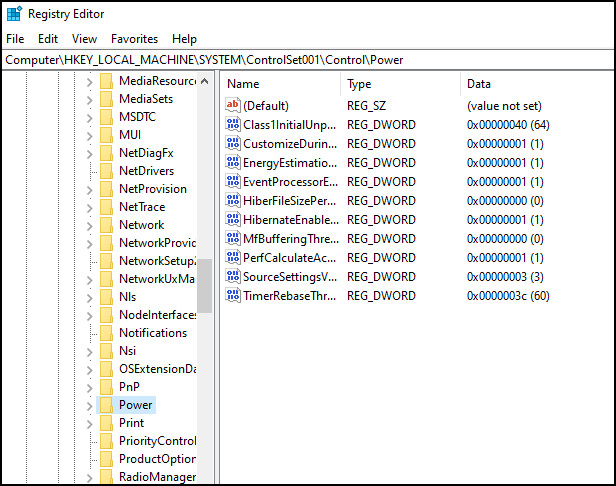
- Right-click on Power > Select New > Select DWORD (32-bit) Value from the menu.
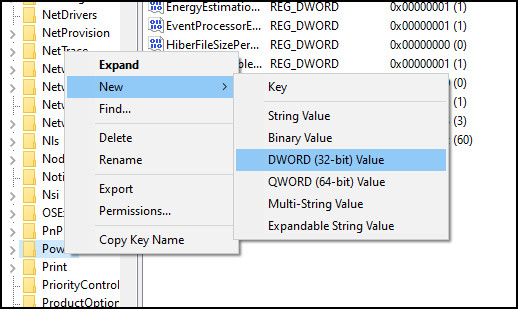
- Name it the EnergyEstimationEnabled variable.
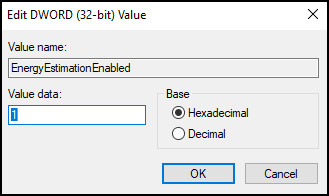
- Change the Value data to 1 by double-clicking on it.
- Select the OK button and click it.
- Add two more REG DWORD values to the registry.
- Call them the EnergyEstimationDisabled and UserBatteryDischargeEstimator variables, respectively.
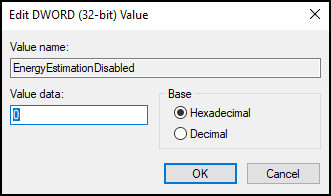
- Restart your computer to get started.
You must keep the Value data of the REG_DWORDs EnergyEstimationDisabled and UserBatteryDischargeEstimator at 0, as this is the default configuration.
As a consequence, the value of the REG_DWORD EnergyEstimationEnabled should be set to 1 so that your laptop can display the battery icon and the percentage of battery life that is still remaining when the icon is hovered over or clicked on.
3. Install Battery Percentage Icon App
You can display the battery percentage icon on the taskbar by downloading the third-party app called Battery Percentage Icon from the Microsoft Store. So, to show the battery percentage icon on the taskbar, install this third-party Battery Percentage Icon program on your Windows 11 device.
The following is a list of the procedures that need to be taken to install the Battery Percentage Icon app from the Microsoft Store:
- Visit the Microsoft Store website.
- Search for Battery Percentage Icon > Click on the search result to see the app’s homepage.
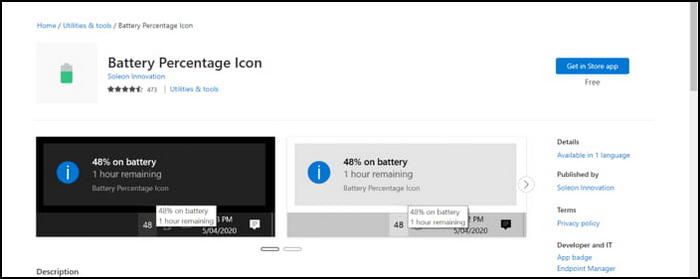
- Click on the Get button to begin downloading and installing the application.
- Wait till the installation is finished before continuing on.
- Launch the application to activate the battery percentage icon on the taskbar.
- Navigate to the application’s Settings menu to change the font style, color, and size of the icon, among other customization options.
Follow our ultimate guide if you want to fix Drag and Drop not working on Windows 11.
FAQs
Q1: Is Windows 11 worse for battery compared to Windows 10?
If you have a previous version of Windows installed on your device, upgrading to Windows 11 may cause your battery to deplete more quickly than it usually would. This is due to the requirements that Windows 11 places on your computer’s hardware, as it is a more resource- and power-intensive operating system than its predecessors.
Q2: Can I use a third-party app to show the battery percentage on Windows 11?
Yes. Displaying the battery percentage icon on the taskbar can be accomplished using third-party applications such as Battery Percentage Icon, which can be downloaded from the Microsoft Store or any other reliable source.
Q3: Should I choose a better battery or better performance?
You should select the option that is most suitable for your usage demands while making your selection. The Better Performance option restricts the resources that are available to apps that are running in the background, but it puts an emphasis on raw power rather than efficiency. The Better Battery mode extends your device’s battery life beyond what is possible with Windows’s basic settings.
Conclusion
The battery percentage and the amount of time left on the battery are valuable and helpful information for any user. For some people, these two things are the most important parts of a device. But by design Windows 11 does not show battery details on the taskbar.
So, if you are one of those people who like the battery percentage and time left on Windows 10 but want to upgrade to Windows 11 OS, you can use the alternative ways I wrote about in the post.
That’s all for once. Have a nice day!