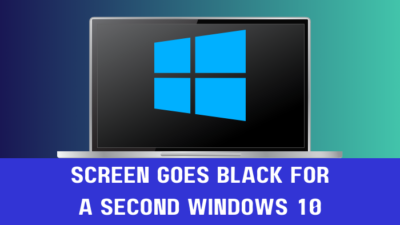Taskbar And Start menu properties are ways people can use to make their working environment feel more comfortable. As you all know, everyone has different tastes and preferences, which are reflected in their computer, specifically in their Taskbar and Start menu.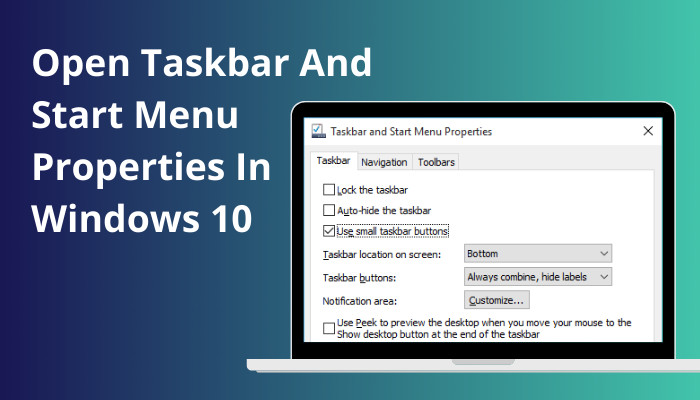
Windows 10 have built-in options to control and modify certain properties. So, knowing about these properties will help you create your own working environment. Here I am gonna explain some features of the Windows 10 Taskbar and Start Menu. So, carefully go through this article without skipping any parts to learn all about personalizing your PC.
Without further ado, let’s get started.
Read more on how to get Windows 10 for free as a student.
How to Open Taskbar Properties in Windows 10
The taskbar is the feature that sits at the bottom of your screen, showing different running programs, and giving the user access to the start menu and many more. Once you open the Taskbar properties, you can tweak any parts according to your needs.
Any Taskbar contains icons. Some of these icons are there from the very start. Others can be added using the user’s authority. And if you know the methods, you can easily add or remove icons. Furthermore, you can change the Taskbar position and size or even automatically hide it from these properties.
Here’s what you have to do to open taskbar Properties:
- Click on the Start icon located at the bottom left corner of your screen. Some options, along with a window, will pop up.
- Select the gear icon located at the power button. This will open the Settings page.
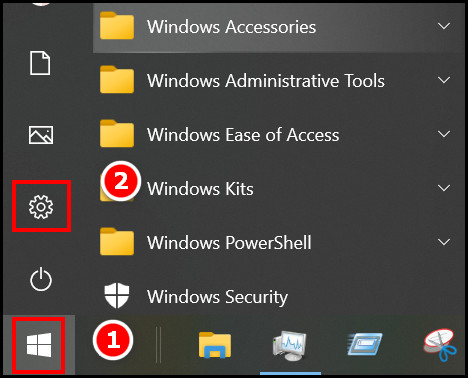
- Look for the Personalization option and click on it. The window will change.
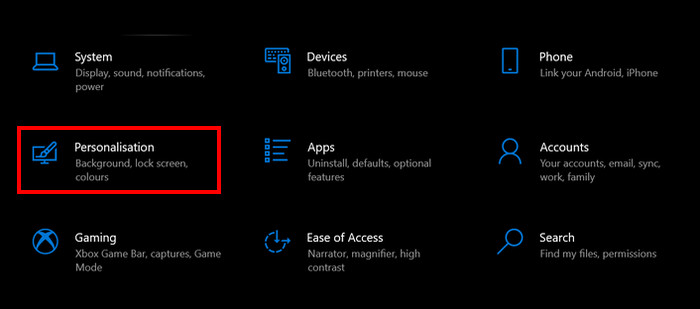
- Click on the Taskbar option located on the left panel, and you will see the options from the right panel to change.
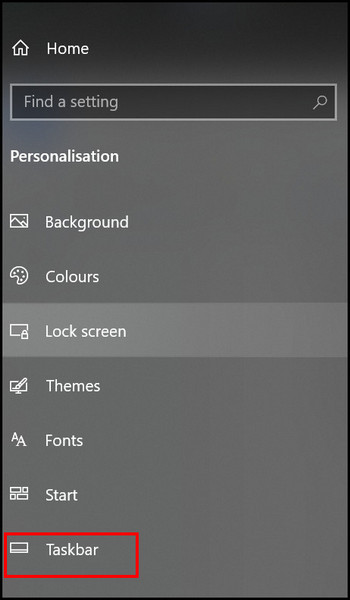
- Look for the option you want to modify, and you may toggle on or off that particular option.
NOTE: These changes will be effective immediately, and you won’t need a restart or anything else.
Check out the comparison between Windows 10 Education Vs Pro.
How to Change Start Menu Properties in Windows 10
You can change how you perceive the Start Menu, and it’s properties from the settings. As you accessed the Taskbar properties before, you will need to open up the Start Menu options. You may then change the options to see more tiles, show the app list, enable suggestions or even choose folders to appear at the start.
Follow the steps below to access the Start Menu Properties in Windows 10:
- Click on the Start icon located at the bottom left corner of your screen. Some options, along with a window, will pop up.
- Select the gear icon located at the power button. This will open the Settings page.
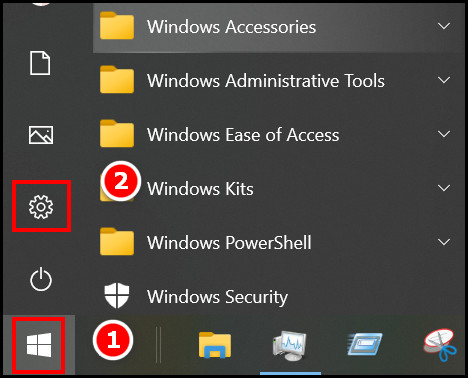
- Look for the Personalization option and click on it. The window will change.
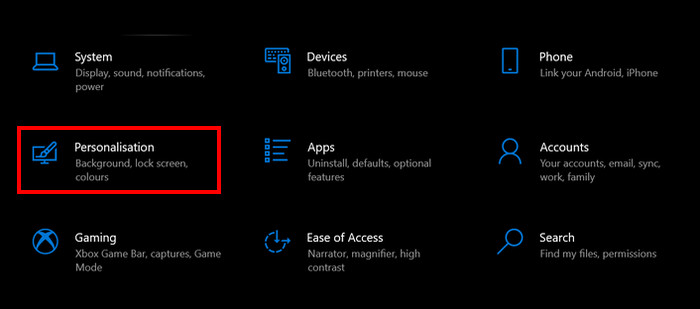
- Click on the Start option located on the left panel, and you will see the options from the right panel to change.
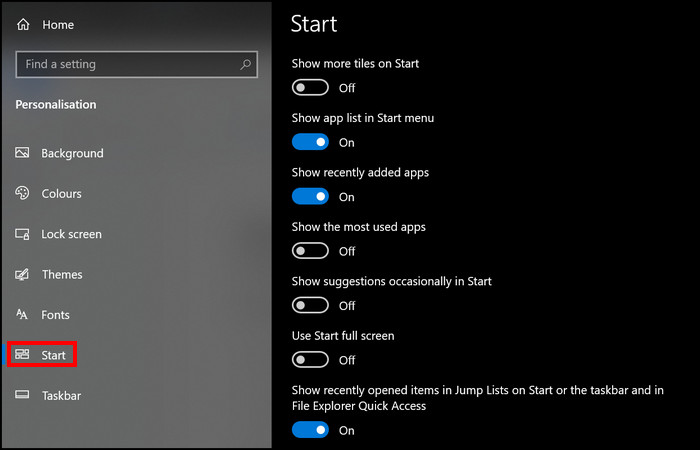
- Tweak the options as you prefer, or check which of them suits you more. Changing these will change your Start Menu in both functionalities and looks.
Start Menu properties affect how efficiently and quickly you can start your important tasks at hand. So, modifying according to your needs is the best choice there is.
Read more on how to Activate Windows 10 auto login.
Prerequisite to Change Taskbar
You cannot change your taskbar if your Taskbar is Locked. Though this is not the default option, yours might be locked for some reason. So, it is better to check and unlock your Taskbar before changing the properties.
Follow the steps below to unlock the Taskbar:
- Right-click on any empty space in your Taskbar. Here, empty space means no other application icons and such. A small window with a few options will appear.
- Check if you have a checkmark beside the Lock the Taskbar option. If you have one, click on the option to uncheck the option.
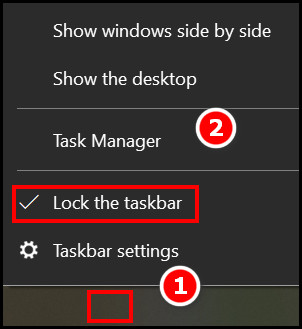
- Go directly to Taskbar properties from the Personalized settings if you do not see any check mark beside the Lock the Taskbar option.
Remember that all your settings will be for naught if your Taskbar is locked. So, it is mandatory to check this option before making any changes.
FAQs
How do you get to Task Bar Properties?
You have to right-click on any empty space on the taskbar and select the Taskbar Settings option to get the Taskbar properties. You can modify your Taskbar from there.
How do I open the taskbar and Start menu Properties from the command line?
You can get to the Taskbar properties page from the command line by typing start ms-settings:taskbar in the Command Prompt and pressing enter. You will see the default Taskbar property page. Again, type start ms-settings: to get the settings page. Then click on Personalisation and select Start from the left panel to go to the Start Menu properties.
What is the shortcut to open system Properties in Windows 10?
Press the Windows key + Pause/Break key on your keyboard. This will open up the system properties on your computer. Remember that you might not have the Pause/Break key according to your manufacturer’s keyboard design.
Conclusion
Personalization of the Start Menu and Taskbar is an important issue as this makes our computer truly ours. Not only this makes us work more comfortably, but it also lets us access necessary options on the go.
I tried my best to explain the processes to open the properties of the Start Menu and Taskbar. But if you still have any questions, use the comment sections below to let me know. Don’t hesitate to share this article with your friends!