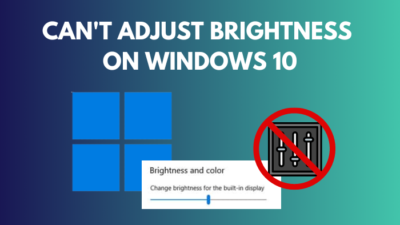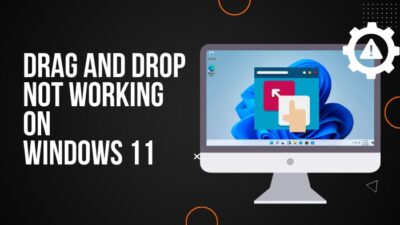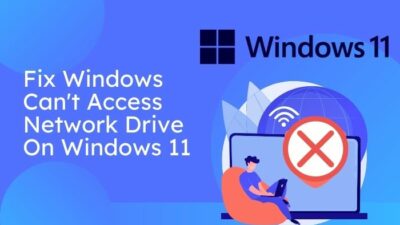Have you forgotten your Windows 11 Pin and cannot sign in to complete the daily work?
Pin and password play an important role in our life, it makes our online or offline accounts & users secure, but if you are like me, then forgetting them is more frequent than others.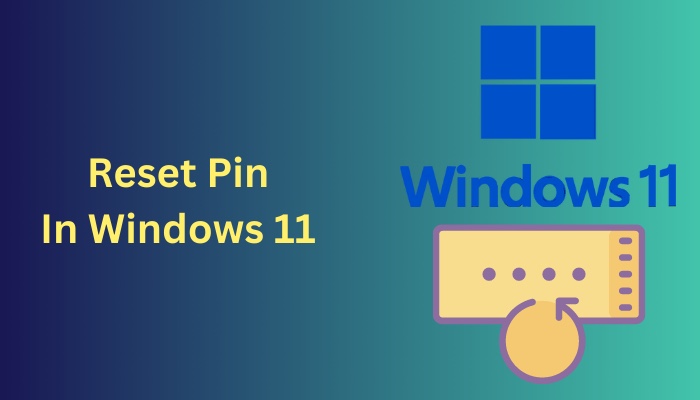
Massive tech companies put considerable effort into creating options for people like us and always try to make our life easy with new login features. Microsoft also has options to reset your computer’s Windows 11 Pin.
Keep reading without worrying, and grab your headphones & put on your favorite song because, by the end of the song, you will be able to reset your Windows 11 Pin.
Also read how to update drivers on Windows 11.
How To Reset Pin In Windows 11
Resetting the Windows pin is fairly simple and easy that any user can pull off with basic computer knowledge without help from experts.
However, something you should know is that, in order to reset your Windows 11 Pin, you must know the password of your Microsoft account or Windows administrator user.
If you have them, this process will be much easier. If not, you can take a look at the last section of this post.
Here Are The Methods For Resetting Windows 11 Pin:
1. Reset Pin (While Logged In)
If you have access to your Windows but have forgotten the Pin, you can change it by resetting it from the Settings options with a minimum number of steps. Just follow my instructions.
Follow The Steps Below To Reset Windows 11 Pin While Logged In:
- Open Settings from the taskbar.
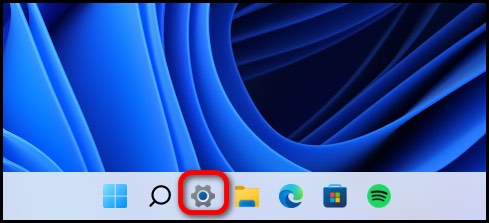
- Select the Accounts>Sign-in options.
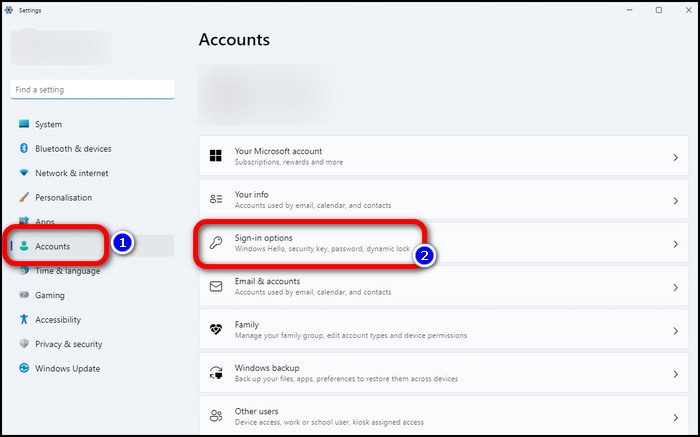
- Click on the drop-down arrow next to PIN (Windows Hello) and click on I forgot my PIN.
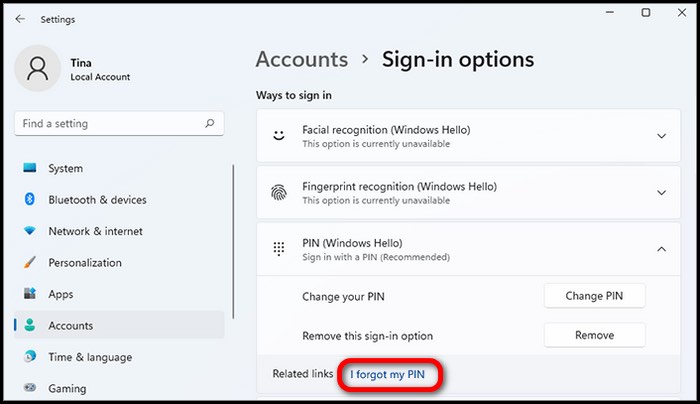
- Click on Continue.
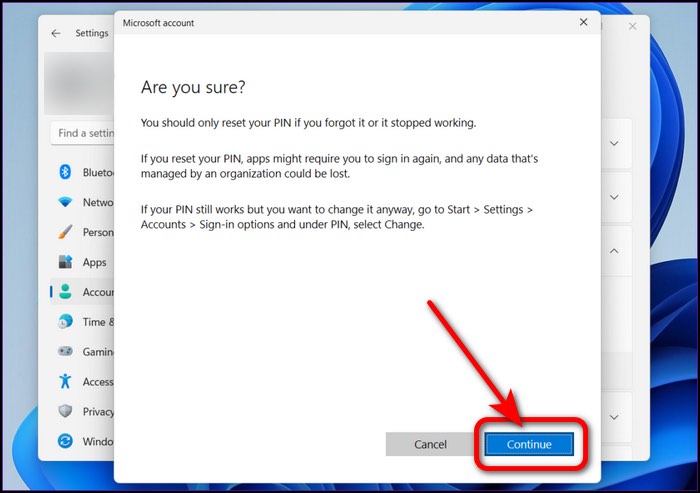
- Type in the password of your Microsoft account to verify your identity.
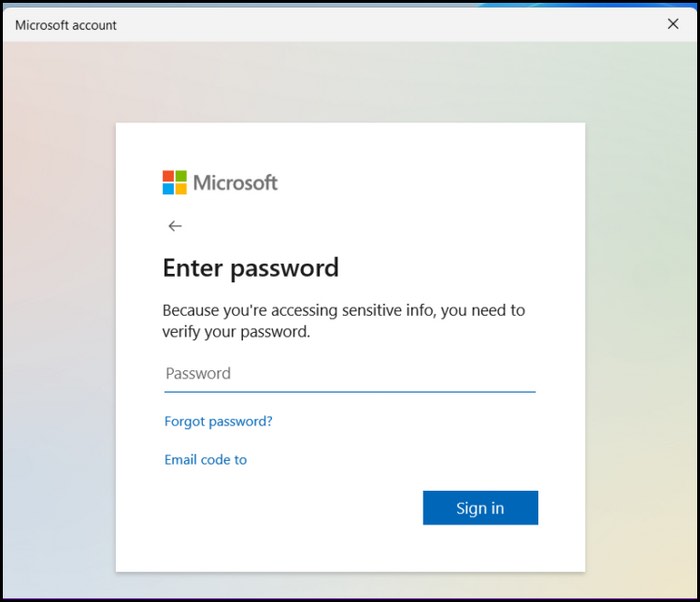
- Enter your desired PIN and click on OK.
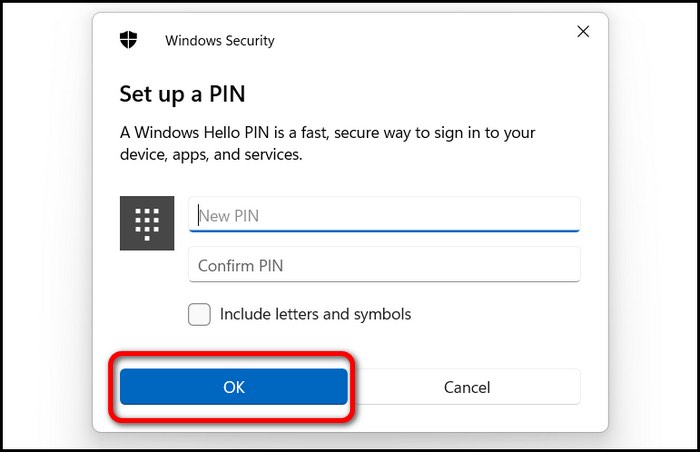
If you have sign-in verification turned on, in this case, you may have to verify your email to continue.
Follow our guide to fix blue screen on Windows 11.
2. Reset The Forgotten Pin From The Lock Screen
Use this method if you cannot Sign-in to your pc and are stuck in the lock screen. But it will be easier if you use the password to Sign-in then execute the above method to reset your Pin.
Follow The Steps Below To Reset Windows 11 Pin From The Lock Screen:
- Click I forgot my PIN link under the PIN input box.
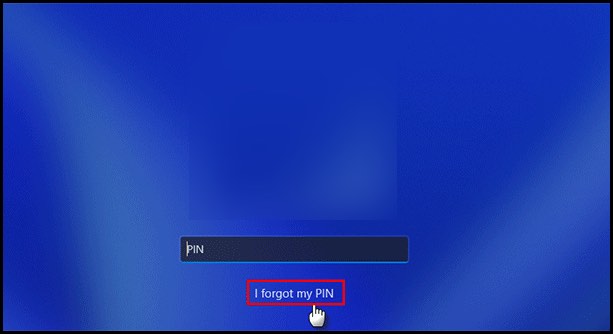
- Type in your Microsoft account or user account password in that window and click Sign in.
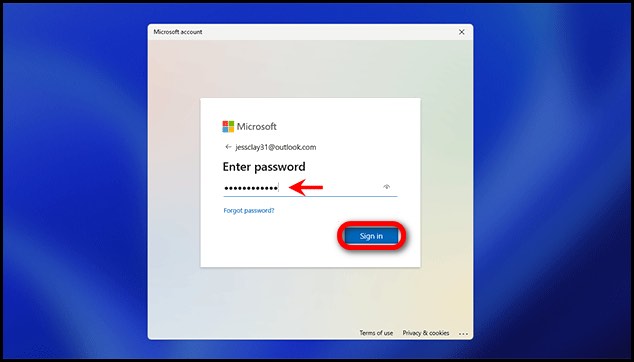
- Type in the full email of your Microsoft account and click Get code.
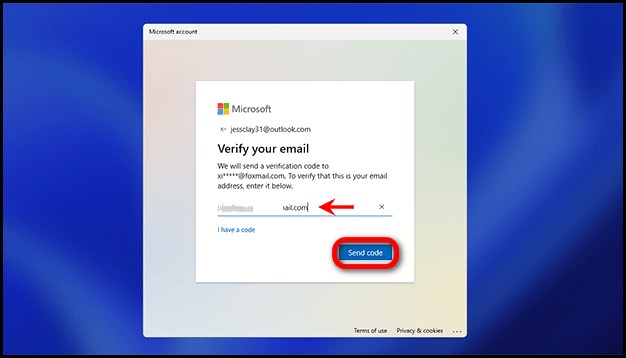
You will receive a verification code in your email to proceed with the step, and If you have forgotten your password, you can answer the Security Questions to get access to your Microsoft account for that, you can check the next section of this post.
- Enter your received security code from the email, and then click Verify.
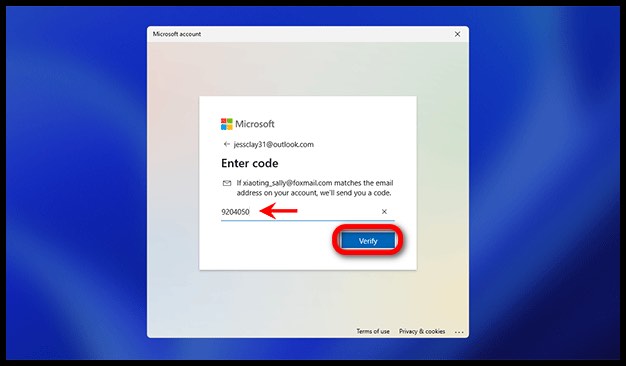
You might get a warning saying You should only reset your PIN if you forgot it or it stopped working.
- Click Continue to reset your PIN.
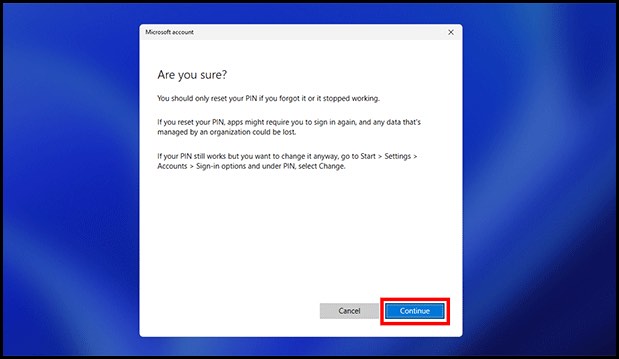
- Type in your new PIN and click on OK.
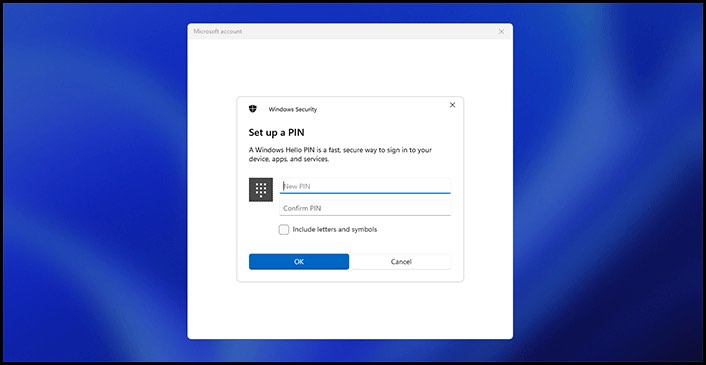
And this will successfully reset the Pin for you.
But suppose you have also forgotten your password to reset your Pin, then you can follow the method below your reset password using the security questions.
Here is the easiest guide to fix drag and drop not working on Windows 11.
How to Reset Local Account Password With Security Questions
Password is a key factor for resetting your Windows 11 Pin. But if you also forgot that, you would need to recover the password first. This method will only work if you have already added the security answers as a recovery option if yes, continue as I show you.
Follow The Steps For Resetting Your Windows 11 Password With Security Questions:
- Try to put a wrong answer on the lock screen to have a failed login attempt, and now the option for resetting the password will appear.
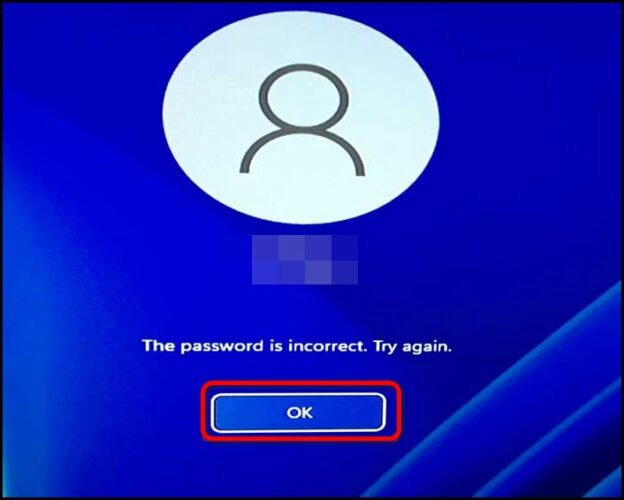
- Click on Reset Password, you will be presented with security questions.
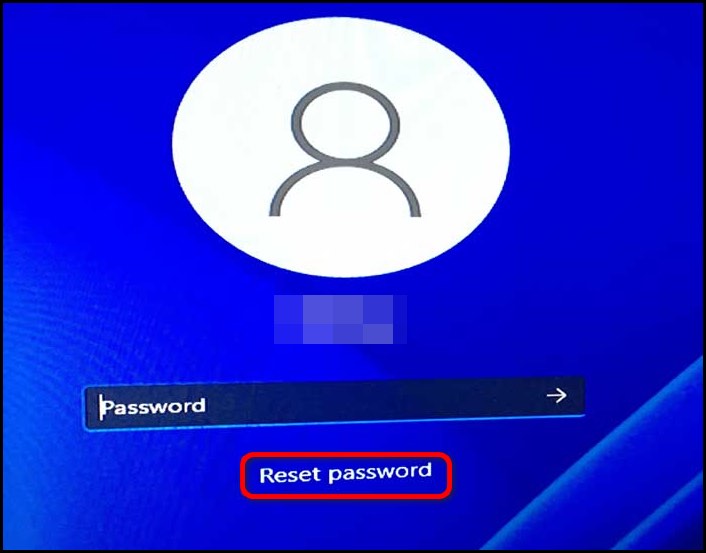
- Type in the correct answers and press Enter if you answered them correctly, then you will have the option to create a new password.
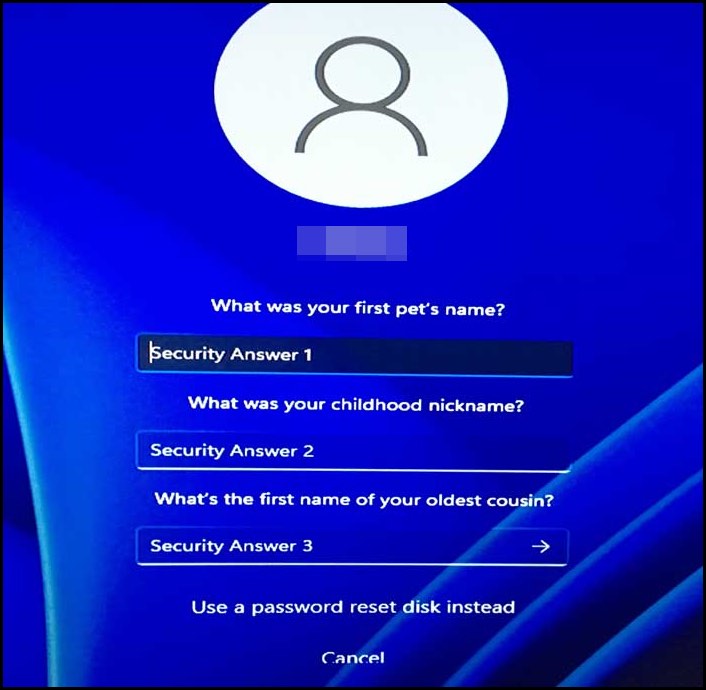
- Type in your new password and press OK.
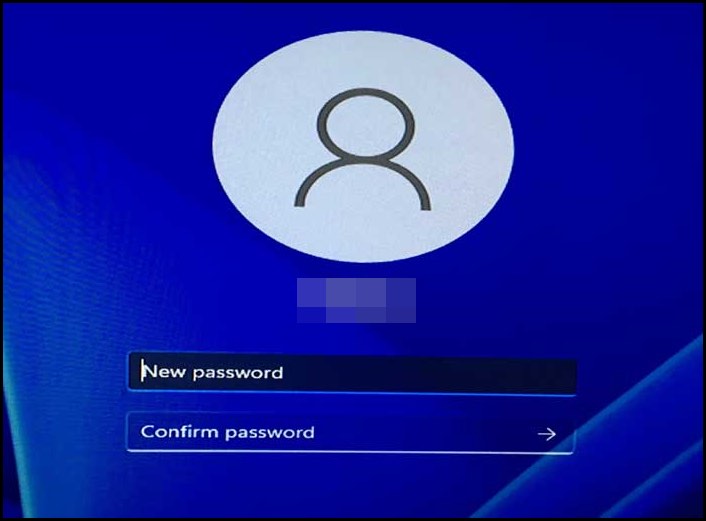
This will reset your password, you can use the first or second method to reset your Pin.
Important: Always make a strong password for your account and ensure to use something as a reference that will help you to memorize the password or pin.
Also, check out our separate post on how to fix PC won’t go to sleep in Windows 11.
Final Words
To summarize, In this post, I have given the 2 best working methods for resetting the Pin of Windows 11, and with these two methods, you will surely be able to change it without any hesitation.
Another thing you need to know is that It is normal to forget important pins & passwords in our lives, but you have to make sure this won’t happen next time.
That will be all and don’t forget to tell me which method you used for resetting your Windows pin.