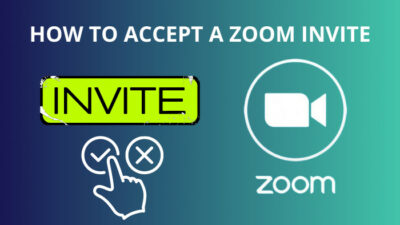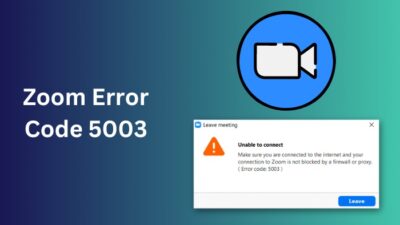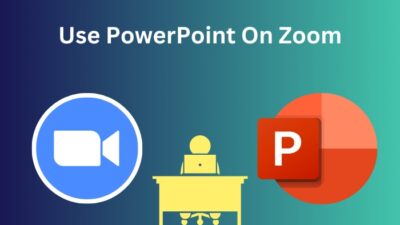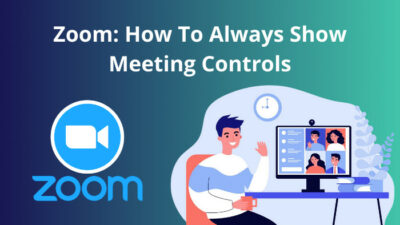Zoom provides vast features that make online meetings much easier to manage. And one of them is the multiple screen sharing function.
It can serve you well when comparing some essential data side by side in a meeting. But many of you still wonder how to enable and use that function.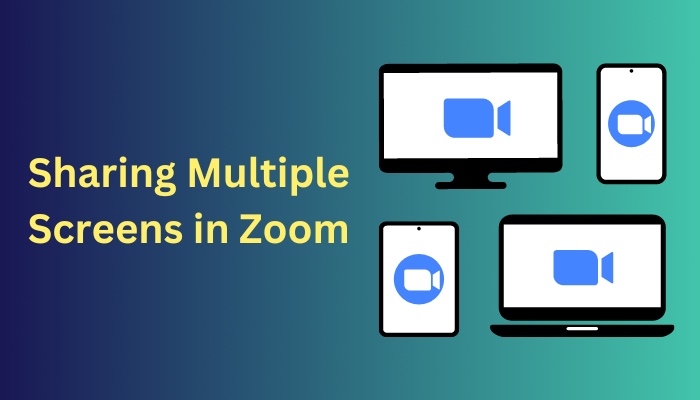
Don’t be concerned. The sole purpose of this article is to help you activate the multiple screen share option and effectively use it to make your Zoom navigation more smooth.
So don’t skip, and let’s begin!
Quickly check our epic post on how to add recording timestamp in Zoom.
What are the Requirements and Limitations of Zoom Multiple Screen Sharing?
Every app available in today’s world has some requirements and restrictions. The Zoom app also has some of those. You will not be able to share multiple screens during Zoom meetings when your desktop app is lower than version 5.0.0 on Mac, Windows and Linux.
The requirements and limitations of Zoom’s multiple screen-sharing options are stated below.
Here are the requirements for using the multiple screen share function on Zoom:
For the Meetings on Zoom
- App versions 5 or above for pc clients on Windows, Linux and Mac.
- Web user of Zoom.
- The host must have Remote Support disabled.
For the Webinars on Zoom
- Zoom application variant 5.11.0 or above for pc users on Mac, Windows and Linux.
Here are the limitations of Zoom multiple screen share:
- Two functions, Optimize for full-screen video clip and Share computer audio, will be disabled if you turn on the multiple screen share option on Zoom.
- The users who enter the meeting with their phones will not be able to share if someone else is sharing the screen.
- The Share computer audio and Optimize for full-screen video clip features will become unusable when you activate the multiple share screen option on Zoom Webinar.
After learning all the limitations and requirements, find out how to share several screens on Zoom from the below heading.
Also read how to update Zoom.
To simultaneously share multiple screens on the Zoom application, you must activate the function first from the Zoom web portal. Then start your particular meeting, select the up arrow next to the Share Screen option, and choose the Multiple participants can share simultaneously option.
Here are the methods to share multiple screens simultaneously on Zoom:
1. Activate the Multiple Screen Sharing Option on Zoom
Before using the multiple share screen option in a Zoom meeting or webinar, you must activate the Screen sharing function via the Zoom web portal.
Here is the process to activate the Screen sharing option in Zoom:
- Navigate to the Zoom web portal website and log in to your account.
- Select the Settings segment.
- Choose the Meeting section.
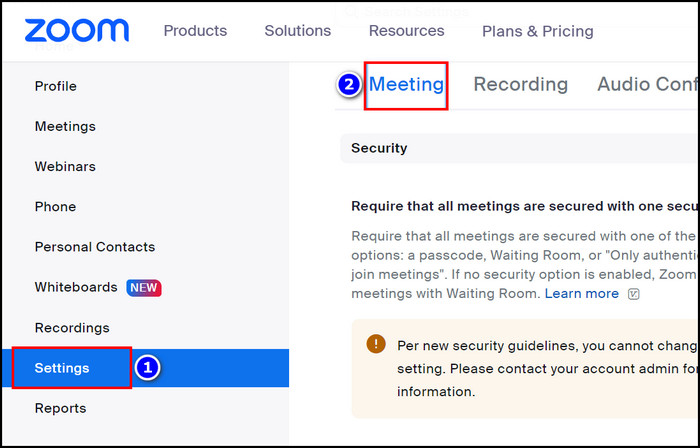
- Scroll down and find the In Meeting (Basic) segment.
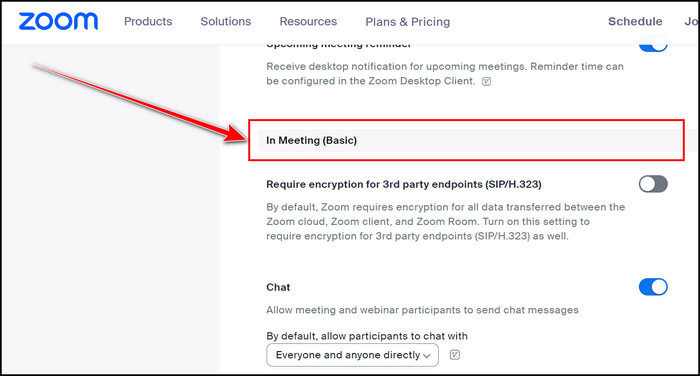
- Toggle On the Screen sharing feature from the In Meeting (Basic) section.
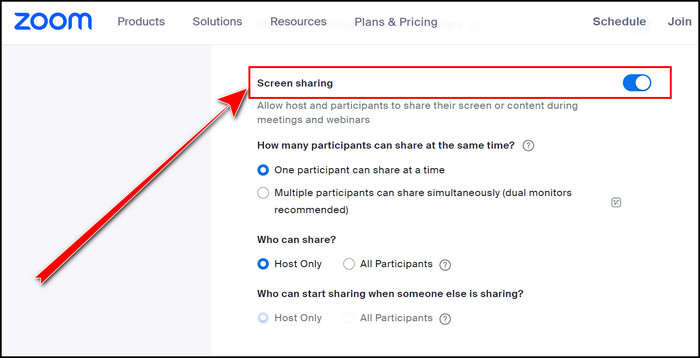
After establishing all the above steps, move into the next portion, where I displayed how to use the multiple screen sharing feature from a meeting.
Here’s a complete guide on Adobe Reader change default Zoom setting.
To switch between one participant share screen mode to multiple screen sharing mode during a Zoom meeting, you must start the meeting.
Here are the steps to share multiple screens on Zoom:
- Start the Zoom application on your device.
- Launch a New Meeting with the app.
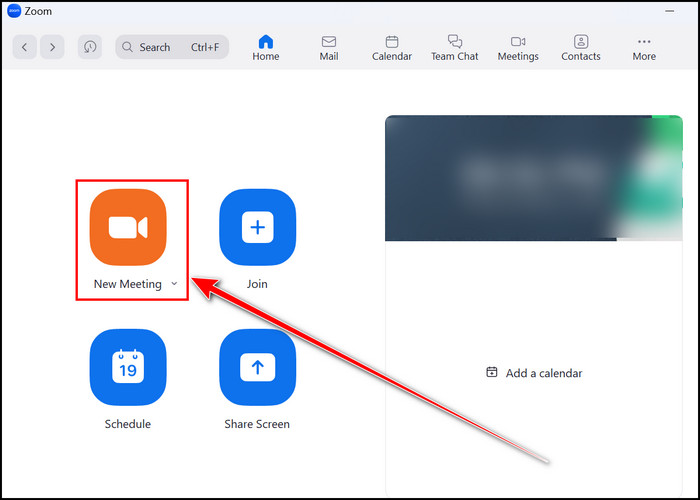
- Hit the up arrow button situated beside the Share Screen feature.
- Choose the Multiple participants can share simultaneously option.
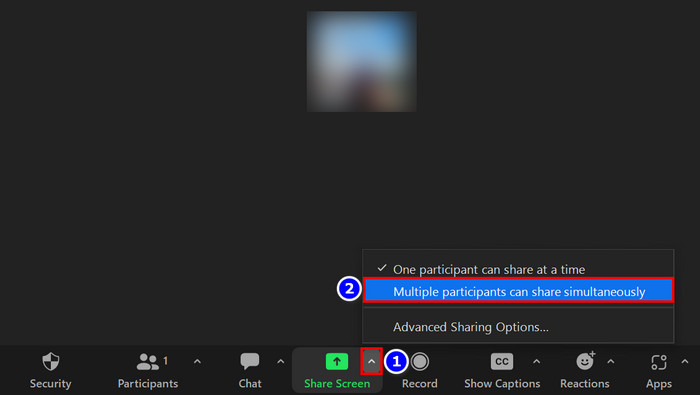
- Or, Click on the Advanced Sharing Options and then enable the Multiple participants can share simultaneously (dual monitors recommended) checkbox.
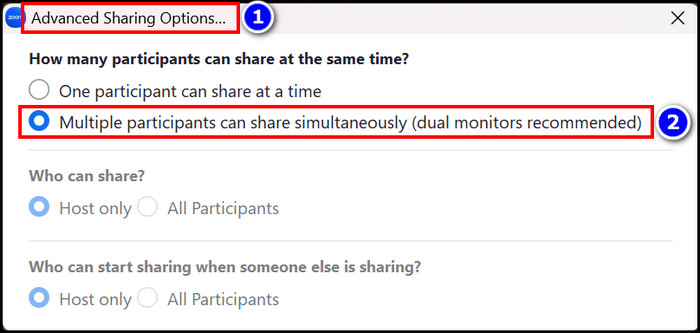
- Share your desired multiple screens on the Zoom app.
You can see from the multiple-sharing option that this function is best suited for dual monitors. In the following heading, I cover how to apply a dual monitor on Zoom, so read on to learn.
Check out some of the best ways to pause your video on Zoom calls.
To use the dual monitor on your Zoom pc app, you must use Zoom version 5.8.6 or above on your Linux, Windows or Mac. When you have that updated variant on your computer, you should launch the app and click on your Profile photo. Then select Settings and check the Use dual monitors option.
Here are the procedures to apply the dual monitor to share a double screen on Zoom:
- Enter into the Zoom pc client application.
- Choose the Settings option situated beneath your Profile logo.
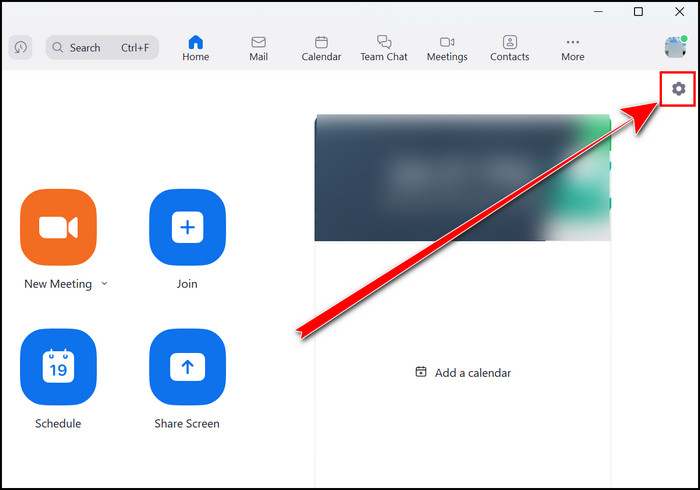
- Move into the General section.
- Enable the Use dual monitors option.
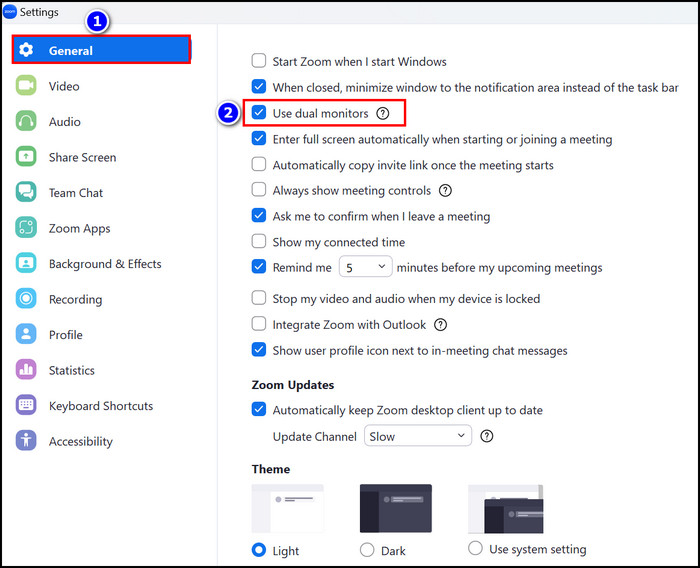
That’s it for now. After completing all the necessary processes, you will notice that dual monitor mode is activated when you join a meeting.
Check out our recent article on limit framerate when sharing screen on Zoom.
FAQs
Can you Share Several Screens on Zoom?
Yes, you can share several screens simultaneously on the Zoom application. However, it’s not achievable on Zoom if you want to share multiple full screens synchronously.
How many screens can zoom display at once?
You can display 4 screens simultaneously on Zoom. To accomplish that feature, you must select the Multiple participants can share simultaneously option from the Share Screen up arrow.
How do I share multiple screens?
To share multiple screens on Zoom, you need to activate the Screen sharing toggle from the Zoom web portal. Then start a meeting and select the arrow icon on the Share Screen button and choose the Multiple participants can share simultaneously option.
Final Thoughts
This article states all the compulsory steps you must take to share several screens on your Zoom app.
From the content, you learn that the first thing you need to do is to activate the screen-sharing toggle from the web portal of Zoom. Then you have to choose the multiple share screen option from the screen share arrow button.
I also displayed some additional related information in this article, so read them appropriately.
Comment below if you want to know something more. Have a great day bye!