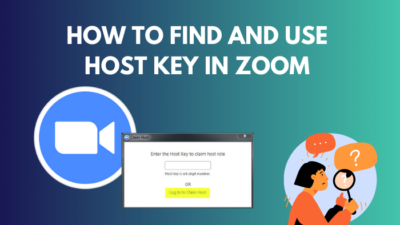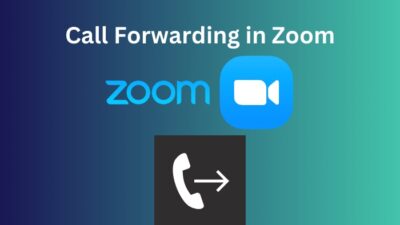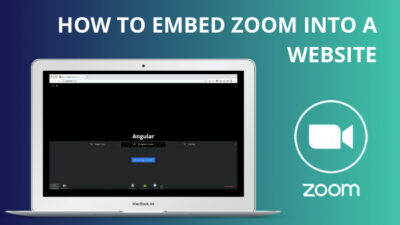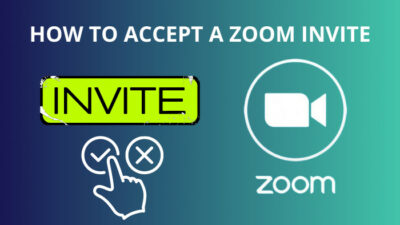If you are among those who use the Zoom app for meeting purposes, you know how perfect it is for conducting the meeting. But Zoom is not always perfect and is prone to some errors.
Error code 5003 in Zoom is the perfect example of such an error, which may occur when you need to join an important meeting.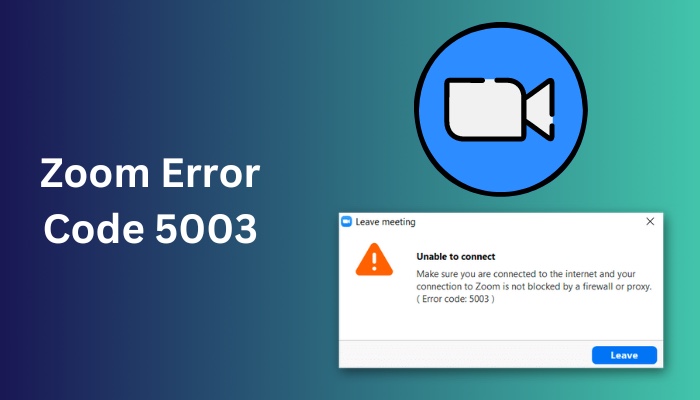
This error code will prompt on the screen when Zoom fails to connect to the internet or the server.
If you are facing error code 5003 in Zoom and want to resolve this problem, I have come to rescue you. This article has shown all the proven methods to fix this issue.
So, let’s begin fixing error code 5003 without further ado.
Quickly check our epic post on call forwarding in Zoom.
What is an Error Code 5003 in Zoom?
Error code 5003 refers to being unable to connect to the internet problem in Zoom. It occurs when an issue halts the connection between the Zoom server and the device. Down Zoom server can also trigger this code. Malfunctioned network adapter or VPN could block the connection too.
Other reasons, like the backdated Zoom app, can malfunction and cause this error code. Antivirus can block the internet connection for the Zoom app, which will prompt an error message.
Windows proxy servers can block Zoom’s internet connection to make the system more secure. The main thing is this error code only appears while you are using the Zoom desktop application. You can relaunch the Zoom app if you want to solve this error.
Follow our easy step-by-step guide to delete Zoom chat messages.
How to Fix Zoom Error Code 5003 Unable to Connect
You can fix Zoom error code 5003 by restarting the Zoom app or reinstalling it. Check whether the Zoom server is down or not. Some users fix the Zoom connection error by restarting the device. Turning off the VPN or resetting your network adapter will solve the Zoom connection issue.
You can try other things to solve Zoom error code 5003. If you use a third-party antivirus app, you can disable it for a few minutes and check whether the zoom connection error is fixed.
So, let’s jump into the below methods to know the detailed fixing steps.
Here are the methods to fix Zoom error code 5003 unable to connect:
1. Restart the Zoom application
Restarting the Zoom app is the first thing you should do when encountering a Zoom connection error problem. All you need to do is follow the below steps to relaunch the Zoom app.
Here are the steps to restart the Zoom app:
- Launch the Task Manager by pressing Ctrl + Shift + Esc from the keyboard.
- Look for Zoom Meetings and right-click on it.
- Select End task from the context menu.
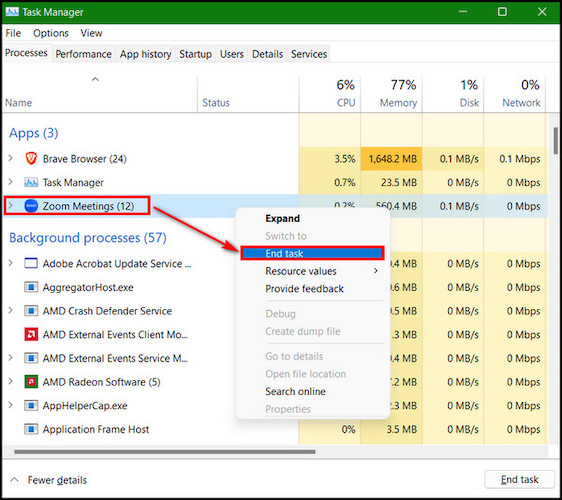
After that, the Zoom app will close immediately and launch the app again. Now check for the connection issue. I hope it’s gone by now.
Here’s a complete guide on can you access Zoom chat after meeting.
2. Restart the Device
Sometimes only restarting the Zoom application won’t solve the problem. To fix this connection error code 5003 in Zoom, you should try restarting the device too. In my test, this method solved the connection error in Zoom.
Here are the steps to restart the device:
- Close all the running apps first.
- Press the Windows logo key from the keyboard.
- Select the Power button icon.
- Click on Restart from the context menu.
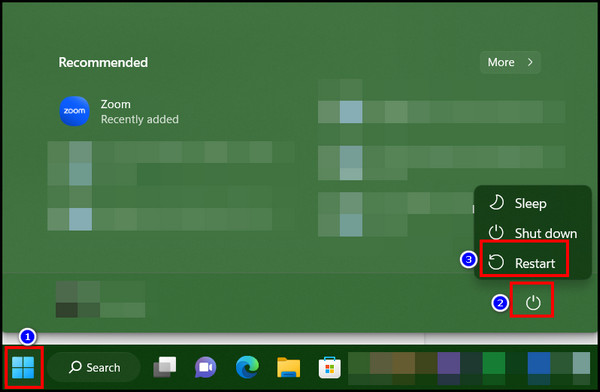
Now your PC will shut down immediately and turn on again. After restarting, launch the Zoom app and check if you can connect to the Zoom meeting without the connection error.
Follow our guide to share computer audio on Zoom.
3. Check Zoom Server Status
The zoom server can go down due to traffic issues or technical difficulties. You can check the Zoom server status by visiting the official Zoom server checking website.
If everything is okay, you will see the All System Operational message at the top of the page. When anything is wrong with the server, the page will show it by indicating the actual issue. 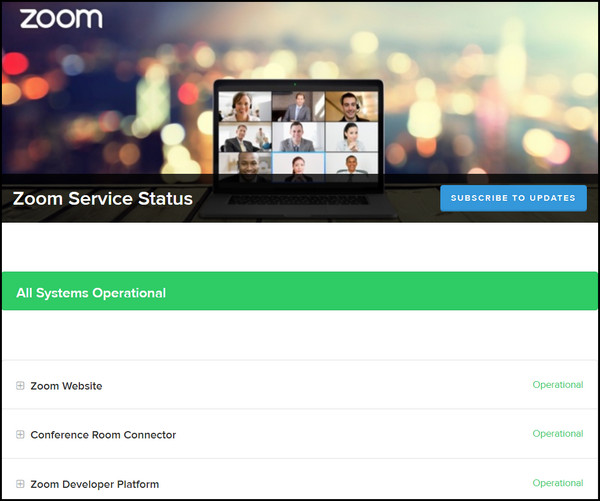
If restarting the Zoom app and the device doesn’t solve the problem, check whether the server is down or up.
4. Turn Off VPN
VPN can create conflicts between the network connection and the Zoom app. So, you might face error code 5003 while using Zoom if you use VPN.
To eliminate this connection error problem, turn off the VPN and relaunch the Zoom app. The Zoom connection error problem would resolve if VPN created a barrier between the internet and Zoom. I hope turning off the VPN solved Zoom error code 5003.
Also check our exclusive tutorial on how to change video layout in Zoom.
5. Temporarily Disable Antivirus
Antiviruses are prone to cause issues in the PC by blocking apps and their services. Sometimes it can block internet access for a particular app if it detects anything wrong with the app. So, you can count that as a reason behind the Zoom connection error.
It’s time to find out whether the antivirus is the main culprit behind the problem. To do this, you must temporarily disable the antivirus and try connecting to the Zoom meeting. Follow the below steps to disable antivirus temporarily.
Here are steps to disable antivirus temporarily:
- Press the Windows key + X from the keyboard and choose Task Manager.
- Go to the Startup tab and look for the antivirus.
- Select the antivirus app and click on the Disable button.
- Restart the PC after that to take effect.
Note: Please be careful while disabling the antivirus app. After disabling it, your PC becomes vulnerable to potential ransomware and viruses.
If the antivirus prompts the connection problem in Zoom, disabling it will solve it.
6. Reset Network Adapter
Sometimes network adapter gets malfunctions and causes connection error problems with several apps. Maybe that’s why you have error code 5003 in Zoom, which refers to a connection error problem. You can reset the network adapter to resolve the issue.
Here are the steps to reset the network adapter in Windows:
- Go to Windows Search and type CMD.
- Select the Run as administrator option to launch CMD with administrative privileges.
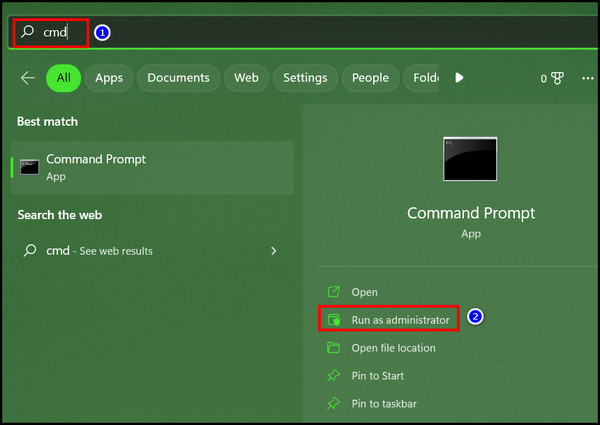
- Type in ipconfig /flushdns.
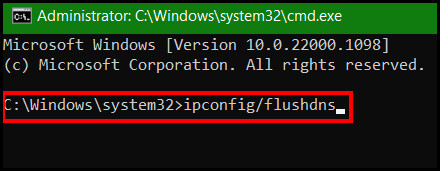
- Hit the Enter button to execute the network adapter reset command.
- Type in netsh winsock reset command and hit Enter after finishing the first command.
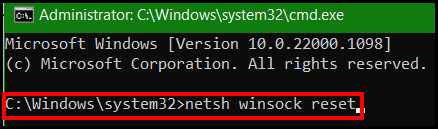
- Close the CMD and restart the PC.
Those commands will reset the network adapter and hopefully will resolve the Zoom connection error issue.
7. Change to a Different DNS Server
Limitations on the internet can trigger several network-related issues, such as apps cannot establish an internet connection. You can change the DNS to a better public DNS server to break the limitations and gain a better net speed. To change the DNS server, follow the below steps.
Here are the steps to change to a different DNS server:
- Press Windows Key + R and type Control Panel in the Run box.
- Hit the Enter key to launch the classic Control Panel.
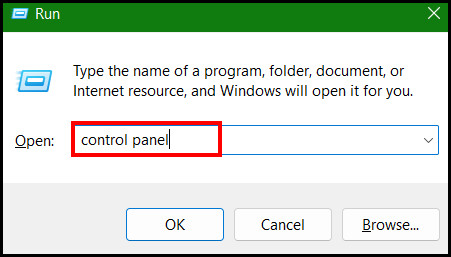
- Navigate to Network and Internet > Network and Sharing Center from the control Panel.
- Select the Change adapter settings from the left pane and It will open a new Window.
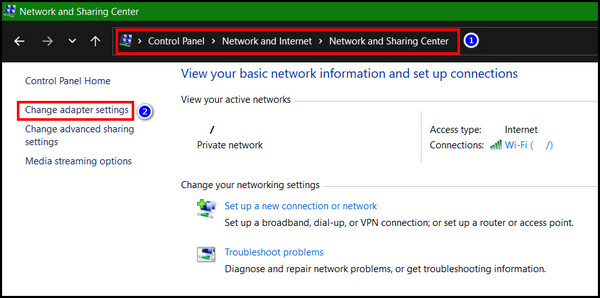
- Right-click on the connection you’re using now and choose Properties.
- Select the Internet Protocol version 4 (TCP/IPv4) from the listed options.
- Click on the Properties button after that.
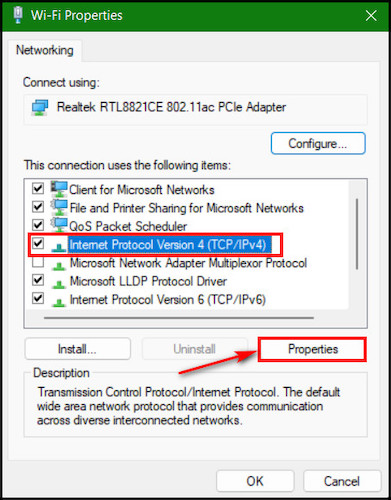
- Click on the Use the following DNS Server addresses options radio button to select it.
- Type 1.1.1.1 in the Preferred DNS server and 1.0.0.1 in the Alternative DNS server box.
- Hit the OK button to apply all the changes in the DNS server.
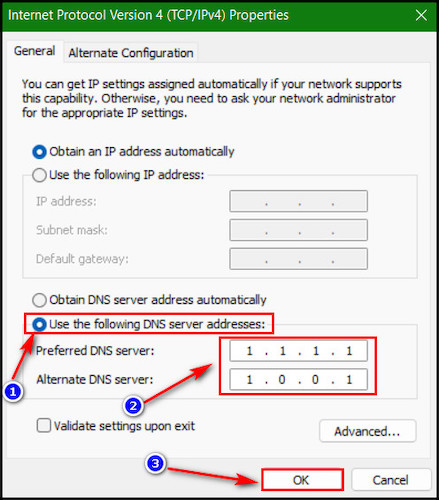
Changing the DNS server to 1.1.1.1 will also solve the error code 5003 in Zoom and increase the net speed.
8. Disable the Proxy Server
The proxy server in Windows works similarly to the Windows firewall by adding an extra security layer. So, the proxy server can halt the connection between the internet and Zoom. Disabling the proxy server should solve the Zoom connection error issue.
Here are the steps to disable the proxy server:
- Press the Window logo key from the keyboard and click on the Settings logo.
- Navigate to Network & internet > Proxy.
- Click on the Setup button beside Use a proxy server.
- Toggle the button to turn off the proxy server.
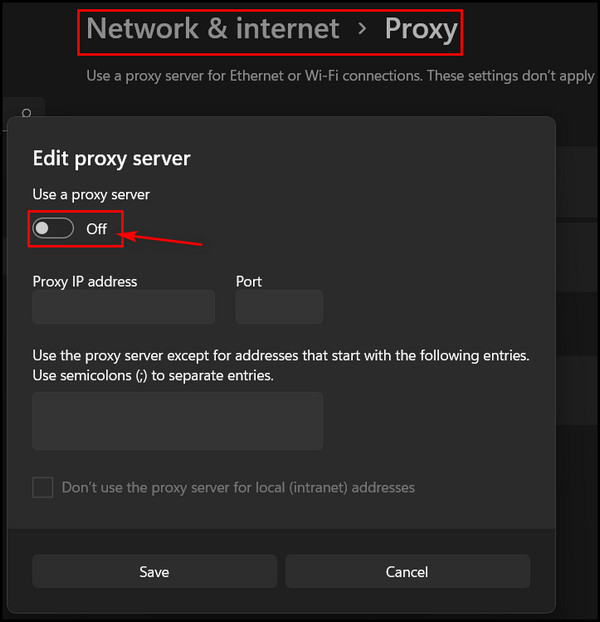
After disabling the proxy server, the extra security layer will turn off. Try to connect a meeting from Zoom now. I hope this time you won’t see the error code message.
9. Reinstall the Zoom
If you have tried every method and still facing the error, it’s time to update or reinstall the Zoom app. So, it’s better to reinstall the latest version of the Zoom app.
Sometimes older versions get bugs, leading to a Zoom connecting issue. That’s when you get to see the error code. So, uninstall the Zoom app from your PC and go to the official Zoom website. Download the latest version and install it afterward. Reinstalling the Zoom app surely solves the problem.
FAQs
How can I fix error code 5003 in Zoom?
You can fix the inability to connect messages with error code 5003 in zoom by reinstalling or relaunching the Zoom app. Also, resetting the network adapter or turning off the VPN will solve the problem. Don’t forget to check whether the internet connection is okay or not.
How can I fix the firewall blocking Zoom?
Go to the Windows settings and then click on Windows security. Select Firewall & network protection. Now select Zoom and allow the app through the firewall.
Can I check Zoom server is operational or down?
You can go to the official Zoom server to check the website, status.zoom.us, and check whether the Zoom server is operational.
Wrapping Up
Zoom error code 5003 can cause havoc when you have to join an emergency meeting. If that’s the case, you must solve this issue as fast as possible.
I have already told you why connection issue-related error codes occur in Zoom and how to solve it in this article. All the methods are tested and will work for sure.
Have you completed reading the article and fixed the error code 5003 in Zoom?
Do let me know if you need further help in the comment section below. See you in the next article.