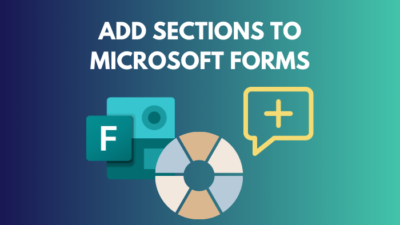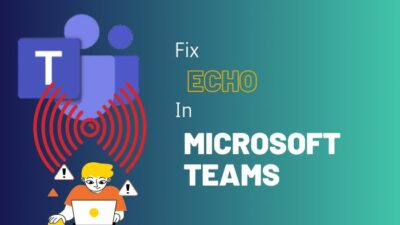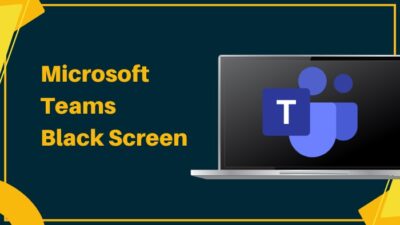Voicemail allows the caller to catch the receiver’s attention and deliver the message without calling them repeatedly.
To manage your office schedule and help to spend your vacation nicely, Microsoft has introduced the voicemail option in Teams. But before using it, you must configure it well and set up your message.
In this article, I’ll describe how you can quickly configure, check and answer the Teams voicemail using all platforms.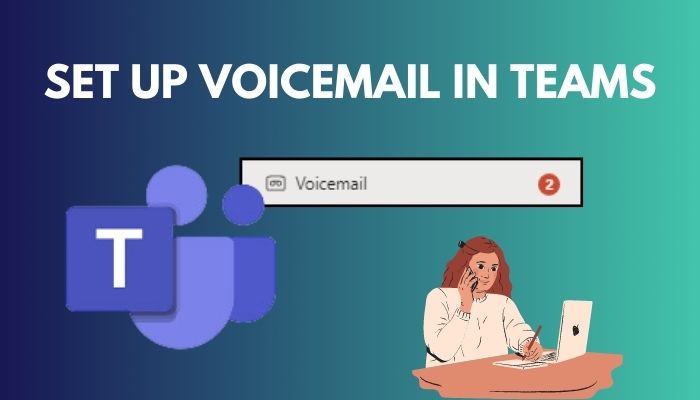
So, let’s start.
Can go through the simple way to fix Microsoft Teams connection issues.
What is Voicemail in Microsoft Teams?
The voicemail in Microsoft Teams is a digitally recorded message. You can configure voicemail and send it to the caller when you’re away or unable to receive the call. Also, the caller can send a voicemail after the ring if the receiver doesn’t answer.
With the voicemail option, a person can communicate and send messages to others without feeling their time is wasted by putting their call on hold.
The Microsoft Teams voicemail greets your colleague, client, or customer and assures your availability. Users can set their voice or put a text-to-speech greeting as the voicemail option and send it to others.
The option is available for people with a Microsoft 365 account. To configure, check and provide an answer to the voicemail, consider reading the following passage carefully.
How to Setup Voicemail in Microsoft Teams
Users can set up the voicemail in Microsoft Teams by configuring the Calls option from settings. You can manage the rule of the call, set your voice as voicemail or write a text and convert it as voicemail greetings using the Teams desktop client and from the web version.
The voicemail option is available for the Microsoft 365 account. So before configuring the settings, ensure you have the proper account types.
You can find the voicemail settings in the web and desktop client, and they are precisely the same. Consider following the steps below to set up voicemail in Microsoft Teams.
Here is the way to set up voicemail in Microsoft Teams:
- Open the Microsoft Teams desktop client or the web version.
- Click on Settings and more.
- Press on Settings.
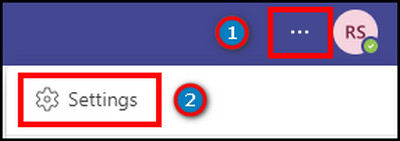
- Navigate to Calls from the left pane.
- Choose Calls ring me from the Call answering rule.
- Select Voicemail from the drop-down menu.
- Press on Configure voicemail.
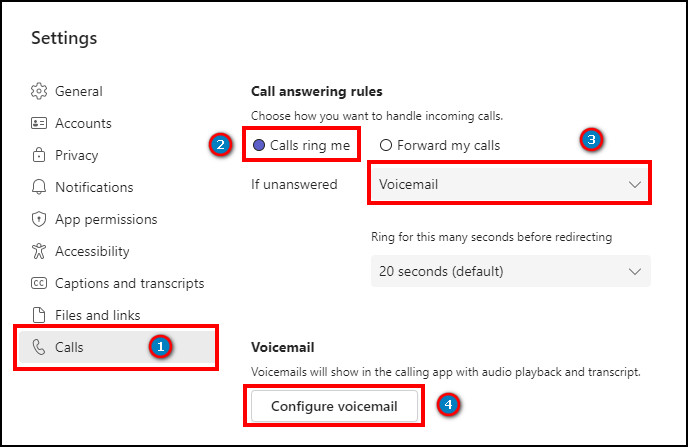
- Click on Record a greeting or type messages in Text-to-speech customized greeting option.
- Press OK.
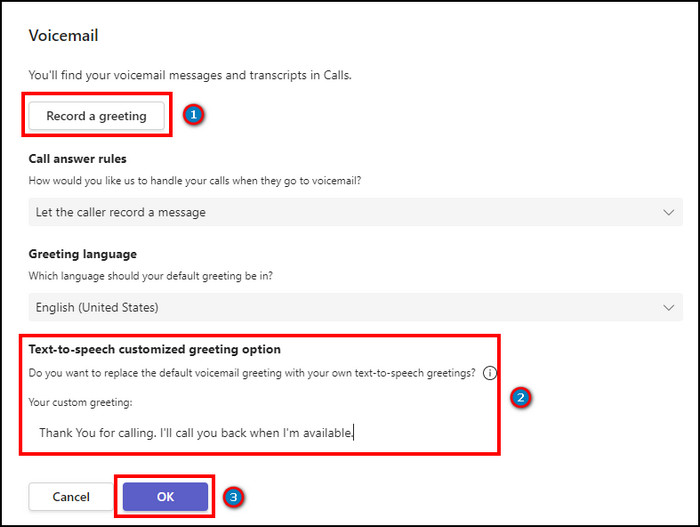
The voicemail is now set to your Microsoft Teams account. If a person calls when you are away, they will hear your recorded voicemail or greetings after the ring.
However, if you don’t follow the call-answering rule properly, all the calls will be directed to a voicemail. So make sure to use the proper settings to prevent and fix the MS Teams calls that go directly to voicemail issues.
On the other side, the caller can send you a voicemail as an answer to your unreceived call. You can check their voicemail and call them back by following the steps described in the passage below.
How to Check & Answer Voicemail in MS Teams
When a user calls a person and they don’t answer, Microsoft Teams prompt the caller to send a voicemail. The person will receive a notification and can check from the Voicemail. The option lets them hear and answer the message by calling or sending a message.
Checking and answering the voicemail option is available for every Microsoft Teams platform. You can hear the message using the desktop client, mobile or web version.
You may also like to read about how to move users to Teams only mode?
Here are the ways to check and answer Microsoft Teams voicemail on desktop, web, and mobile clients:
On Desktop Client and Web Version
The web version and desktop client have the same procedures, and the following process will describe how you can check and answer the voicemail in Teams.
Read the steps below to check voicemail in the MS Teams desktop client and web version:
- Open Microsoft Teams.
- Go to the Calls tab from the left pane.
- Press on Voicemail.
- Click on the unread voicemail.
- Play the voicemail to hear the message.
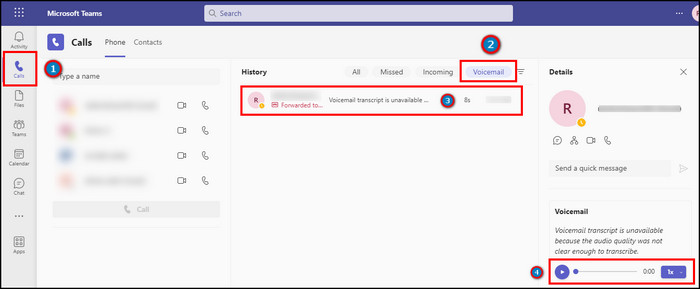
Read the procedures below to answer the voicemail with a message or call from the desktop client and web version.
Here is the way to answer voicemail in MS Teams desktop client and web version:
- Go to the voicemail option.
- Hover over the voicemail and press on Call.
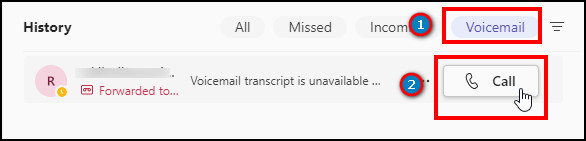
- Press on the three dots button and select Chat for sending messages.
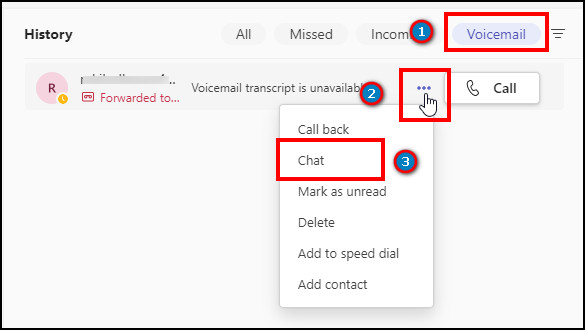
The call and chat option will answer the voicemail and send them to the caller.
Read more on how to use Microsoft Teams shifts?
On Mobile Client
Like the desktop and web versions, the voicemail checking and answering option are available in Microsoft Teams mobile client.
Follow the steps below to check voicemail in MS Teams mobile client:
- Launch Microsoft Teams mobile client.
- Press on More from the bottom toolbar.
- Click on Calls.
- Press on Voicemail from the top right corner.
- Tap on the unread voicemail and Play.
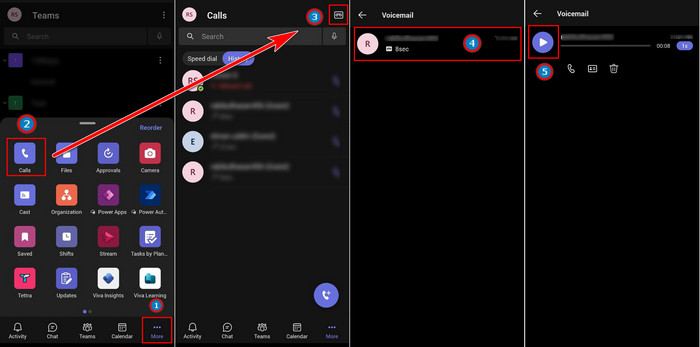
You can also answer the voicemail by sending a message or calling the Teams mobile client.
Here is the way to answer the voicemail from MS Teams mobile client:
- Navigate to the Voicemail option.
- Tap on the voicemail.
- Click on the profile icon.
- Press on Call to answer the voicemail.
- Click on Chat to send the person a message.
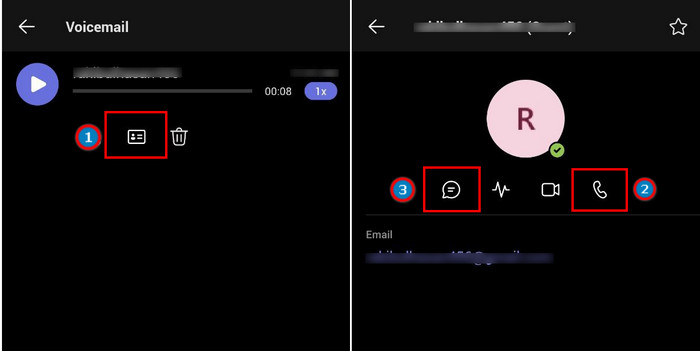
The Chat and Call option will answer the voicemail, and you can send them by using a Microsoft 365 account from mobile.
Check out the easiest way to take screenshot in Microsoft Teams Meeting.
Frequently Asked Questions
Can I set up voicemail in a free Microsoft Teams account?
No, the free Microsoft Teams account doesn’t have the option to configure voicemail. The voicemail settings are available for the Microsoft 365 account.
Where are Teams voicemails saved?
You can find the Teams voicemail from the Voicemail option in Calls. The generated cloud voicemail is stored in the user’s Exchange mailbox, either the Exchange Online or Exchange Server.
How do I see my saved voicemails in Teams?
To see the saved voicemails in Microsoft Teams from the web, desktop, or mobile client, go to Calls > Voicemail.
Conclusion
Microsoft Teams voicemail helps attract attention without giving repetitive calls and to let everyone know about your availability.
Voicemail is vital for balancing your work and personal life, and this article has provided straightforward ways to set up and use them on all devices.
If you find this article worthwhile, don’t forget to share it in the comment box below.
Cheers!