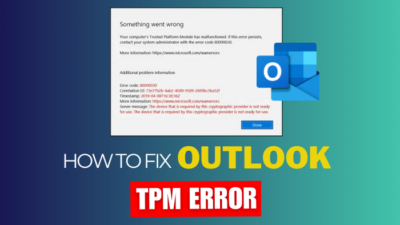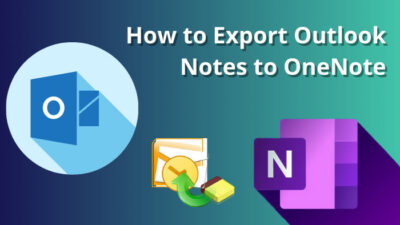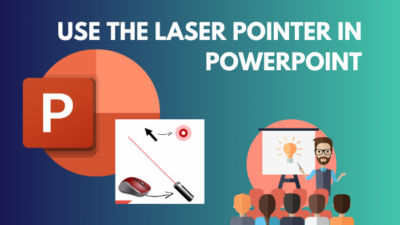As Microsoft Teams is continuously growing in popularity, more & more people are choosing this platform to bring their teams together for collaboration & video conferencing from home or the office.
With so many impressive tools and options in MS Teams, it’s easy to get lost in the woods & miss some noteworthy features. Did you know that you can schedule meetings in MS Teams private channels? Or maybe you did know that but were wondering how to do it?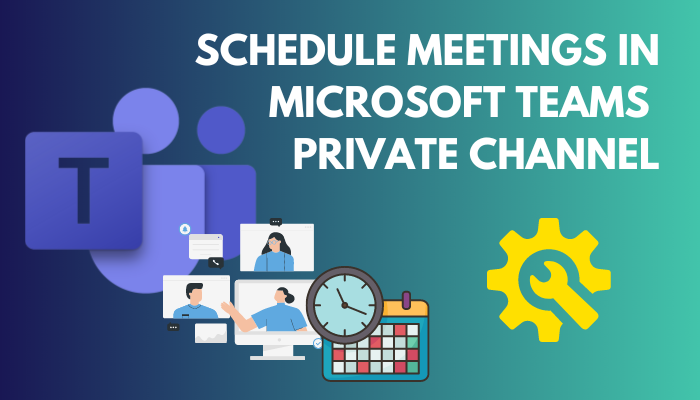
So let’s cut to the chase & learn how to schedule meetings in Microsoft Teams private channel!
You may also like to read about how to fix delayed Microsoft Teams notifications?
How to Schedule Meeting in Microsoft Teams Private Channel
Scheduling a meeting in an open channel on Microsoft Teams is pretty straightforward. You can do that via the drop-down menu beside the Meet button or from within the calendar events.
But what if you want to schedule a meeting on a private channel? Well, to do that, you’ll need workarounds as you won’t find any direct option to schedule a meeting in the private channel’s options.
Keep in mind you need to have an admin account, not a member or guest account. Otherwise, you won’t be able to schedule a private meeting or even create a private channel. With that being said,
Related contents you should read about Microsoft Teams Keep Reinstalling.
Here’s how to schedule a meeting in Microsoft Teams private channel:
- Open the Microsoft Teams app or the web client.
- Select your private channel and click on the three dots (ellipsis).
- Click on Get Email Address.
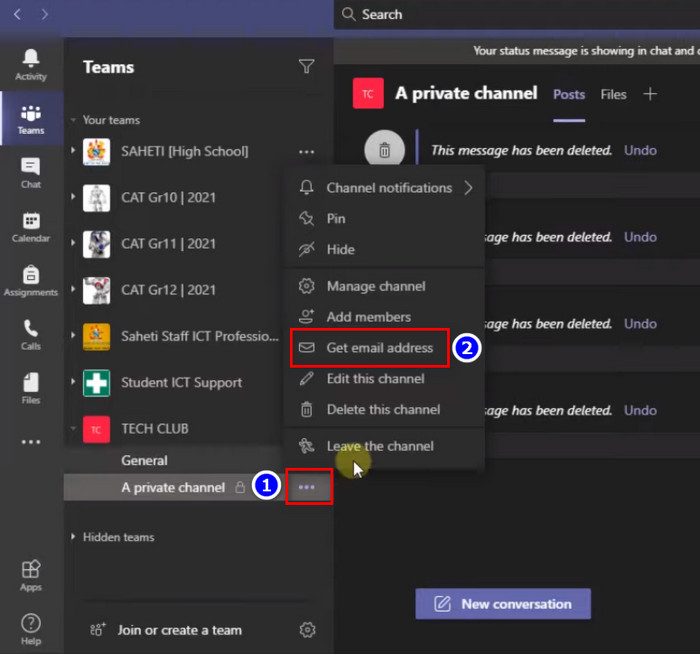
- Hit Copy to copy the email address.
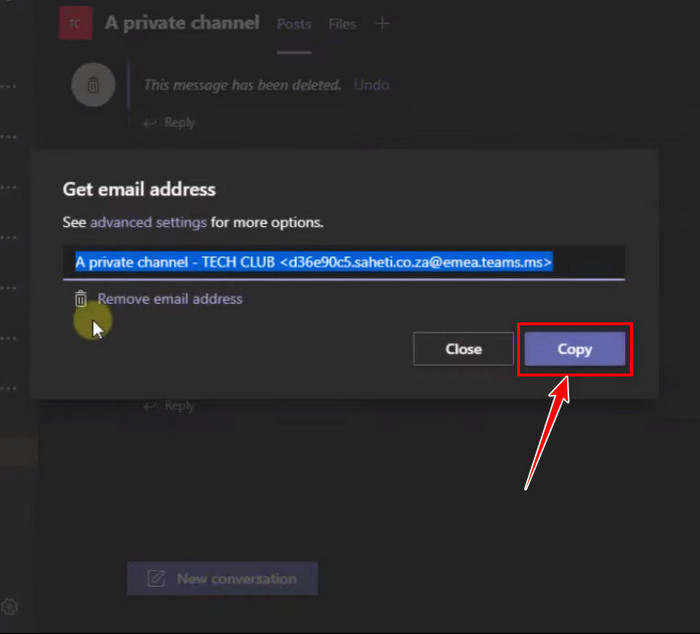
- Choose the Calendar section.
- Click on the drop-down menu & select Schedule meeting. Alternatively, you can click on your desired date on the calendar.
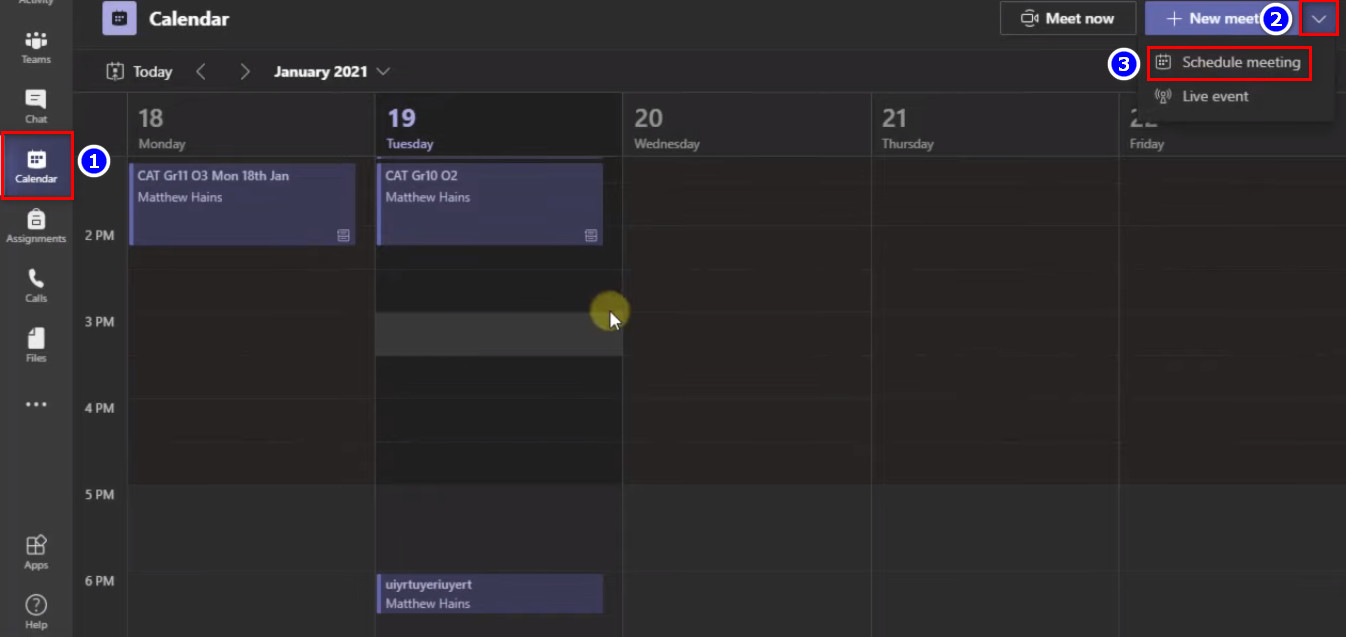
- Provide a suitable title & description for the meeting in the respective boxes.
- Paste the email address in the Add required attendees box.
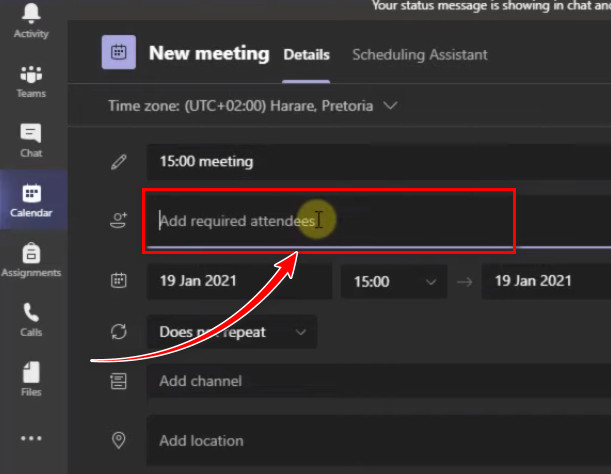
- Remove any letters that are not part of the email address.
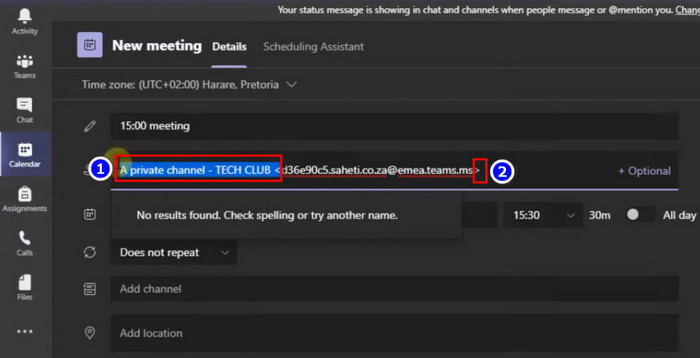
- Click on the pop-up invite email option.
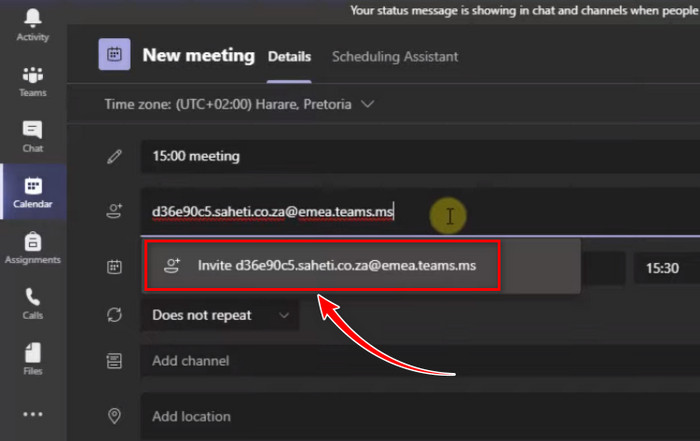
- Fill out the rest of the information & hit Send.
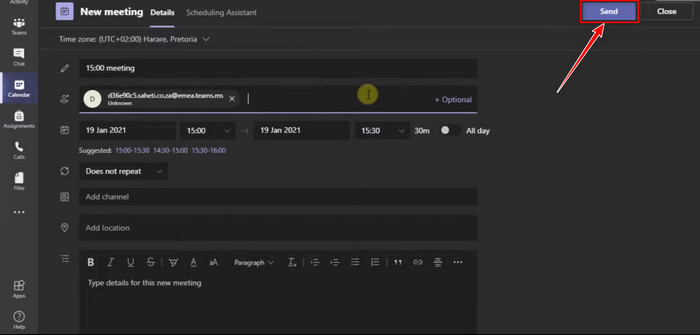
Now you can see the scheduled meeting on the calendar. Go back to the private channel & wait a few minutes. There, you’ll see the scheduled meeting pop up.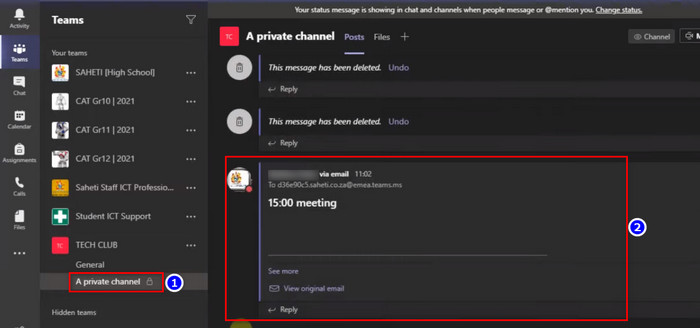
Related guide about fix Microsoft Teams Error 2:211 on Mac.
How to Create a Private Channel in Microsoft Teams
Creating a private channel is always an effective way to have a private conversation with a few selected team members. You can easily create a private channel in your Teams account if you have an admin account.
Remember, you can’t create a private channel if you are using a personal account. Additionally, guest accounts can be added to the private channel.
Some more guides on fix Microsoft Teams not Blurring Background.
Here are the steps to create a private channel in Microsoft Teams:
- Open your MS Teams app or the web client.
- Click on the three dots(ellipsis) & select Add channel.
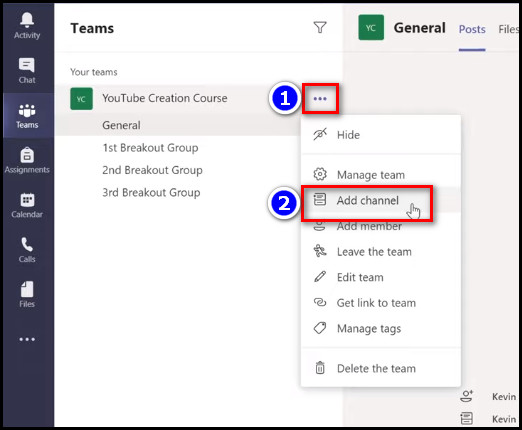
- Fill in the boxes with the necessary info.
- Click on the drop-down menu under the Privacy section.
- Select Private – Accessible only to a specific group of people within the team.
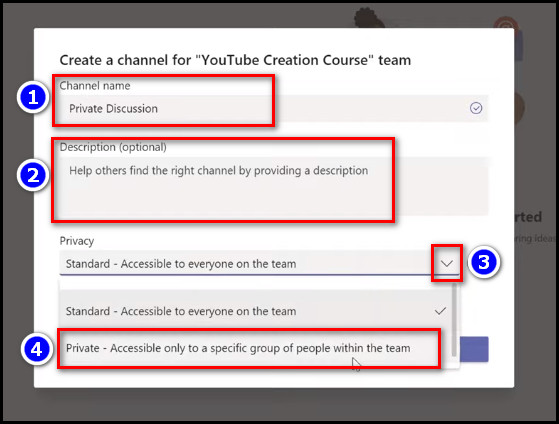
- Hit Next.
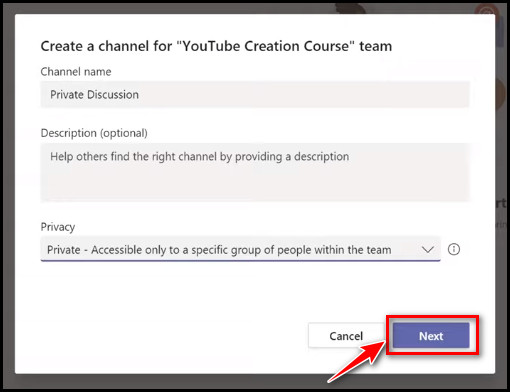
- Type the name of the members that you want to add to your private channel in the Start typing a name box. Hit Skip if you want to add later.
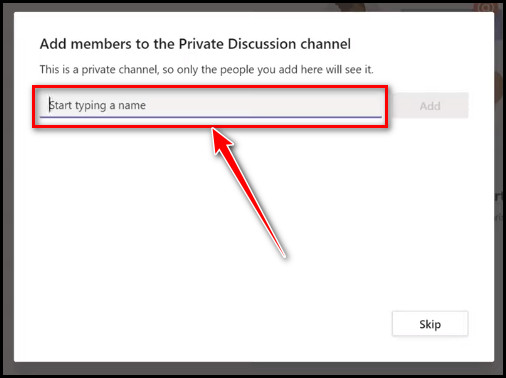
- Hit the drop-down icon beside the member name & choose whether you want to add them as owner or member. Owners can add members to the private channel, but members can’t.
- Click Done after finishing adding members.
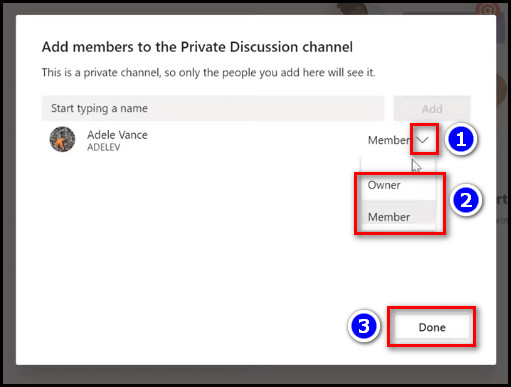
There you have it. Now you will see a private channel under your Teams section. You will also notice a lock icon beside the channel’s name, indicating that the channel is indeed private & hidden from other members of the team.
Also, check out our separate post on fix MS Teams “There was a problem saving the photo”.
FAQs
Do I need a channel for a Teams meeting?
No. You don’t need a channel for a Teams meeting. Additionally, non-channel meetings are helpful to keep them truly private only to the attendees.
What does adding a channel in Teams do?
Adding a channel in MS Teams can help the team to focus conversations on a specific topic, project, or department.
What does a private channel in MS Teams do?
Private channels in Microsoft Teams create focused spaces for collaboration among the members of the private channel. Anyone, including guests, can be added to the private channel as long as they are already members of the team.
Conclusion
Microsoft Teams is a feature-rich collaborative platform centered around business & corporate teamwork. So knowing all the noteworthy features, such as scheduling meetings in a private channel, is important to make the most out of this service.
I hope this guide has provided you with something new & enabled you to schedule private meetings in MS Teams easily.
Don’t forget to share this write-up with others if you’ve found it worth the read. Let us know your thoughts in the comment section below. Peace!