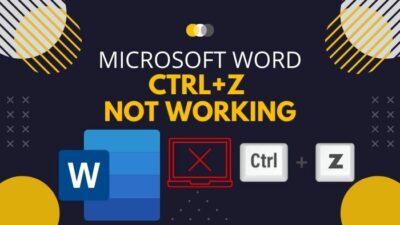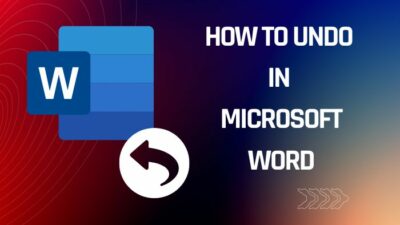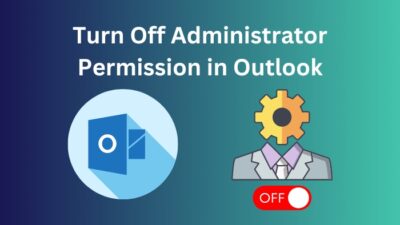A profile picture is an excellent way to create the first impression on online platforms.
But several Microsoft Teams users claimed they faced an error message when they tried to upload a profile photo. The message on their screen is “There was a problem saving the photo. Please try again.”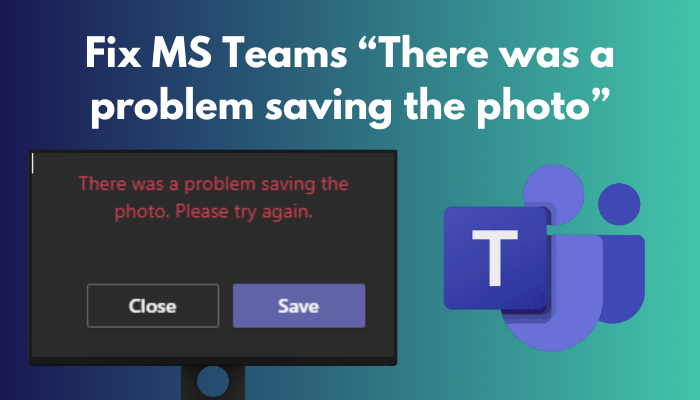
After my research, I sort out some simple yet working fixes that can solve this error on Teams. You can change the photo via MS Office or Outlook. Also, changing the picture format sometimes resolves the issue.
So without skipping, read the entire article if you want to find the solution for the Teams can’t upload image issue.
Let’s start!
Follow our easy step-by-step guide to fix Microsoft Teams status not updating.
Why Won’t Microsoft Teams Save my Profile Picture?
You can’t save your profile picture on Teams when your picture format is inappropriate, or the description of Teams needs to be corrected. Additionally, some Teams bugs and glitches can produce the error message “There was a problem saving the photo. Please try again.”
Also, if your current Teams configuration uses the EWS Allow lists modification, and it’s not arranged correctly, a profile picture saving problem can arise. In those cases, you need to add SkypeSpaces/* to that list and try to sync the Teams with it.
Teams is a product of Microsoft, so when you can’t save your profile picture, you can try to upload the pictures on different Microsoft platforms like Office and Outlook. Several users claimed that these simple tricks work for them.
Read the next segment, where I easily displayed how you can solve the picture upload error on Teams.
Here’s a complete guide on how to fix Microsoft Teams blank white screen.
How to Fix MS Teams “There was a problem saving the photo”
To fix the Teams Saving photo problem, you can follow several methods until you find the best-suited one for you. You can change the picture format while uploading it or use different Microsoft platforms to upload the pictures. Also, uploading photos via Sharepoint can resolve your issue.
Here are the methods to fix “There was a problem saving the photo” on Teams:
1. Change the Photo with MS Office
Teams is a Microsoft product, and when you change the profile picture of Microsoft Office, it will also become the profile photo of Teams. So, changing the profile photo of MS Office can solve your problem.
Let’s see how you can change your MS Office profile picture.
Here are the steps to change the photo with MS Office:
- Launch the Microsoft Office program on your device.
- Click on your profile picture.
- Select My profile hyperlink.
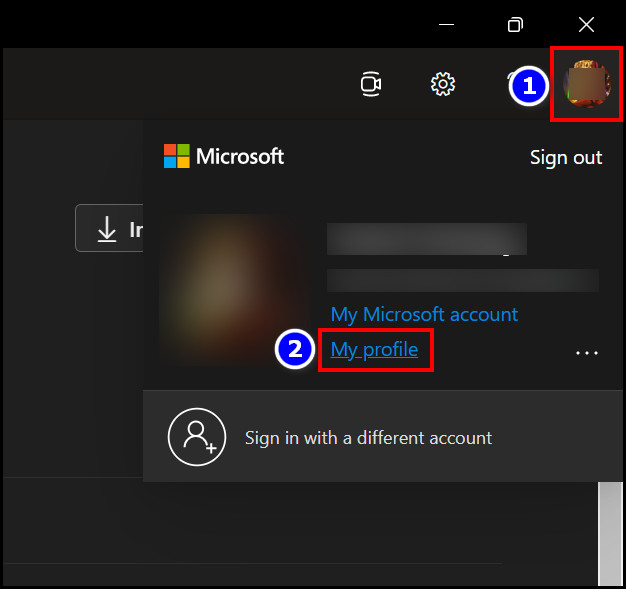
- Click on the Change photo box.
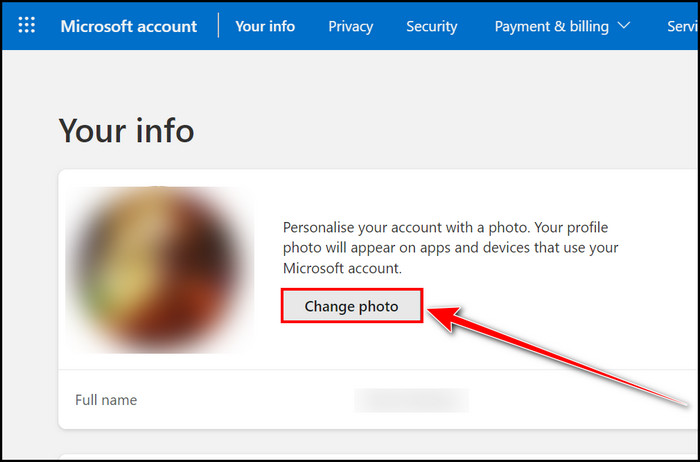
- Choose the Add a photo option.
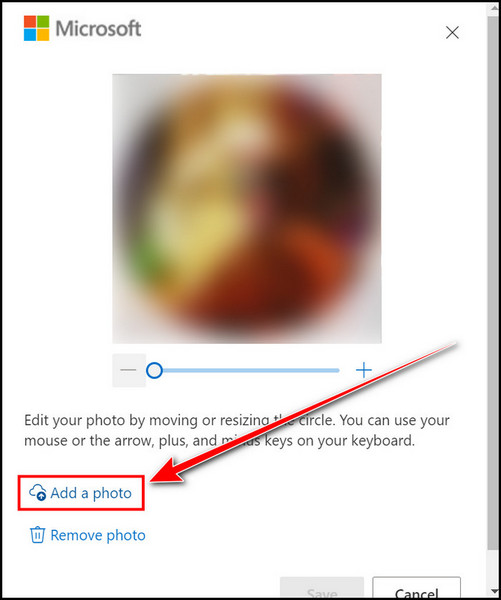
- Select the desired photo from your device.
- Hit the Save button.
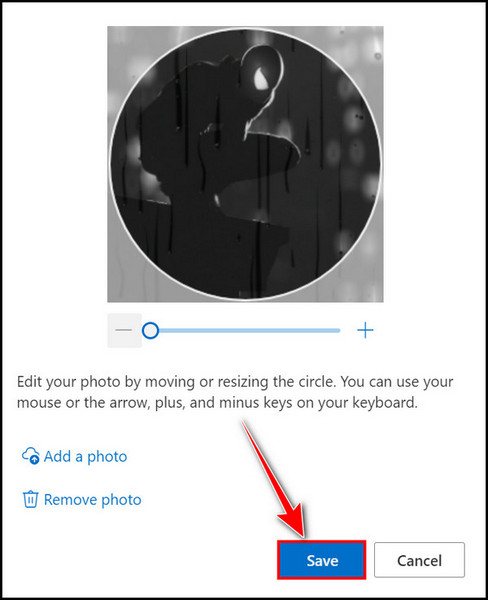
After changing the image on Office, navigate to the Teams account, and you will notice that your profile picture is changed accordingly.
Also check our exclusive tutorial on Microsoft Teams notifications won’t go away.
2. Modify Photo Size and Format
Several users claim that when they edit their photos and format them appropriately, the photo upload problem on Teams disappears. So you can give those formats a try.
Here are the Teams photo formats that work on users:
- If 100×100 pixels don’t work, then try the 99×99 pixel format.
- Try out the 256×256 PNG format.
- Check the 512×512 format.
- Try the 128×128 format.
If you don’t have an image editor, you can use the Windows Paint program to change your picture format.
But before that, go through our epic guide on how to fix delayed Microsoft Teams notifications.
You can efficiently resolve Teams photo saving problem by updating the image via the SharePoint site. Let’s find out how you can conclude that operation.
Here is the process of updating photos via the Sharepoint site:
- Launch the Office 365 admin control.
- Move to the SharePoint option.
- Navigate to the Active Sites section.
- Click on the URL of the affected site.
- Select the Settings section.
- Click on the Change the look option.
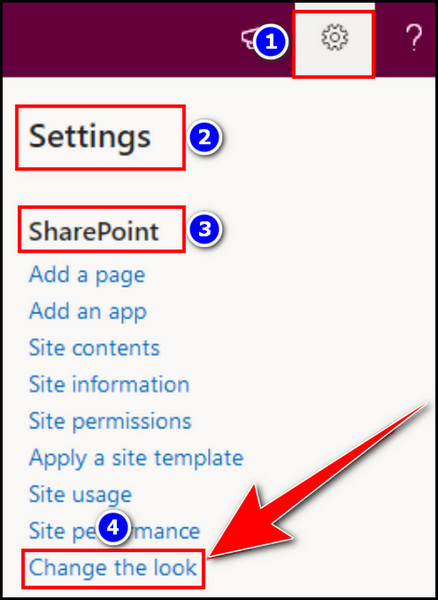
- Navigate to the Header option.
- Upload the photo from the Site logo thumbnail section.
After finishing the process, it will take some hours to change the Teams logo according to your uploaded picture.
Find out why Microsoft Teams keep reinstalling?
4. Upload Picture with Teams Web and Mobile App
Numerous people share their thoughts online after facing the photo upload problem. They share that they become successful when uploading the same picture using Teams Web or Mobile app.
So you can change the Teams profile picture via Teams Web. The Teams app is available on iPhone and Android, so give it a try and change your photo via those mediums.
5. Use Outlook Web to Upload Image
Using the Outlook Web program, you can change your profile picture on Teams. Let’s find out how you can upload a profile image on Outlook Web.
Here are the ways to use Outlook Web to upload a picture for Teams:
- Navigate to the Outlook Web website.
- Log in to your account with your credentials.
- Click on your profile picture.
- Select the Add a new picture option.
- Choose an appropriate picture and hit the Save button.
When you set the Outlook picture, it will automatically appear on your MS Teams account.
6. Change the Name or Description of Teams’ Image
If you are a part of an Educational tenant on your Teams app, then changing the team’s description and name can resolve your issue.
Several students stated that when they were on their Educational team on the MS Teams app, they tried to upload pictures but failed. Then changing some words in the description box solves their image upload problem on Microsoft Teams.
Also check our exclusive tutorial on how to delete meeting recording in Teams.
FAQs
Why won’t MS Teams change my picture?
Microsoft Teams will not change your picture when your uploaded picture format is inappropriate. Also, changing a profile picture on Teams can take up to 24 to 48 hours.
Why won’t my picture show up on Microsoft Teams?
When your Teams cache file becomes enormous, the app becomes laggy and will not show your picture. So clear the cache on Teams to resolve your issue.
What is a valid photo file format for Microsoft Teams?
The valid photo file format for Teams is the pictures below 4 MB, and the format can be PNG, JPG, or GIF. But the most appropriate will be the PNG format.
Final Thoughts
After some time, we all want to change our profile pictures on various platforms. But that can become an issue on Teams where the error message arises.
To solve that issue, you can upload the pictures with the MS Office program, which is the best solution. Also, you can modify the photo format and upload photos via SharePoint. All the possible fixes are stated in this article, so apply them one by one until your issue is resolved.
How can I further assist you? Let me know in the comment box.