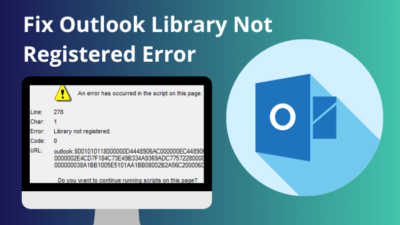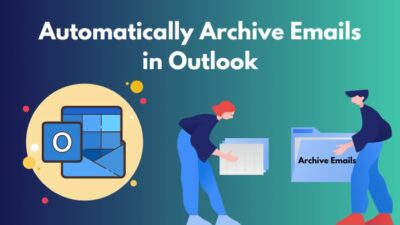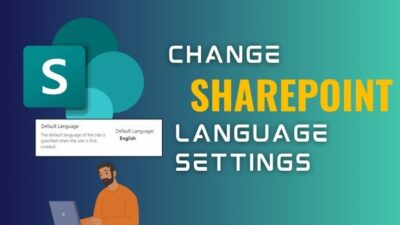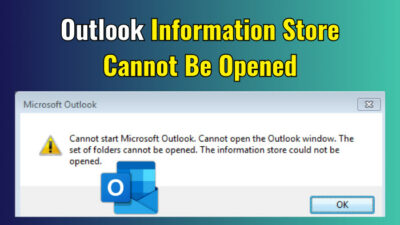Dealing with Large-volume data often requires Excel or CSV file format. Because Shorting, calculating, and the query of massive entries are flexible and easy with Microsoft Excel software.
Therefore, I often import long queues from MS Lists in SharePoint to an Excel sheet. But an error annoyed me when I clicked Export to Excel in SharePoint. Later I discovered that the volume of the data I was exploring was huge. Then I had to extend the timeout limit to let the Excel software import & process such big data.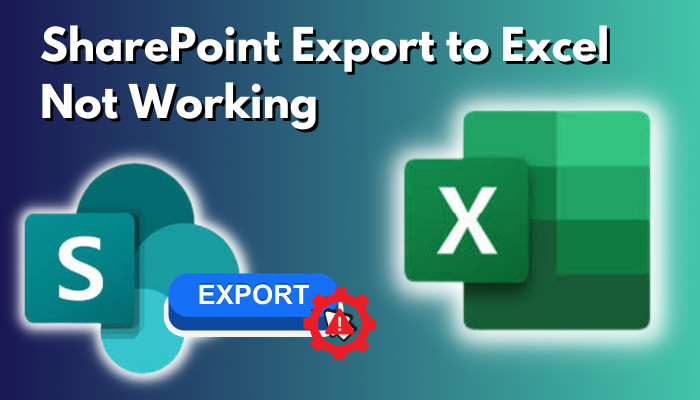
In this article, I’ll share how I fixed the SharePoint Export to Excel issue.
Fetching data in an Excel sheet by creating a Microsoft Lists in SharePoint requires different timeframes, depending on the data volume. Data extraction also has internet speed reliability and hardware dependency. The timeout limit for fetching data from SharePoint to Excel is only 55 seconds.
This 55-second timeout limit is the default to prevent data leak accidents, but a large data queue requires extra time to fetch data from the web.
In my case, I’ve faced an error window popup saying, “An unexpected error has occurred. Changes to your data can not be saved.”
The error declares that it won’t allow saving partial data to be saved. Meaning it requires the entire data, however enormous it is. Reasonably you’ll face such an error only when exporting massive amounts of data from SharePoint to Excel. But no worries because another section of this article describes a solution.
Although the Export to Excel button immediately creates a .xlss file, it runs into errors while importing big data filed under an MS list. Fetching those data and building an Excel file requires extra time.
Since no such option exists in Microsoft Excel software, you must manually extend the timeout limit from the registry editor. I’ll shortly assist you through the fix, but there is a conflict between different bit systems & software.
There could be three different combination scenarios. First, a 64-bit system with 32-bit Excel Software installed or a matching 32-bit or 62-bit matching system & application combination.
Here are the solutions to fix SharePoint Export to Excel not Working:
- Press Windows + R together.
- Type “regedit” in the Run dialogue box.
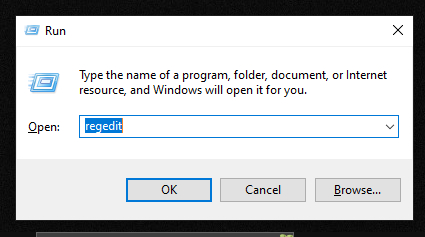
- Paste the path link according to your system & application combination.
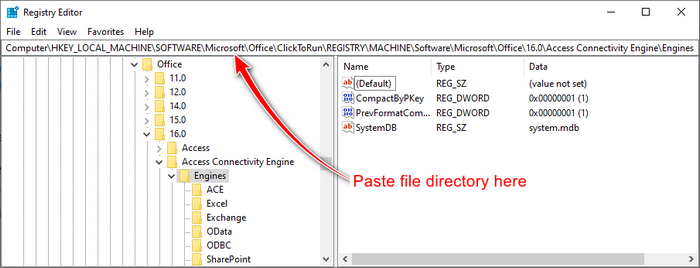
Firstly a 32-bit Excel application on a 64-bit Windows system registry edit path:
The Registry edit path for 64-bit Excel application on a 32-bit Windows System:
It’s impossible to install 64-bit software on a 32-bit Windows system.
Lastly, the identical bit-based system is like a 32-bit Windows system with a 32-bit Excel application, and the same for a 64-bit combo.
- Click on Edit from the top left portion of the ribbon.
- Expand the New option.
- Choose DWORD (32-bit) value.
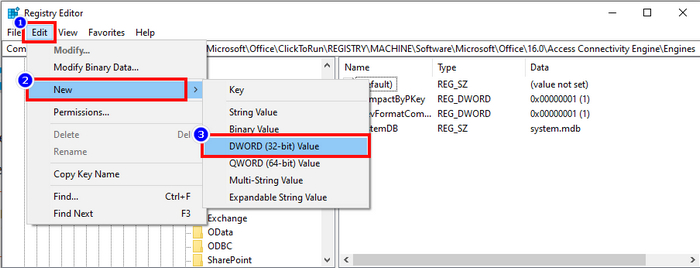
- Rename the created file as “DataFetchTimeout.”
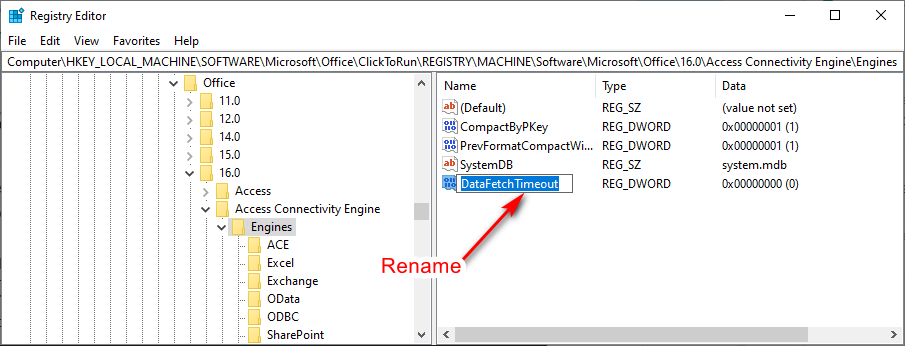
- Double-click on the file and set the value at “90000” under value data.
- Select Decimal under the base option.
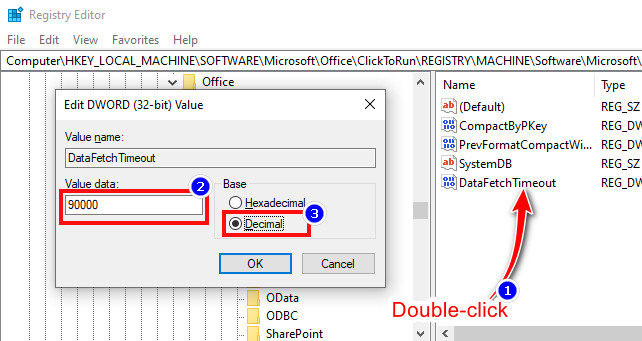
- Hit OK to finish the setup.
There you go; your SharePoint Export to Excel timeout limit is increased. If you still face the issue, you can increase the value furthermore. But there is a quick solution一 you can sign out & sign in again to see if things are changed.
Note: You’ll see a Microsoft Excel Security Notice popup window after exporting in Excel. You must choose Enable to build the Excel file in your system successfully.
FAQs
Why is Excel SharePoint locked for editing?
If a file is shared as a viewer to anyone, that user can’t edit anything into the shared Excel file.
Can I make an MS List in SharePoint with Excel file data?
Yes, you can insert Excel file data in a SharePoint List Using Power Automate or manually.
Conclusion
Although SharePoint & Excel both are services of Microsoft, these platforms are different as SharePoint is cloud-based, and Excel is installed in the system usually. The difference can cause issues easily.
Please let us know if you solved your issue of exporting to Excel in the comment box below.