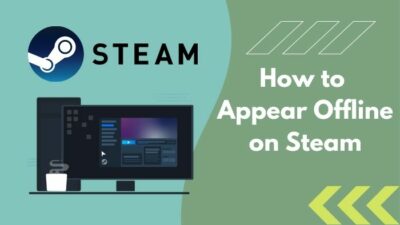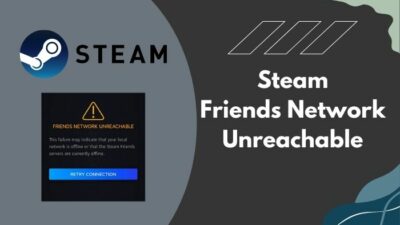There’s nothing more annoying than having to sit through update after update before you can finally start playing your favorite games on Steam.
I get that Steam is continuously improving and providing A LOT of games & services, but why does it update so much? Is it safe to disable Steam’s auto-update, if it’s even possible?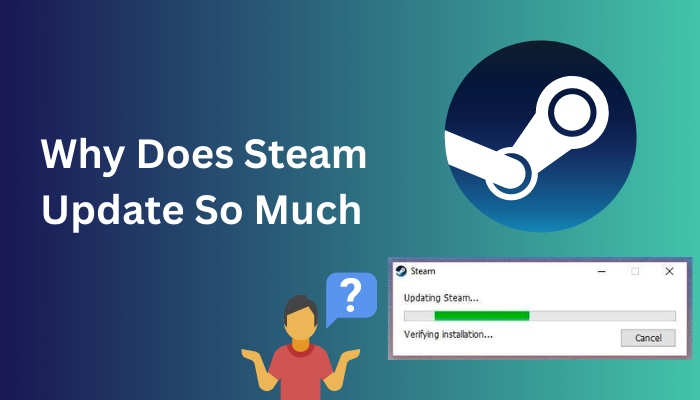 Well, I have briefly discussed all these nitbits related to the Steam client update in this article.
Well, I have briefly discussed all these nitbits related to the Steam client update in this article.
So, if you’re also wondering the same questions, go through this write-up for all the information you want to know.
Why Does Steam Update So Much?
Steam updates so much because it is continuously adding new features. Additionally, Valve needs to keep steam compatible with the ever-changing PC configurations, ever-growing game library & digital content. One other reason is to fix any system-level bugs or glitches.
Steam is a vast platform with over a 1 billion user base. It functions as everything from a digital retail shop to a community market & media platform. Steam is consistently growing and constantly changing.
As a result, it needs a regular flow of updates to continuously maintain its industry-leading quality & add new features to keep it’s user base engaged. Also, to maintain its status in the PC game platform market, Valve needs the Steam app to maintain the best user experience.
Not only that, the vast amount of games & softwares in the Steam library needs updates as well. As thousands of new games & services are being added rapidly, the Steam client also needs to keep up with the pace to provide the optimal service.
Additionally, users often face various problems with bugs and other Steam client-related issues that need to be fixed ASAP. Like any other service, Steam also needs to keep its program up to date with the latest features.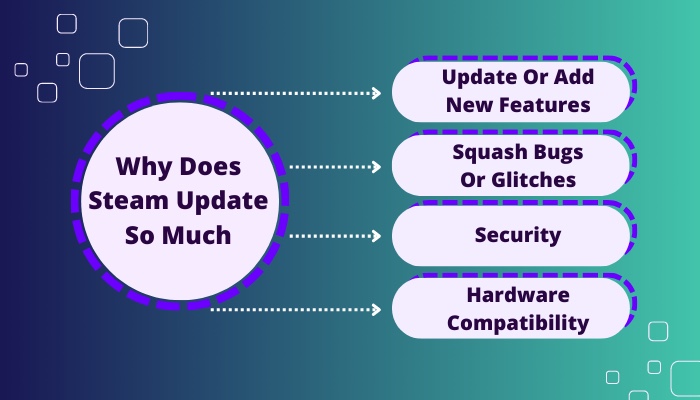
Here’s an in-depth look into why Steam updates so much:
Update or Add New Features
The Steam program is packed with various features & Valve is not done with it. With each new event, Valve is adding background wallpapers, pop-up backgrounds, avatars, new emojis, chat room effects, new skins, etc.
Not only that, with each game update, Steam is also implementing relevant features with it’s client. New skins, new packs, new trading cards or other tradable community market goods are also being added to the Steam server & client.
They even do further optimization & necessary tweaking to the existing features such as Steam points.
I can go on and on about all the features that Steam already has & updating, plus all the new features that they are adding with each client update.
It’s no secret why Steam is the top dog when it comes to PC gaming clients. And they are doing everything they can to maintain this position. As a result, you might see Valve rolling out frequent Steam updates.
Follow our easy step-by-step guide to fix Steam missing file privileges on Windows 11.
Squash Bugs or Glitches
Even though the engineers at Valve are extremely talented & the Steam app is one of the most well-optimized programs out there, but it is still not immune to occasional bugs & glitches. Keeping such a vast online platform bug free is not an easy task.
Valve always tries to keep the bar high when it comes to its services. So it’s no wonder when they publish regular updates to keep their Steam app properly optimized. Fixing bugs and problems with Steam is a major reason the client needs to update frequently.
Many user-reported issues can also result in smaller patch updates from the developers.
Funny enough, there have been several updates where Valve released a Steam update to fix some bugs & ended up creating more bugs for other configs. Hence, they immediately had to publish follow-up updates to resolve those issues.
Security
Steam has around 120 million monthly active users with around 27 million concurrent users. The total amount of Steam accounts is nearly 1.2 billion. Maintaining such a huge active account where users are constantly using real-world currency for transactions is no easy task.
Given the vast amounts of transactions on Steam daily, it’s no wonder Valve needs to issue regular Steam client updates. Steam updates include preventative measures to avoid any security breaches.
Steam security breaches can compromise your personal data & financial information or even allow hackers to gain access to your device. Hence, Valve regularly updates Steam with the latest security patches.
Hardware Compatibility
In the PC landscape, we are getting newer desktop components every single day. From hardware components (CPU, GPU, RAM, SSD etc) to various OS updates, there are millions of various PC configurations out there.
Valve has to keep the Steam client compatible with this ever-changing hardware landscape. These compatibility updates help Steam to run properly and play games on any PC, Mac or Linux device.
Keep in mind that Steam always runs a check for updates when launching. So to some users, it might seem like Steam is updating every time you are launching the app. Steam does update often, but it doesn’t update every time you launch the app.
Therefore, don’t worry about having to face updates with every launch. If it finds an update, it will automatically download it before starting up.
Read more on how to uninstall Steam games.
How Often Does Steam Update?
It’s really hard to tell how many times Valve might update the Steam app. They usually roll out a Steam client update once every month or so.
However, they might often update Steam three to four times a month; other times, they might not release a monthly update at all.
But on average, you can expect at least one update per month with the possibility of further, smaller follow-up updates.
There might be a few patches in case of a data breach or any system-breaking bugs/glitches. Many times, Valve had to roll out small updates because the main monthly update caused problems with certain computer configs or services.
They might even release more updates than usual during Steam sales or special events. As a result, there’s no definitive number of how many times Valve updates the Steam client. But in general, expect a monthly Steam client update.
How to Disable Steam Auto Update
Steam doesn’t have any built-in option to disable it’s auto-update feature. But you can follow two workarounds to stop frequent Steam updates.
Here’s how to disable Steam auto-update:
Method 1: Opt-Out of Beta Participation
The Steam beta participation feature allows users to experience various new features early on before publicly rolling out the final client version. However, it also means you’ll receive way more Steam client updates than normal.
In such a case, you need to opt out of the beta participation to stop receiving so many Steam updates.
Here are the steps to opt-out of Steam beta participation:
- Open Steam.
- Click on Steam at the top left corner of the app.
- Select Settings.
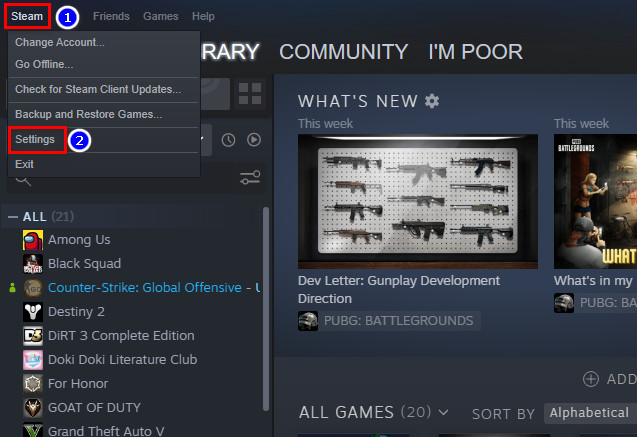
- Click CHANGE in the Beta participation section.
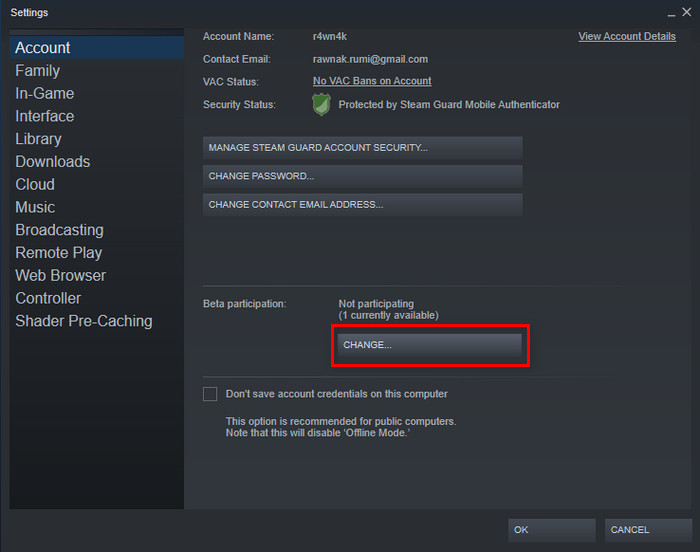
- Select NONE – Opt out of all beta programs from the drop-down menu.
- Hit OK.
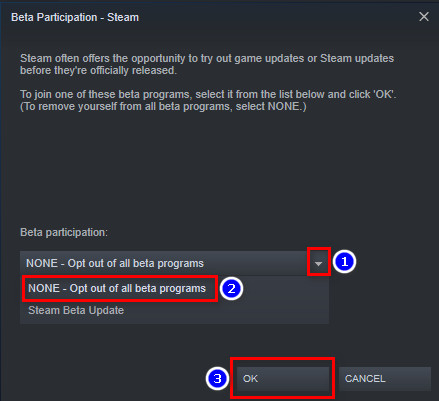
Now you won’t receive any Steam beta version updates.
Check out some of the best ways to find the unique Steam ID from your profile.
Method 2: Use Steam in Offline Mode
Steam has a built-in offline feature that allows users to use Steam & play games without connecting to the internet. Although this mode restricts many features & you won’t be able to play multiplayer games in this mode, it’ll at least prevent Steam from updating frequently.
Using the Steam app in offline mode will prevent the program from connecting to the internet. As a result, it won’t be able to check for updates. So, if you are okay with the disadvantages of this offline mode, you should consider enabling it to avoid getting Steam updates every day.
You can simply enable offline mode by clicking on Steam at the top left corner of the app & selecting Go Offline… 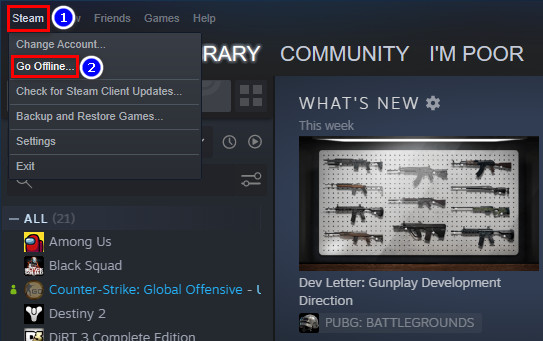 Here’s a complete guide on fix Steam service error permanently.
Here’s a complete guide on fix Steam service error permanently.
Method 3: Disable Steam Auto-Update during Windows Startup
By default, Steam automatically starts whenever you boot up your PC. If there is a pending Steam client update, the app will start downloading it automatically & show an update prompt after you start your computer.
In such a case, you want to disable the option that automatically starts Steam on Windows boot in order to turn off Steam auto-update.
Here’s how to disable Steam auto-update during Windows startup:
Via Steam app
- Launch Steam.
- Click on Steam at the top left corner.
- Select Settings.
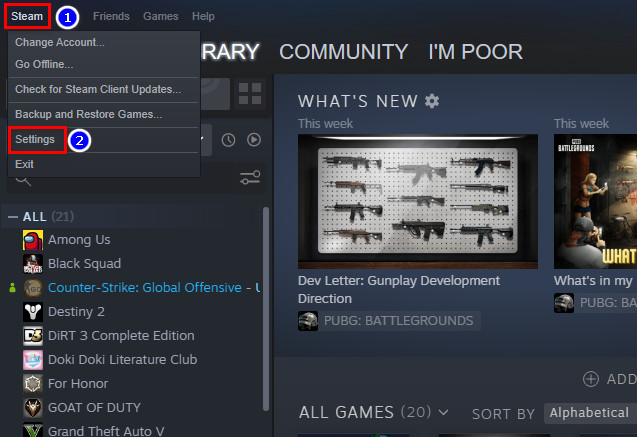
- Go to Interface & unmark Run Steam when my computer starts box.
- Hit Ok.
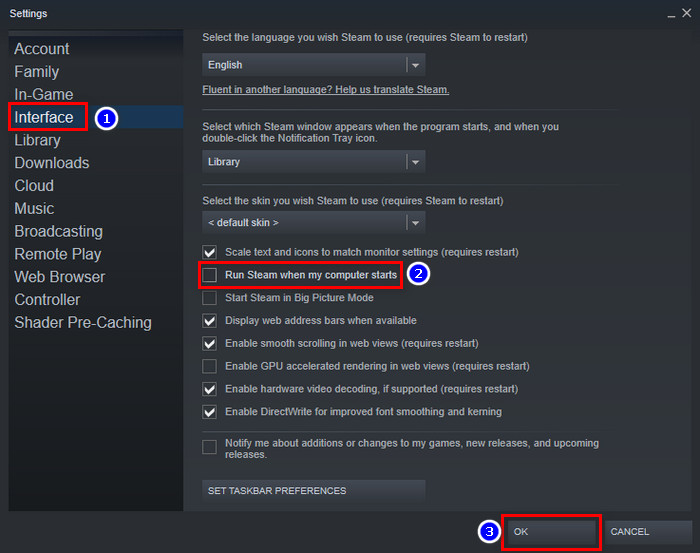
Via Task Manager
- Press CTRL+Shift+Esc to open the Task Manager.
- Navigate to the Startup tab.
- Select Steam.
- Click Disable.
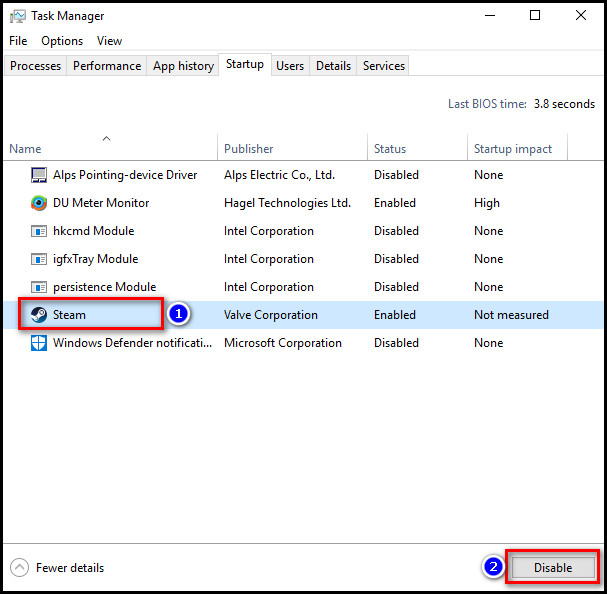
Now Steam won’t automatically startup & update on Windows boot.
Are you having problems with Steam friends network unreachable? Don’t worry, We got you all covered. Just click on the hyperlink to view the full post.
Method 4: Manually Update the Steam Client to Bypass Automatic Update
If you don’t want to wait for auto-update when you have very limited time to play games, you need to manually keep your Steam client up to date.
You can manually update the Steam client by clicking on the Steam option at the top left corner of the app & selecting Check for Steam Client Updates… 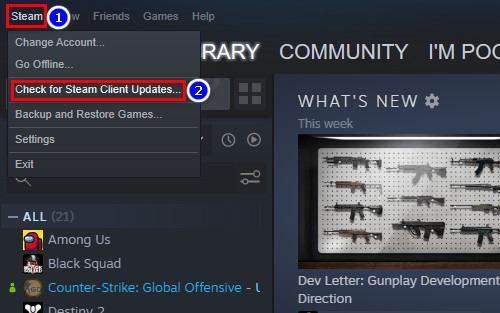
Why Does Steam Update’s Installation Verification Take So Long?
The Steam update’s installation verification takes quite a bit long time because of the DRM (Digital Rights Management) & weak hardware. Not only is the DRM very resource hungry, but also it needs an internet connection to function.
Weaker/older generation CPU, insufficient RAM, and slow hard drive are also among the most common reasons for delayed installation verification.
When the Steam client updates, it decompresses & installs the downloaded files in it’s directory. The decompression process is a very CPU & hard drive intensive task. It also stores the data temporarily in the RAM, so having insufficient RAM in your system will also cause slow-downs.
On top of this, the Steam DRM verifies the files that are being installed so that the users can’t apply modded Steam files to utilize any exploits or achieve other malicious intent.
If your internet connection is slow, the verification process will take longer than usual. Furthermore, any connection fluctuation might abrupt the verification procedure & show a verification failed message.
You can decrease the installation verification time by upgrading your CPU & using a solid state drive instead of a spinning hard disk. Improving the internet bandwidth might also boost the verification process.
Can I Play Games During Steam Updates?
You can play games while the Steam client is downloading updates. But your games will close when the Steam client starts updating. However, if you are playing a single-player offline game, you will still be able to play your game during Steam updates.
A Steam multiplayer game requires the steam services running in the background. Otherwise, the game won’t be able to verify & maintain it’s server connection & the online match will get terminated.
During the Steam update process, the Steam services get rebooted. As a result, any running online match session will close down abruptly. So you can’t play an online multiplayer game when Steam updates.
Fortunately, Steam doesn’t automatically update the client when you have an ongoing session. It will download the update in the background & wait for you to close your current gaming session. Then it will show you an update client prompt.
Additionally, you can play games without updating the Steam client unless the update is directly affiliated with the game. You can close the Steam update prompt & continue playing your games without needing to close the Steam app.
FAQs
How to restrict Steam auto-update on Windows startup?
Press CTRL+Shift+Esc & navigate to the Startup tab. Select Steam & click on Disable. Alternatively, open the Steam app & go to Settings > Interface & uncheck the Run Steam when my computer starts box.
Does uninstalling Steam delete games?
Yes. If you uninstall the Steam client, all your installed Steam games will also get deleted automatically.
How Many Times Does Steam Update?
The Steam client can receive updates one to four times a month.
Wrapping Up
Look, we all hate getting frequent updates such as Windows updates or game client/file patches. But it is strongly recommended to keep your system & softwares up to date to avoid facing certain errors.
So even though it’s really irritating, swallow the annoyance & keep your Steam client updated. Trust me. This way, you’ll get the optimal gaming experience.
If you have any further queries, let us know in the comment section below. GGWP.