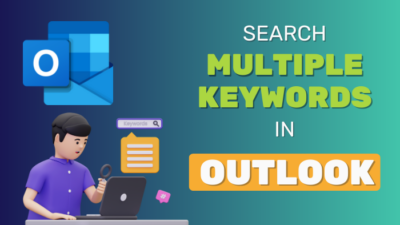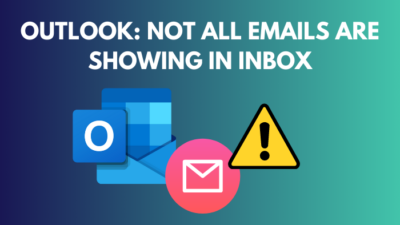Teams room combines the Microsoft Teams app with Microsoft-verified equipment for rich audio and video. It provides incredible meeting experiences for both participants who are in the room and joining the meeting remotely.
But you cannot just purchase Teams room kits and expect to start joining meetings through them right away.
You need to first reserve rooms and go through a few steps before you can use the Teams room console to enter MS Teams meetings.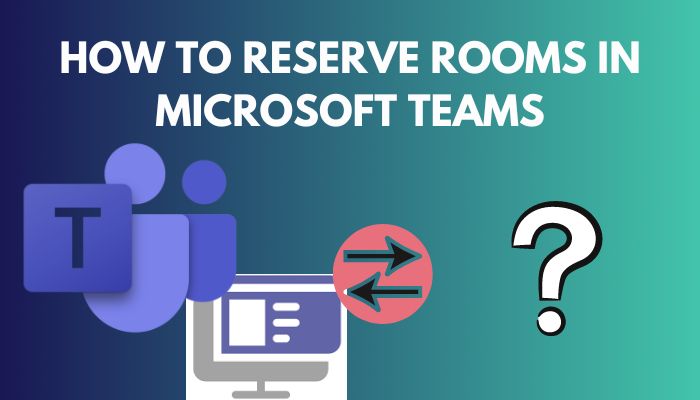 And in this article, I’ve described everything you need to know about the Teams room and provided the process you need to perform to book rooms in MS Teams.
And in this article, I’ve described everything you need to know about the Teams room and provided the process you need to perform to book rooms in MS Teams.
Let’s begin!
You may also like to read about Plan, Set or Attend MS Teams Live Event.
What is the Microsoft Teams Room?
Microsoft Teams room is a physical room with a screen and MS Teams room equipment which has a soundbar, a high-definition camera, and microphones. Teams room gives every user a seat at the table whether they are working from home or at the office.
Microsoft Teams room combines the digital workspace for Teams with dedicated Microsoft devices with high-level audio and video quality to provide an excellent meeting experience.
Multiple hardware kits certified for MS Teams are soundbars with stream setup components that include numerous microphones, speakers and cameras.
MS Teams room makes every meeting quick and easy to join. It puts everyone’s experience in any room of any size, from small rooms to big board rooms.
In the following section, I’ve described the process of booking rooms in MS Teams.
Related contents you should read screenshot in Microsoft Teams Meeting.
How to Reserve Rooms in Microsoft Teams
You can use the Microsoft Admin Center to reserve Microsoft Teams rooms for meetings. For booking rooms, you have to create the room resources from the admin center, add delegates to your room and a room account and password to log in with.
Below I’ve described step-by-step processes for reserving rooms in Microsoft Teams from the admin center.
But before that, go through our epic guide on how to add Guests to Microsoft Teams?
Here are the steps to reserve rooms in MS Teams:
1. Create Microsoft Teams Room Resource
Using the Microsoft Admin Center, you can quickly generate all the resources you need for Microsoft Teams rooms.
Here’s how to create a Microsoft Teams room resource:
- Open Microsoft 365 Admin Center.
- Go to Resources > Rooms & equipment.
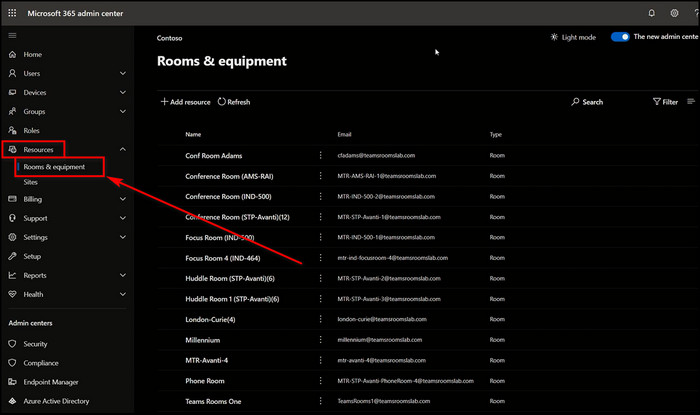
- Select Add resource.
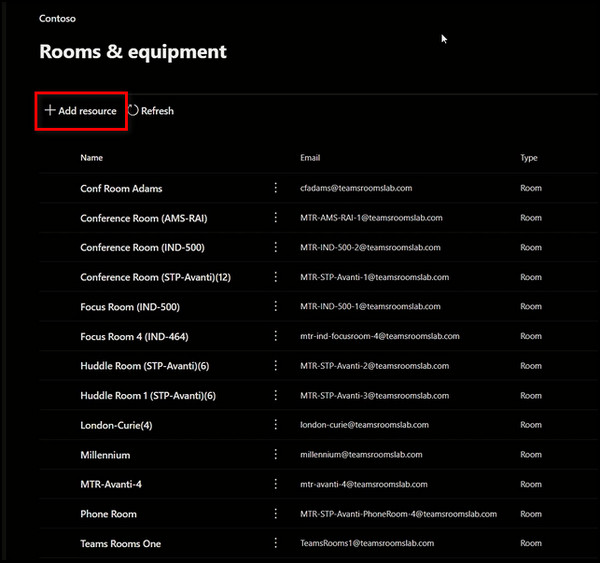
- Choose the Type of Room.
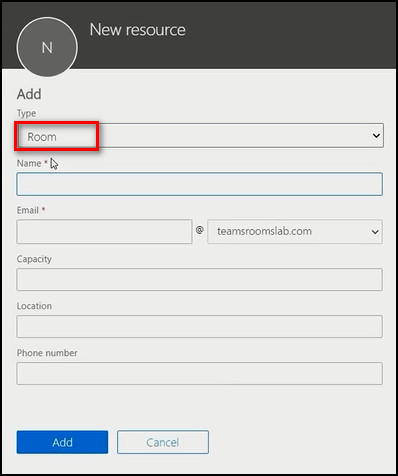
- Provide the Name and Email, which is mandatory. If you want, also provide the room Capacity, Location and Phone number. Those are optional.
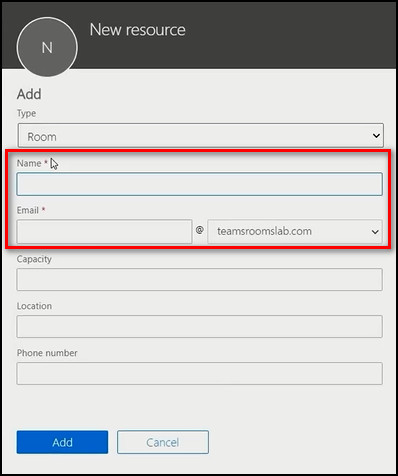
- Click on the Add button to create the resource.
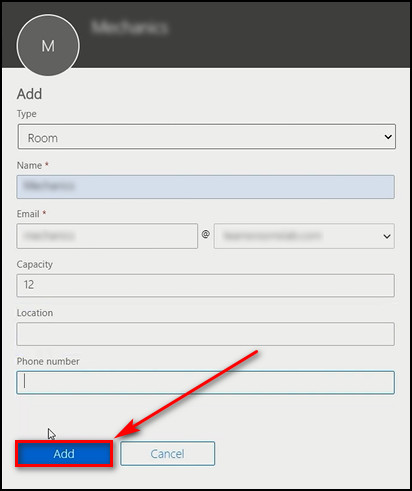
- Select Set scheduling options.
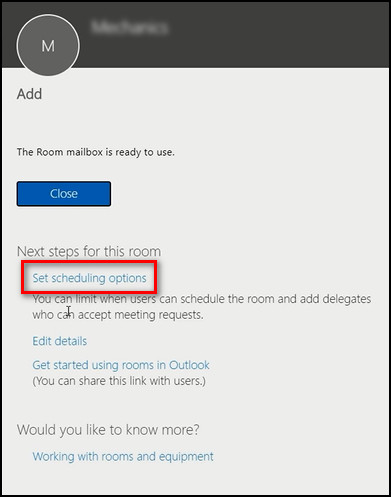
- Modify the room settings as you like and click Save.
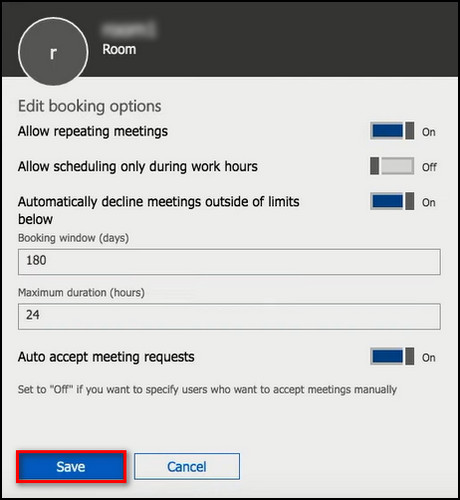
Now, the room resource will be added to your directory service and supply an email address to your domain. You’ll need it to sign into the MS Teams room console.
By default, room resources will show up to all users in the organization and can automatically accept or decline booking requests based on availability.
Some more guides on crocs how to use Microsoft Teams Shifts?
2. Add Delegates to MS Teams Room
Delegates are the users who can accept or reject meeting requests from a room in Microsoft Teams.
Here’s the process to add delegates to MS Teams Room:
- Open Office 365 Admin Center.
- Go to the room you’ve created from Rooms & equipment.
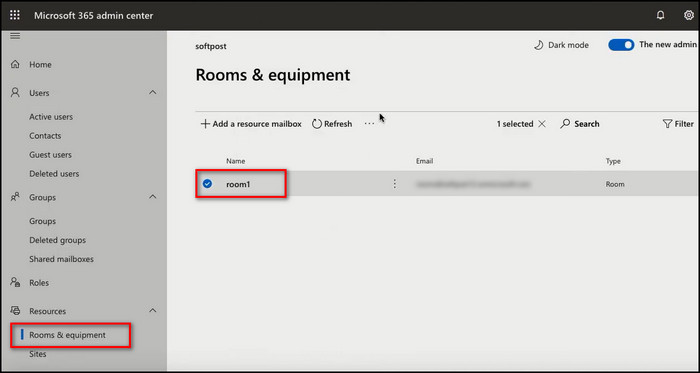
- Select Edit under the Delegates section.
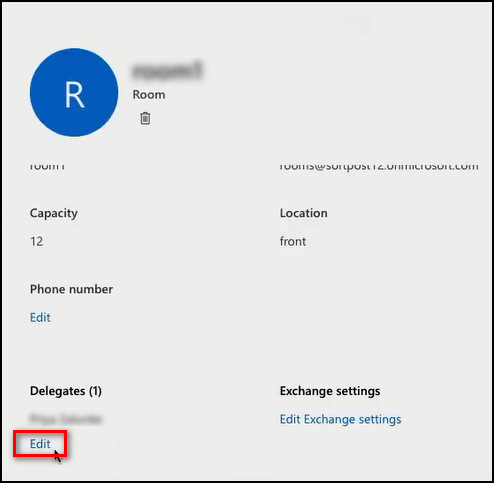
- Type the names of the users you want to add as delegates in the Manage delegates box.
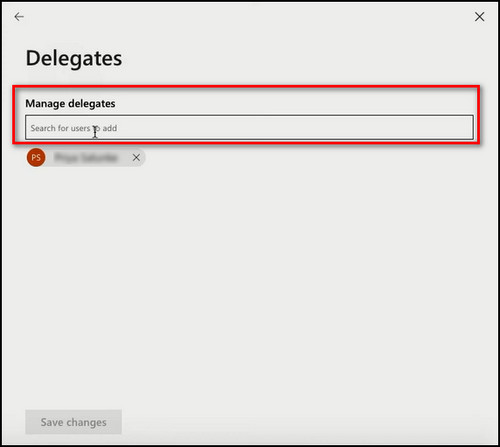
- Click on Save changes.
3. Assign License and Reset Room Account & Password
After creating the room resource and adding delegates to it, the only thing left to do is assign the meeting room license to active users and generate the room account and password.
Here are the steps to assign a license and reset the room account & password:
- Go to Microsoft 365 Admin Center.
- Select Users > Active users.
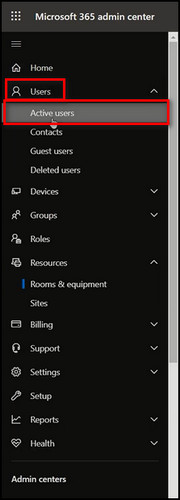
- Choose the user you want to give the room license to.
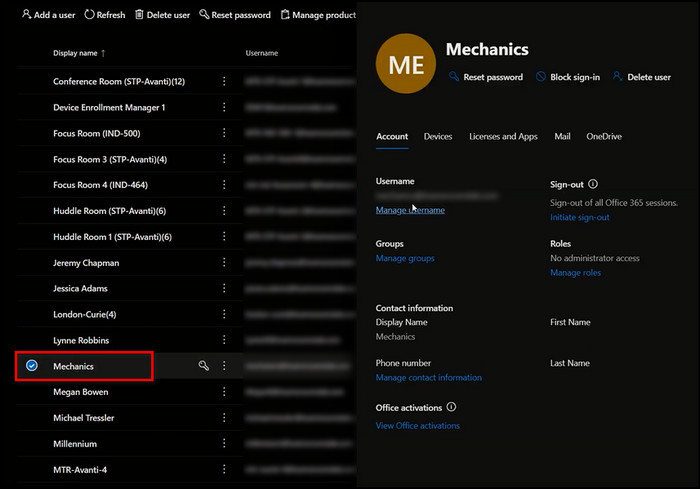
- Move to the Licenses and Apps tab.
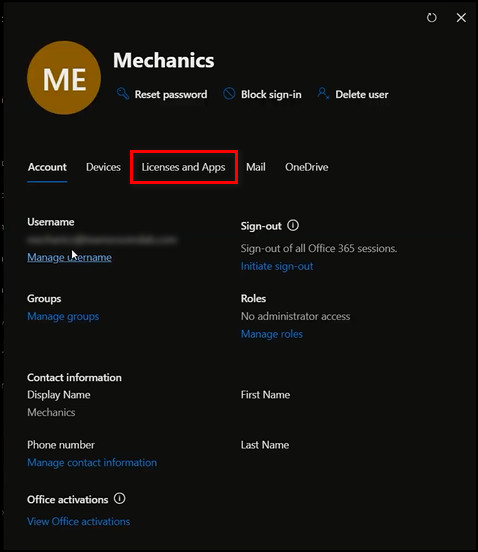
- Check Meeting Room and click Save changes.
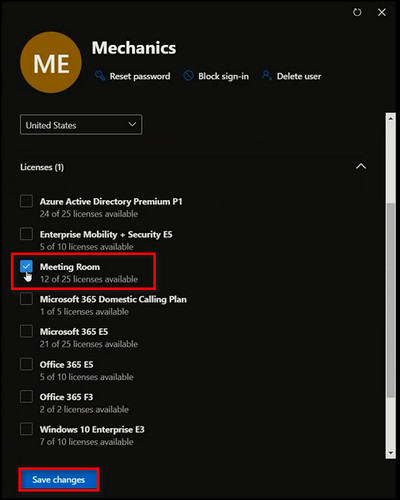
- Select Reset password.
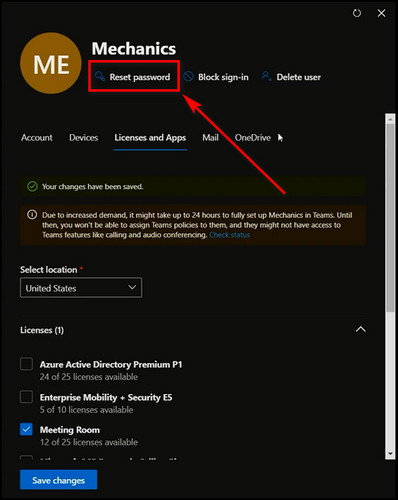
- Choose Auto generate password or Let me create the password, provide it, and click Reset.
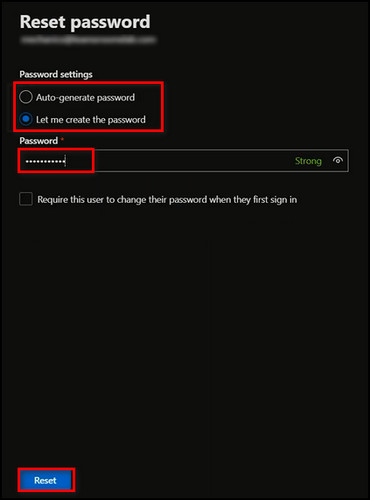
If you don’t see the option for Meeting Room licenses in the Licenses and Apps tab, you can find them in Billing > Purchase services and search for Meeting Room.
Check out the easiest way to know about MS Teams integration with Cisco video conferencing.
4. Add Teams Room to MS Teams Meeting
Now all you have to do is just connect the Teams room you’ve recently created to a new Microsoft Teams meeting.
Here’s how to add Teams room to Teams meeting from Microsoft Teams:
- Launch Microsoft Teams on your device.
- Go to the Calendar tab.
- Select New Meeting.
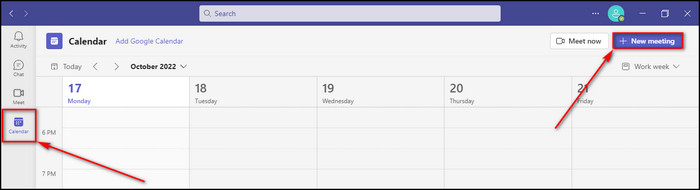
- Provide the meeting title.
- Extend the room list under Add location and select the room you want.
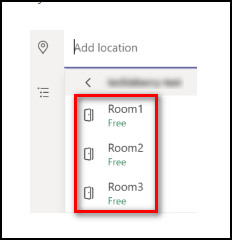
- Click on Meetings on the left sidebar.
- Select Schedule a Meeting in the bottom left corner.
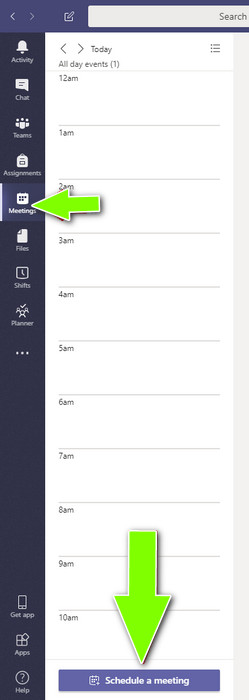
- Provide the title, and add the attendees to the Invite People.
- Add the room you are trying to reserve in the Invite People.
- Use the Scheduling Assistant to find out when a room is available, or all attendees are ready.
- Type the Start and End time, and click on Schedule to book the meeting.
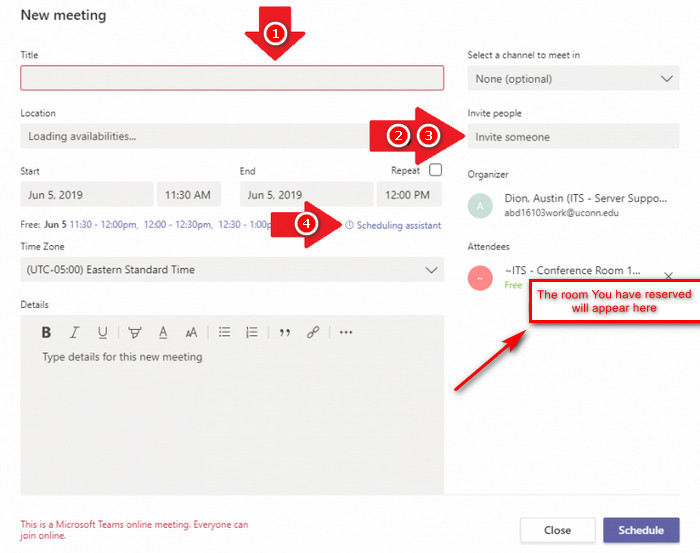
After these steps, you’ll receive a confirmation email at your email address.
Follow our guide to Optimize Microsoft Teams Performance.
Why Should You Use Rooms for MS Teams Meetings?
Users can face various difficulties using video conferencing, like poor sound and video quality, everyone needing headsets and problems with echo and background noise. All these issues get resolved when utilizing the Teams room for MS Teams meetings.
A Teams room is designed to give all meeting participants a standard and reliable experience.
In the Teams room, cameras can automatically focus the active speaker, and microphones ensure that everyone’s voice is clear and understandable.
If you are in a Microsoft Teams room, you can instantly join the meeting using proximity. Your device will automatically detect that you are in a Teams room, change to the room audio, and disable its own local audio.
As the meeting starts, video and audio are turned on automatically, and meeting participants can join from anywhere.
Also, check out our separate post on change time zone in Microsoft Teams.
FAQs
How do you manage rooms in Microsoft Teams?
Follow the steps below to manage rooms in Microsoft Teams:
- Open the Teams calendar.
- Select a meeting invite.
- Go to the Breakout rooms tab.
- select Room settings.
- Enable Assign presenters to manage rooms.
- Select Search for presenters.
- Choose the users for room managers.
Can people see you in a Teams waiting room?
No, people cannot see or hear you when you are in a Teams waiting room.
How do you book a room in a team calendar?
Follow the steps below to book a room in a team calendar:
- Open Microsoft Teams.
- Go to Calendar.
- Select New Meeting.
- Select the room from Add location.
- Click Meetings.
- Select Schedule a Meeting.
- Provide the title, and add the attendees to the Invite People.
- Add the room you are trying to reserve.
- Type the Start and End time.
- Click on Schedule to book the room.
Final Thoughts
After face-to-face meetings, Microsoft Teams room provides the best audio and video quality for meetings. It doesn’t matter whether participants are joining from far away. But to get the best out of Teams room, you must know how to reserve it.
That’s why here, I’ve provided all the steps that complete the room booking process in MS Teams.
Let me know if you have further questions about using the Teams room correctly. See you in the comment section.