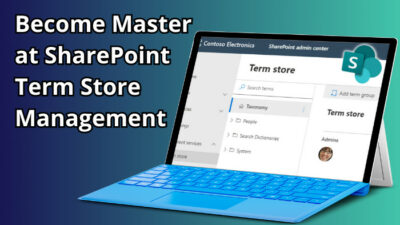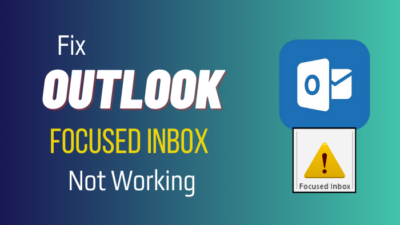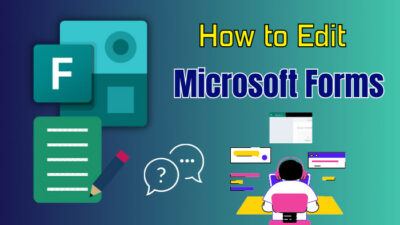Learning should happen everywhere, whether it’s physical, virtual, or hybrid. And the Zoom app makes teaching and learning flexible for the future of education.
The remote control feature of Zoom enhances this learning experience to the next level. Using this feature, you can easily move the cursor, type, and open and close documents, among other things.
The feature is mainly helpful in increasing teacher-student interaction in remote environments. With remote control, you and your students can get similar experiences of coming to the whiteboard and writing something.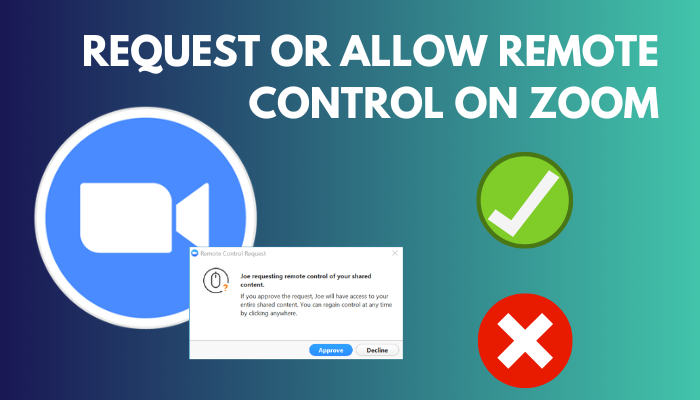
But how can you request or use the remote control feature in Zoom?
Worry not. In this article, I will show you the quickest way to enable remote control in the zoom application. So let’s jump in.
You may also like to read about how to fix unable to Zoom in Microsoft Word?
What Does Requesting Remote Control on Zoom Mean?
When a meeting member permits you, you can control their screen using the remote control tool. This feature allows you to move the mouse pointers, type, and open and close documents. You can also request desktop control, application control and even restart the PC with this.
The Zoom Remote Control option is available in both free and Paid versions. However, to access this feature, you need some things and permission to use this feature.
In this section of the article, I will show you what you need to enable the remote control in your zoom application.
Related contents you should read about how to update Zoom in less than 2 Minutes?
Here are the things you need to use the remote control:
- For desktop or laptop: Zoom Desktop Client for Windows or Mac.
- For other mobile devices: Apple or Android with Zoom Mobile App.
- For use in webinars, you need to be the meeting host, co-host, or panelist.
After you have all the necessary equipment, you can start the remote controlling process in the zoom application.
How to Request Or Allow Remote Control in Zoom
There are two parts to using the remote control in zoom. First, ask the host or participant to share their screen for the remote control. After that, the person sharing the screen needs to approve the request. You can use the remote access in zoom when both parts are done.
In this portion, I will show you the methods to use the remote access feature in the zoom application for your computer (laptop and desktop). Let’s see how to do it.
Also read, how to Boost Webcam brightness in Zoom?
Here are the steps to request remote control on a PC (Desktop or Laptop):
- Click the View Options drop-down menu at the top of your in-meeting window while in the meeting.
- Choose the Request Remote Control option.
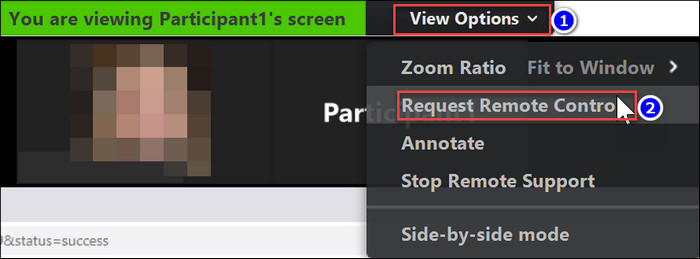
- Select the Request button to confirm.
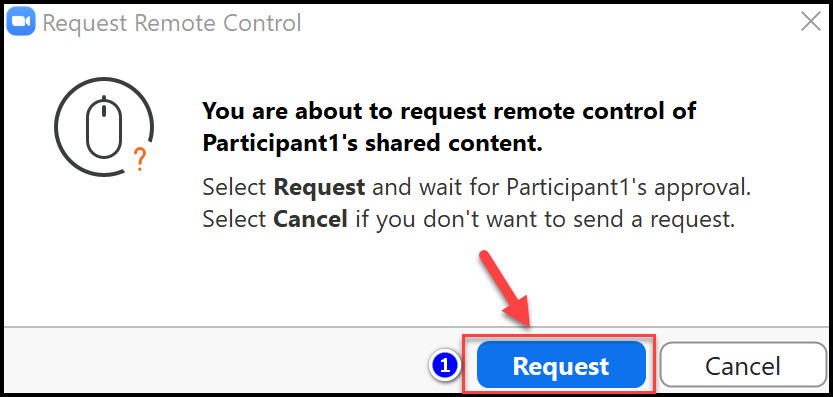
After you request, the screen-sharing person will get the notification, and from there, he can accept the request and start the remote control.
Related guide about Adobe Reader: Change Default Zoom Setting.
Here are the steps to allow remote control access to another participant:
- Click the Remote Control icon.
- Select the participant of your choosing. (The participant will get the notification to control your screen)
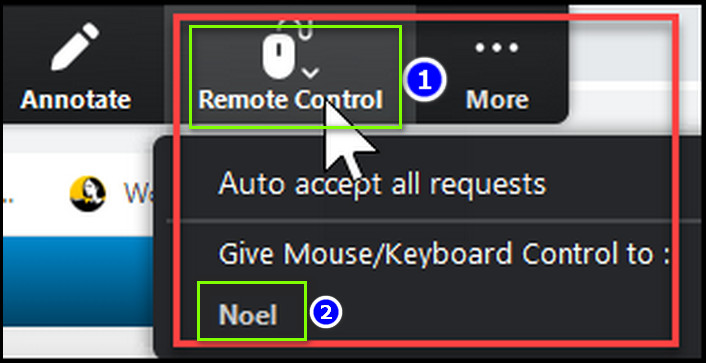
- Click the Remote Control icon again and choose Share Clipboard to enable others to copy text from your shared screen.
Else you can accept the request to control your screen when a participant requests access.
You can use this method for both Windows PC and Macbooks. Both app versions have the same interface.
Some more guide on how to Pause your Video on Zoom calls?
How to Use Remote Control on a Mobile Device
A participant using the Zoom desktop software with a share screen enabled can only offer you remote control. Also, you cannot request remote control or give remote control if you join a meeting on an iPad or Android device. The person with the sharing screen needs to give it to you.
In this part, I will show you the steps you need to follow after you get remote control access. Let’s jump in.
Here are the steps you need to follow to use the Zoom remote control on a mobile device:
- Tap the remote icon to start after a participant/host gives you control.
- Use the functions described below to control the participant’s screen:
- Tap and drag the mouse icon to move the pointer.
- Touch the mouse icon once to left-click the mouse.
- Press and hold the mouse icon to right-click the mouse.
- Hit the keyboard icon to enter text.
- Pinch with two fingers to amplify in and out of the user’s screen.
You should hold your mobile device in landscape mode to better view the participant’s screen share. You can use the method on both iOS and Android mobile phones.
How to Enable Remote Support in Zoom
Sometimes you need to enable Remote Support in the Zoom application to use the remote control. To enable the Remote Support option, log in, go to the account settings, and toggle on the Remote Support switch. After that, you will get a notification.
At this point, I will show you the steps to enable remote support in the Zoom application. It will help you to execute the steps properly.
Here are the steps to Enable remote support in Zoom:
- Log in to Zoom web.
- Click Settings from the navigation menu.
- Select the Meeting tab.
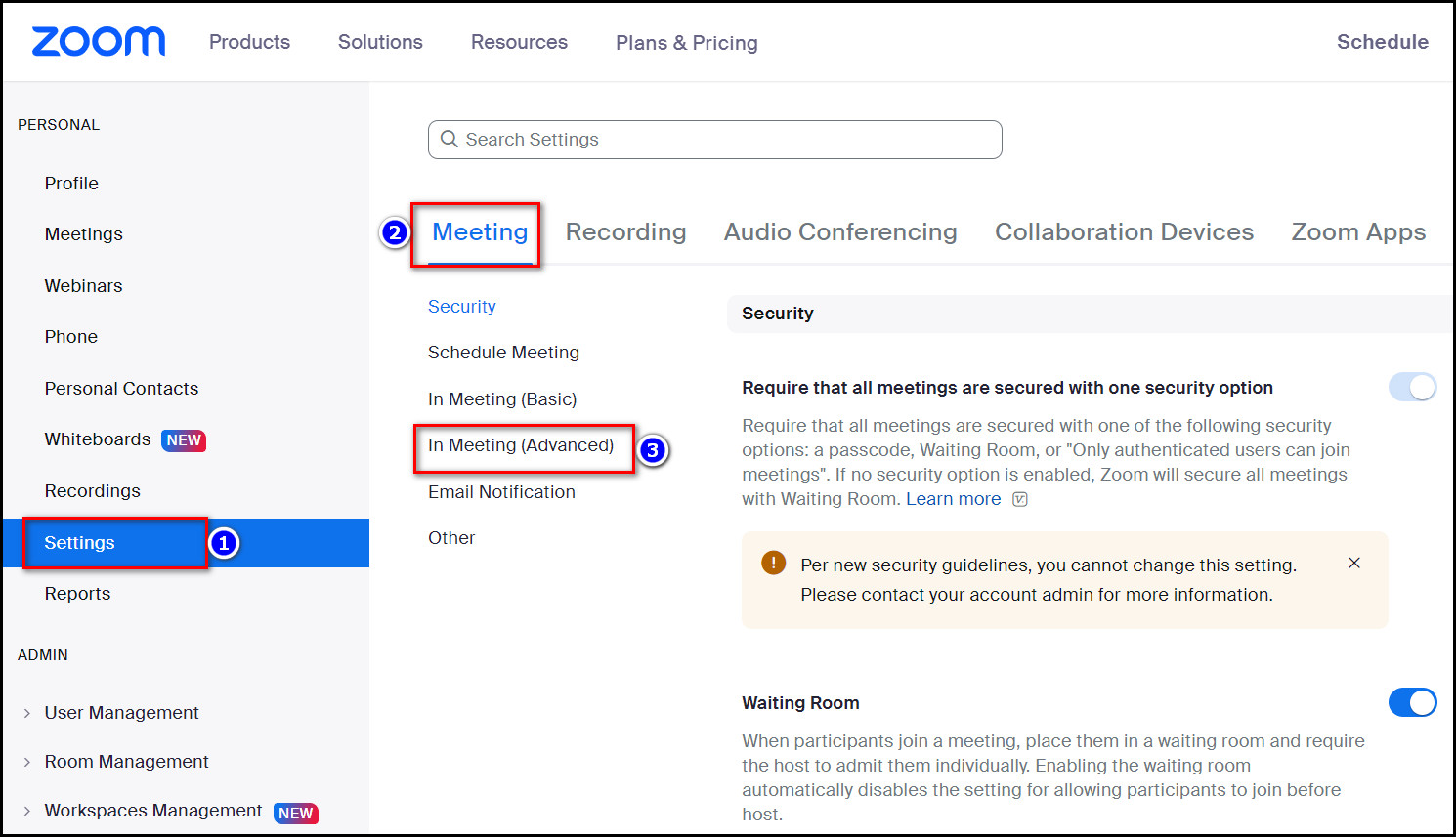
- Toggle on the Remote support switch under the Meeting (advanced) menu.
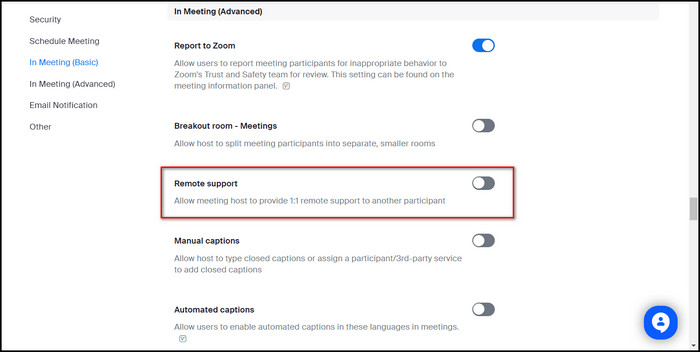
- Click Enable to verify the change when a verification dialog appears.
After completing the steps, you can access the remote control feature of zoom from your account.
However, if the remote control option is grayed out, it has been locked at the account or group level. Then only the admin can change the settings.
FAQs
Is Zoom remote control Safe?
Yes, it’s safe because neither the host nor the other participants can access your desktop or mobile device’s programs or files on the share screen.
Is Zoom remote control Free?
Yes, Zoom Remote Control is available in free and Paid versions. You just need to click the option, and you are good to go.
Can the host turn on your camera on Zoom?
Yes, the host and co-host can easily switch the participants’ microphones and cameras on and off.
Conclusion
Long story short, you need to use the desktop application to request or use the remote access feature in the zoom application. You can only accept the remote control of the zoom application and access the shared screen from your phone.
After reading this article, I’m sure you know the quickest way to allow control zoom and request it. Comment if you face any issues while executing the steps.
Peace out.