Microsoft SharePoint allows users to share & work together through SharePoint sites & groups. Sometimes after completing a project, some members need to be removed.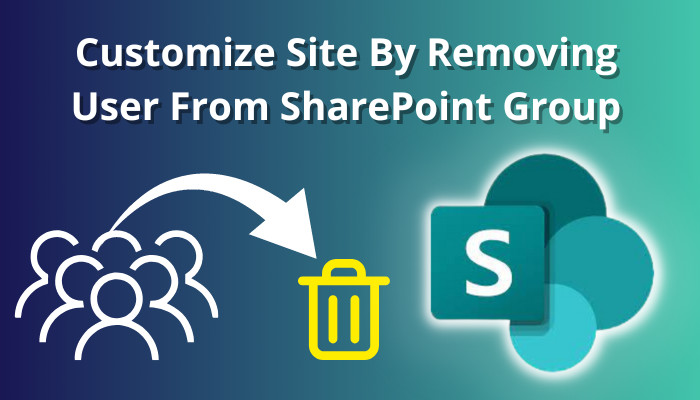
You can easily remove people from the SharePoint group as a site owner or admin.
This article will teach you how to remove members from a Sharepoint group. Let’s dive in.
After creating a SharePoint group, you can manage the group & give permission to users. Group members can have different SharePoint permission levels like Design, Edit, Contribute, or Read.
As a first step, you have to add users to the SharePoint group for collaboration with team members & planning a project. As a member, you can invite other people to the site. But you will have no control if you are a guest user. In this case, you can find the SharePoint site owner & ask for assistance.
Now, about the removal of users from the SharePoint group.
You can remove any users from a site if you have SharePoint admin center access. Go to SharePoint admin center > Sites > Active sites > select site name > click on Membership > select the member you want to remove > then click remove from the top.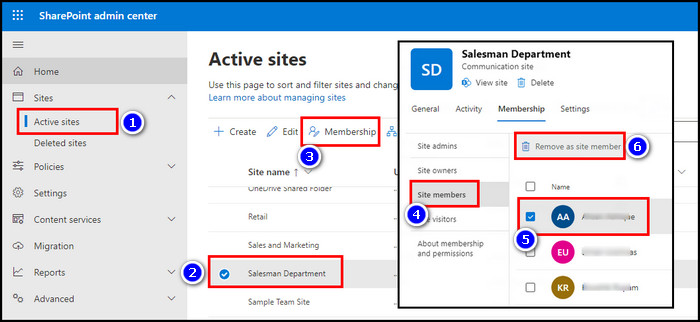
If you don’t have SharePoint admin center access but have admin permission for the site, you can remove a user of the SharePoint group from inside the SharePoint site. First, navigate to the SharePoint site. Then, follow as below to remove the SharePoint group user.
- Click on the gear icon & select Site permissions.
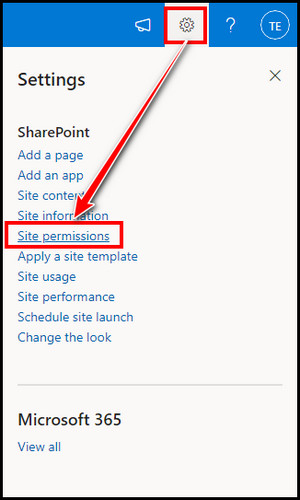
- Select Advanced permissions settings.
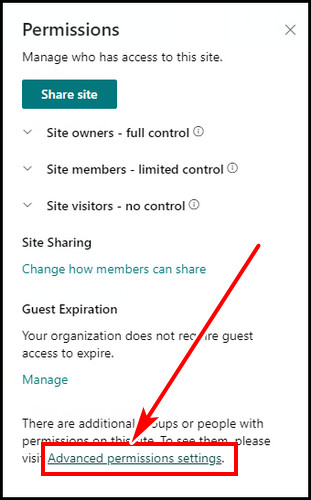
- Click on the group from where you want to remove a user.
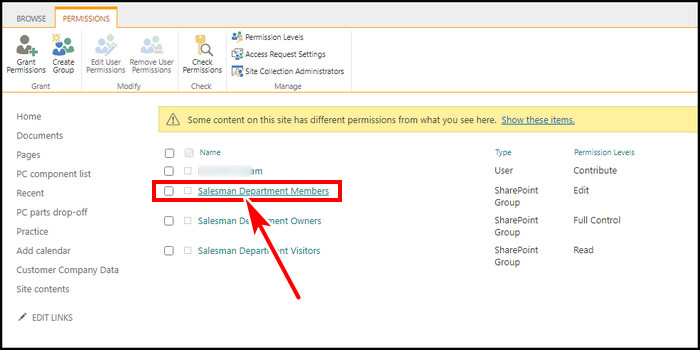
- Check the box of the users & click on Actions.
- Select Remove Users from Group.
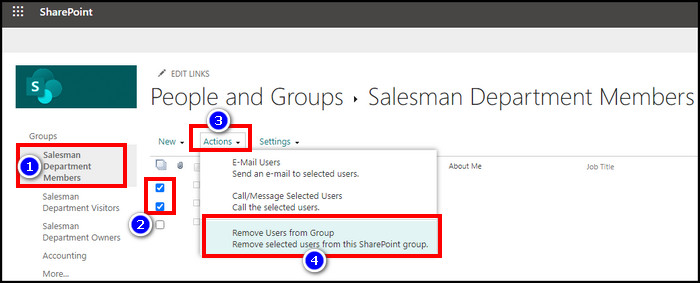
- Hit OK.
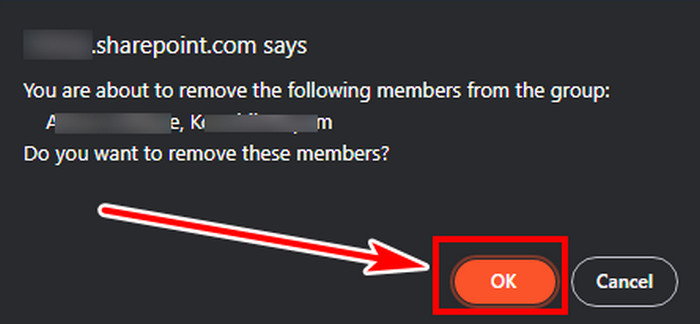
This action will remove the users from a SharePoint Group.
What if you are just a member, having edit permission? You will have a Share option on the home page for a communication site. To remove a member, follow as below,
- Click on the Share option from the top right side.
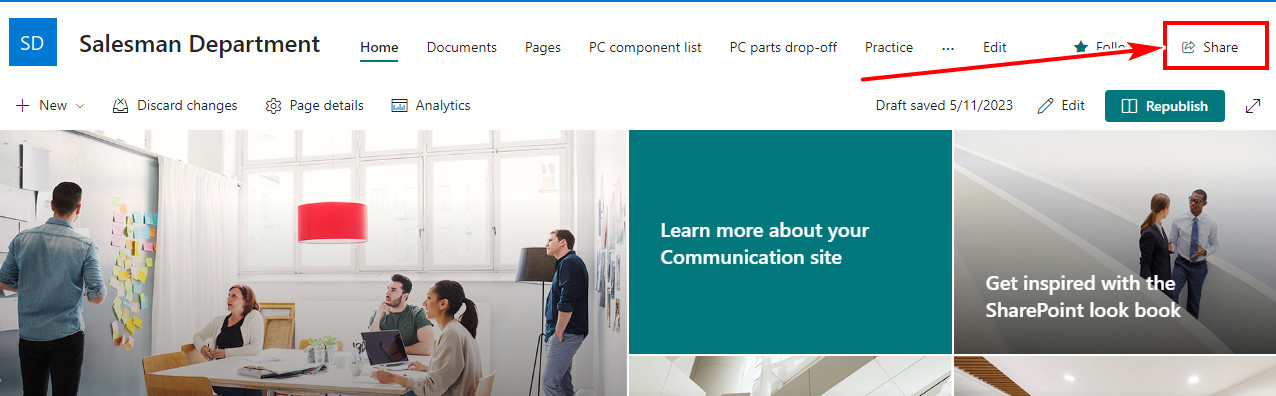
- Expand Site members.
- Click on the dropdown icon of a member.
- Select Remove.
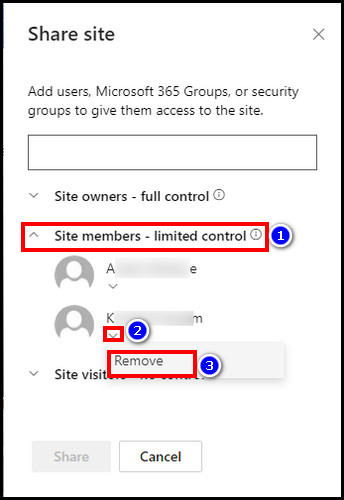
Note that, as a group member, you can only remove a member user, but you will have no option to remove a visitor. 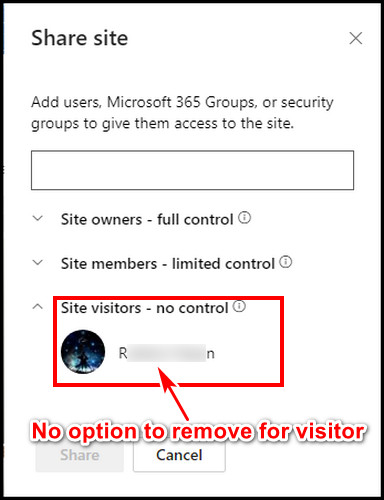
If you are a visitor & only have read permission, you will not see the Share button. But, if the owner or admin changes group permissions in SharePoint, the restrictions can vary in that case for members or visitors.
For a Team site, as a member or visitor, you can’t remove any user, as there will be no option.
FAQs
How to add a user to a Sharepoint communication site?
Go to the communication site > click on the Share button from the top right side > enter a name who is a part of your organization > edit permission > hit Share to add the user to the site.
How to add a user to a Sharepoint Teams site?
Go to the Team site, click on the members from the top right side > select Add members > type a name & hit Save to add the member.
Final Thought
When you want to remove a member from a SharePoint group, go to Site permissions, then Advanced permissions settings, enter the group, select user & remove him from the actions.
In this article, I described removing process of users from a group of Sharepoint. If you have any further issues, please leave a comment.



