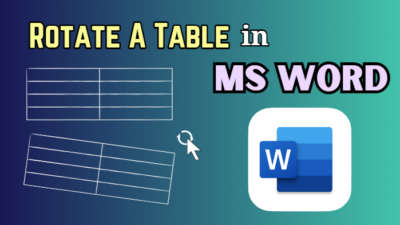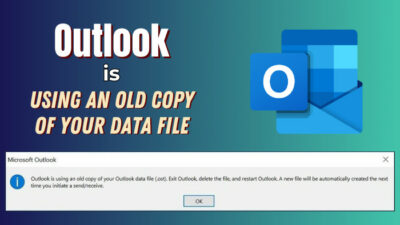Recently, some users have noticed a message on Microsoft Teams stating there is trouble connecting to the servers. And this happens irrespective of whether they are on a call or just scrolling through the group chat.
Decoding the message alone may suggest that your internet connection is to blame. But what if that’s not the case? Sometimes problems can arise from MS Teams’ old app cache and corrupted files too.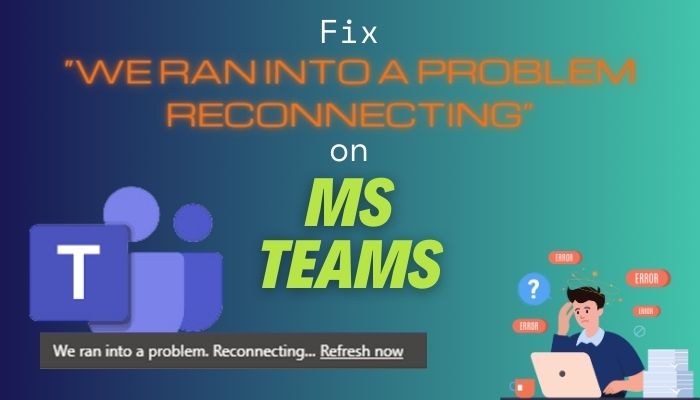
So follow our troubleshooting guide and fix this issue in no quick time.
How to Fix We Ran Into a Problem Reconnecting On MS Teams
To fix the MS Teams reconnecting issue, disable any VPN if you use one. Next, check if the internet connection is working. If that’s okay, try signing back into Teams. If that fails, then clear the Teams cache files, reinstall it, and then try using Teams again.
Seems like a lot of steps, right? I have divided each into segments so that you can get a better understanding.
So here we go.
These are the methods to fix Teams we ran into a problem reconnecting:
1. Check Your Internet Connection
Before we start breaking down Teams, go check if your internet connection is working. Check if the issue persists only for Teams or the rest of the apps on your computer. Firing up Chrome and playing back a Youtube video is an easy way to test this.
Once you confirm your internet to work, try using the Teams web version from your browser. Try logging in and see what happens. If that works, then the desktop app needs troubleshooting. We will dive into that later in this article.
On the other hand, if the internet test fails, turn off your router and modem for a few minutes. See if that fixes things up. Otherwise, call your ISP support team and let them know of your problem.
Once the internet starts to work again, jump to the next step.
2. Disconnect VPN
Your work may require you to use a VPN. But if that country does not allow Microsoft Teams, then it will try to reconnect but remain unsuccessful. Even if it connects, Teams will possibly work very slowly.
So disconnect the VPN from your browser. If your VPN has a dedicated app, closing it from the Task Manager is another thing you can do.
After this, close MS Teams and re-open it again. This will flush out the Teams data from your RAM. See if Teams can load the chats properly time around.
3. Sign Back Into MS Teams
By now, you have checked the internet to work, and there is no VPN to cause any connectivity issues. The Teams app now remains the main culprit.
So, sign out of Microsoft Teams and log back in. This may seem like a redundant thing to do, but this will check if the Teams app is having trouble connecting to the internet. That may alone cause only Teams to stop working while the other apps work fine.
If this test fails, then maybe your Firewall is blocking Teams from accessing the internet. We will fix this in the next step.
4. Allow Teams From the Firewall
Windows Firewall should not block an app such as Teams. But if Teams was working fine before and now it won’t, this should indicate a Firewall issue. Network configurations can go wrong, which leads to this.
So let’s check if Firewall is not behind this.
Follow these steps to check if Teams is allowed on Windows Firewall:
- Search for Firewall and open Allow an app through Windows Firewall.
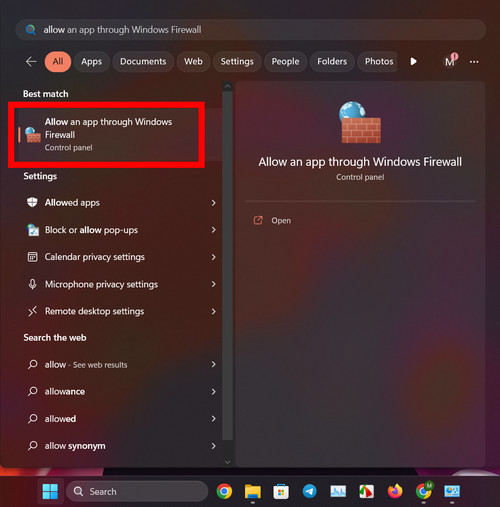
- Scroll down to find Microsoft Teams.
- Check if the boxes next to Public and Private are marked. Click to mark them if that is absent.
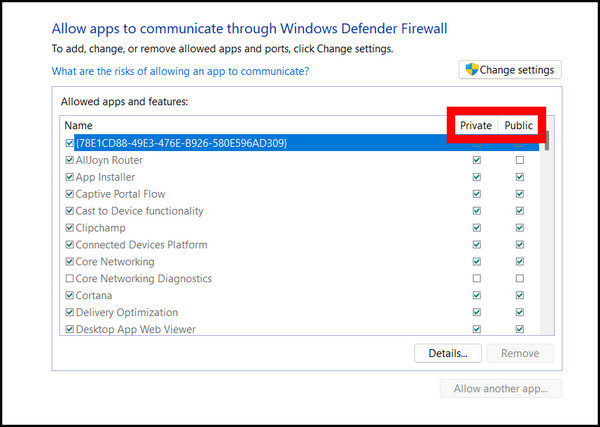
Now try opening Teams and see if it can connect to the internet successfully.
5. Clear MS Teams Cache
If you are here, that means everything until now has not worked.
So let’s now remove the temporary files that Teams uses for its operation. This will not delete any files from your chats.
These local cache files, act as a buffer whenever Teams need to access some files quickly. This saves time, and it does not need re-downloading all the time. When these files get corrupted, that’s when Teams starts to act up.
Let’s see how to get rid of them quickly.
Follow the steps to clear the Microsoft Teams cache:
- Right-click on the Microsft Teams icon in the taskbar and select Quit.
- Press Ctrl + R to open Run. Copy and paste this location %appdata%\Microsoft\Teams into the field and press Ok.
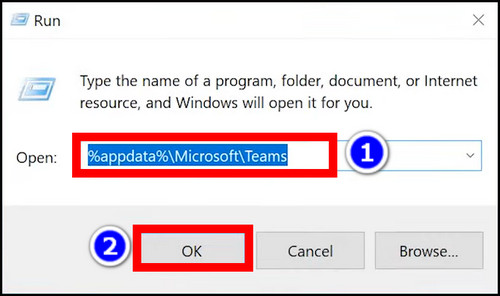
- Press Ctrl + A to select everything and press the Delete key.
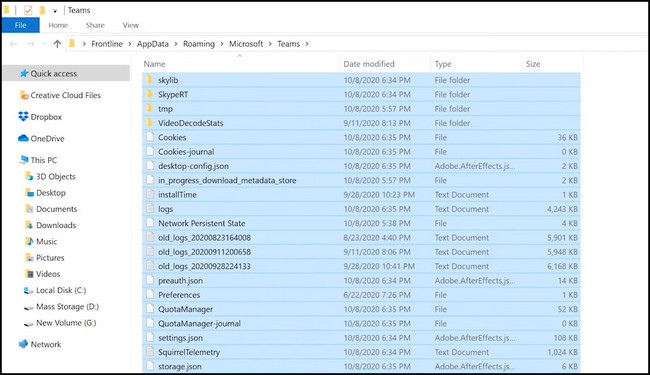
You can clear Microsoft Teams cache on a Mac too.
Here are the steps to clear the MS Teams cache on a Mac:
- Quit Microsoft Teams.
- Open Finder.
- Open Go > Go to a folder.
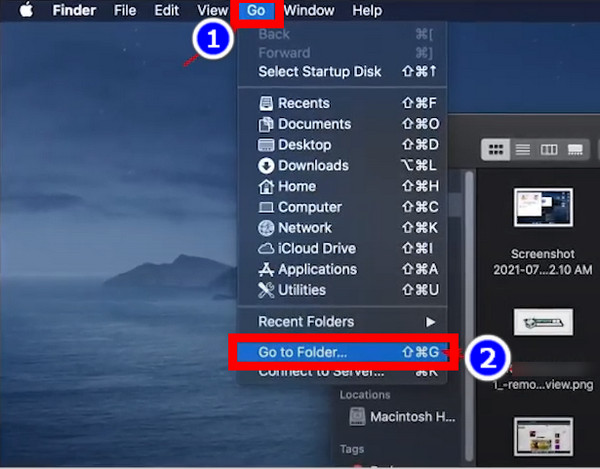
- Copy this location ~/Library/Application Support/Microsoft/Teams into the field and press Go. You should end up in a folder named Teams.
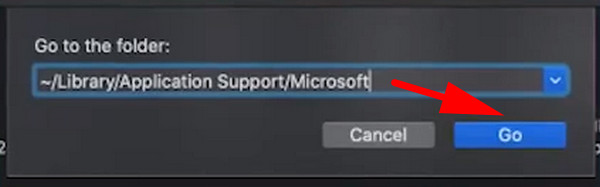
- Right-click on the Teams folder and select Move to Bin.
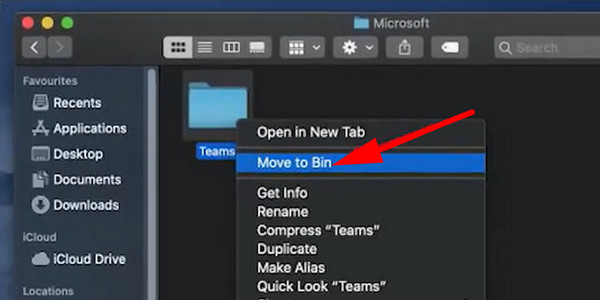
Open Microsoft Teams and sign in again. See if the issue is resolved. Try clicking on different groups and chats to check if the error message pops up again.
6. Re-Install Microsoft Teams
This is sort of a final resort for troubleshooting Teams. We tried everything and exhausted all our options. Now let’s see if some core installed files are damaged, causing this error.
So go ahead and download the latest version of Teams from Microsoft’s website. After that, proceed to remove the existing installation and re-install the updated Teams.
Here are the steps to remove the existing Teams installation from your PC:
- Search for Teams from the Start Menu.
- Click on Uninstall.
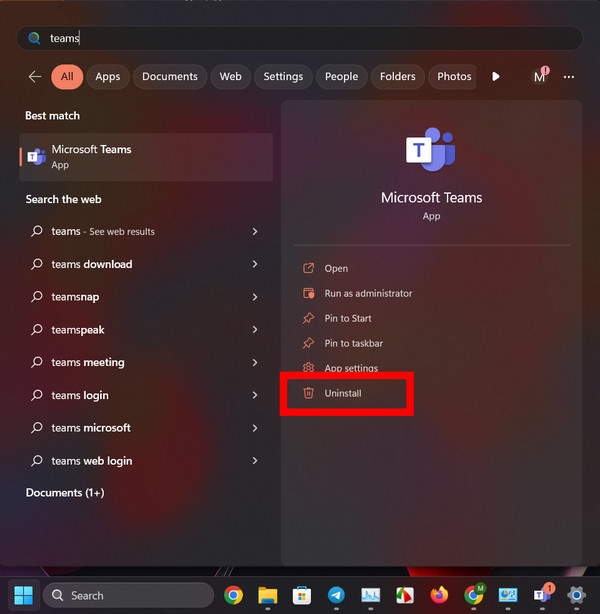
- Follow the prompts on the screen and complete the uninstall.
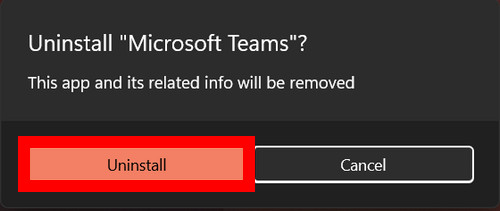
Now, restart your computer and open the updated Teams installer. Complete the installation and open up Teams. See what happens you sign into your account.
7. Contact Microsoft Support Team
Sometimes there is a regional outage, where users of a certain area are affected. In that case, Teams will run fine for your other colleagues, but you may have trouble running the app.
Checking the Teams Twitter thread is a good idea, then. You will know if the servers are having problems near you.
Also, contact your vendor and let them know about your troubles with Team. You can also contact Microsoft and open up a support ticket. Normally they get back to you pretty fast, so there is a small time spent waiting.
Meanwhile, you can continue using the Teams web app from any browser. Even if the native app stops working, the web app should continue functioning. So, use this until the app gets fixed or you get any workarounds from MS Teams support.
Why Is Teams Saying We Ran Into A Problem?
When you get the error message, We ran into a problem; this means the app cannot make a connection with the Microsoft servers. Most of the time, that indicates internet connectivity issues across your place or within the operating system.
For example, Wi-Fi connections drop all the time. Or maybe your ISP is having trouble; all these lead to Teams not making a proper connection, resulting in this error you get.
Sometimes the internet is okay, but VPNs and Firewalls can stop Teams from communicating. Mostly this is related to strengthening your security, as Firewall is designed to stop any app from communicating with the internet. Teams is not exactly a malicious app, but the Firewall can block it.
Frequently Asked Questions
How to reconnect with Microsoft Teams?
To make sure MS Teams can connect again, ensure you have a working internet connection. Disconnect any VPNs and ad-blockers that are active and try to sign in again.
Where is the cache folder for Microsoft Teams on a Mac?
Microsft Teams cache folder on a Mac is located in this directory: ~/Library/Application Support/Microsoft/Teams. To go here, open the Finder app and navigate to Go > Go to Folder. Enter the location and press Go.
Where is the MS Teams cache stored on Windows?
On Windows, the MS Teams cache folder is located here: C\Users \User-Name\AppData\ Roaming\Microsoft\Teams.
Final Words
Microsoft Teams is crucial for communication between you and your team, pun intended. Once it stops working, your workflow is bound to get affected.
But hopefully, by now, you have an answer as to why this error is happening. If you have successfully re-connected back to Teams, do let us know which method fixed it for you. This will help others facing the same thing.
That’s everything for today. Hope you had a good time going through it.