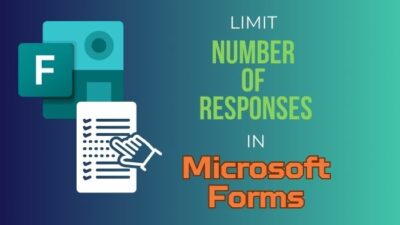Like other apps, Outlook downloads the emails to your computer for faster opening. This is what is called caching. Many applications utilize a similar mechanism to cut down on waiting time.
But sometimes Outlook can become slow when the cache files become extremely large. To fix it, you can simply delete the cache folder. When it is required, Outlook will download this again.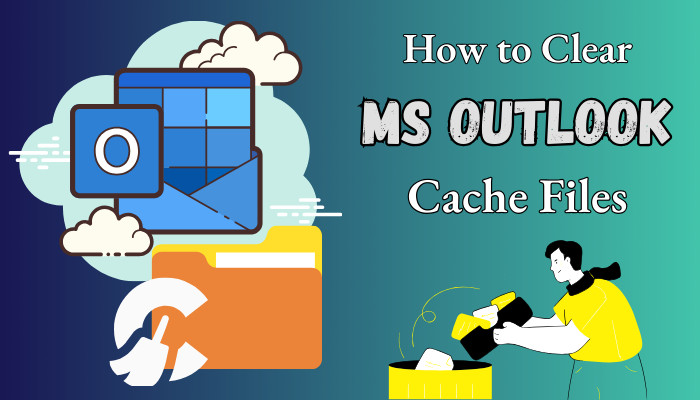
So, let’s look at how you can clear Outlook’s cache on Windows, Mac, and the mobile app.
What Happens When You Clear Outlook Cache?
Outlook’s cache files contain frequently accessed items such as email, contacts, attachments, etc. As you see these often, Outlook stores them in a place to make them easier to find. For example, often, you would re-send the same mail to others. Outlook makes sure that you find it quickly.
The same is true for auto-complete data. Outlook stores it to suggest these to you when you compose an email.
Cleaning the Outlook cache folder does not affect its functionality. Your emails, contacts, and calendar appointments remain unaffected. Only the copies of these present in the cache folder are removed. If you choose to remove the autocomplete cache, you can do that too from Outlook’s settings.
You will hear people say that you should clean cache for Outlook every few months. And that’s considered a good practice. This is due to the cache accumulating over time, which slows down Outlook. The cache is meant to contain fewer but often accessed files. When it becomes filled with a lot of files, that’s when the problem starts.
So, keep this in mind and delete Outlook’s cache every few months.
How to Clear MS Outlook Cache Files on Windows 10 &11
The Outlook app for Windows stores its cache in the AppData folder of your primary drive. This is applicable for the older and the newer versions of Outlook. Simply select and delete the folder’s contents to clear Outlook cache.
The version of Windows you are on does not impact this. The location of the cache folder is the same for both Windows 10 and 11.
Here are the steps to clear the cache on Outlook on Windows:
- Press Win + R, type %AppData%, and press OK.
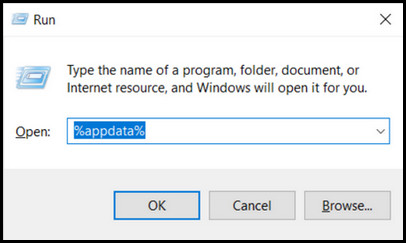
- Navigate to Microsoft > Outlook > RoamCache.
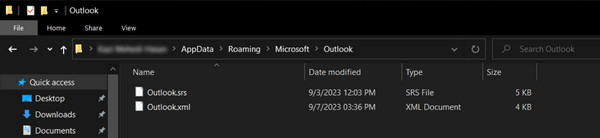
- Select all the files and delete them.
If you use Outlook regularly, you will see many files in the cache folder. Deleting them will free up some space from your storage.
Outlook also stores the auto-complete data suggested back to you. If you send the mail to the same user or use similar texts from another email, they are stored for quick access in the future. As we are clearing the Outlook cache, you should delete these and clear some disk space.
These are the steps to clear Outlook Auto-complete cache:
- Open Outlook.
- Press on File and open Options.
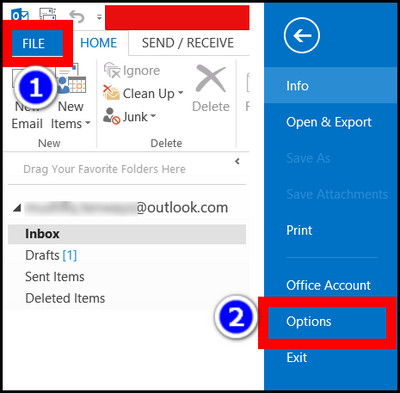
- Click on Mail.
- Scroll down and find Send Messages.
- Click on Empty Auto-Complete List.
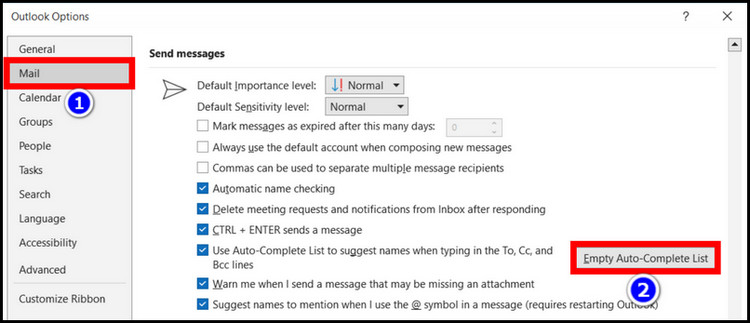
- Press Yes in the dialog box that asks for your confirmation.
Now restart Outlook. It should open up a few seconds quicker.
Clear Attachment Cache on Outlook
The attachment cache contains the local copies of email attachments that you open on Outlook. It speeds up Outlook when you open the same email multiple times.
But similar to any cache, it needs to be cleaned up periodically. Otherwise, Outlook will take a long time to open when performing normal tasks.
Here are the steps to clean the Attachment cache on Outlook:
- Press Win + R, type in regedit, and press OK.
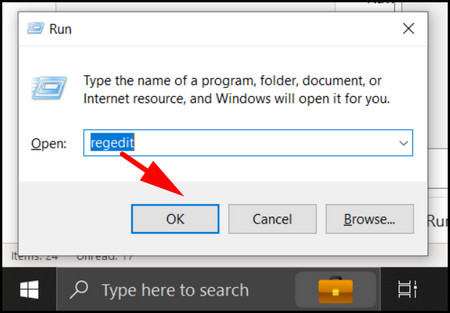
- Navigate to this location by expanding the folders in the left pane:
HKEY_CURRENT_USER > Software > Microsoft > Office > office version > Outlook > Security- Double-click on OutlookSecureTempFolder and copy the location in Value data.
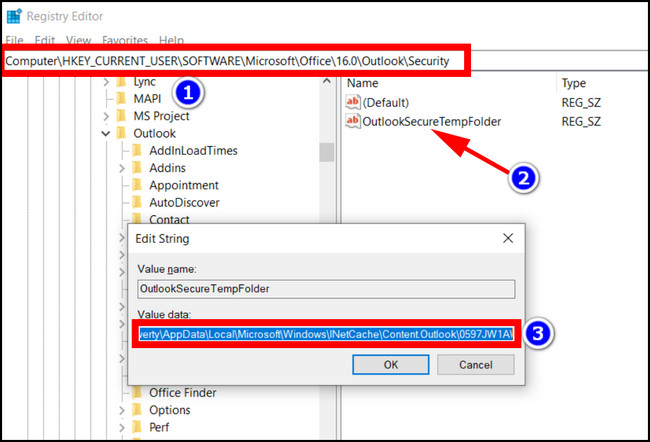
- Paste the location into File Explorer’s address bar and press Enter.
- Delete all the files present here.
Now, go back to your computer and check the available disk space. You should see a considerable space free up if your Outlook has many emails with attachments.
How to Clear MS Outlook Cache Files on Mac
There are two iterations of Outlook on Mac. Both versions allow you to clear their cache files.
The legacy or classic version of Outlook shares similar UI elements with the Windows version. A more modern version was released last year. That shares the same DNA with the modern Outlook that Microsoft is testing on Outlook 365 in Windows. Changing the view to Outlook classic ensures a catchy look. And it’s easy to clean cache when in classic view.
Here’s how to clean the cache of the Legacy Outlook on Mac:
- Open Outlook.
- Right-click on your inbox.
- Open Properties.
- Click on General.
- Click the Empty Cache button.
For those running the new Outlook, the options will be different than the Legacy version. You will reset the account, which does the same thing as deleting cache files. All your existing emails will be intact, though.
But if you have any drafts that are not synchronized with the exchange server, they will be gone. So, ensure that you have synced all the files before proceeding.
These steps will clear the cache on Modern Outlook:
- Open Outlook.
- Click on Tools > Accounts.
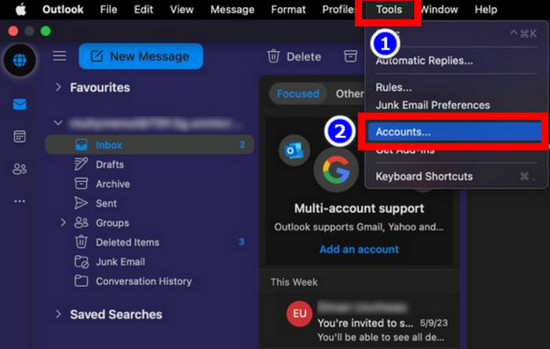
- Select the account from the left pane.
- Click the three dots and select Reset Account.
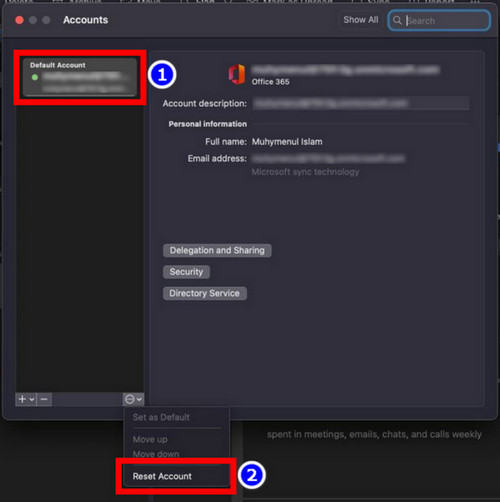
Your Outlook will re-download your account emails and calendar for your account from scratch. This will remove any problems that can happen due to old cache files.
You can also clear the Outlook cache manually by navigating to the Outlook cache folder. Delete these, and the cache will no longer be present for Outlook.
This is how to delete Outlook cache on Mac manually:
- Open Finder.
- Click on Go > Go to Folder.
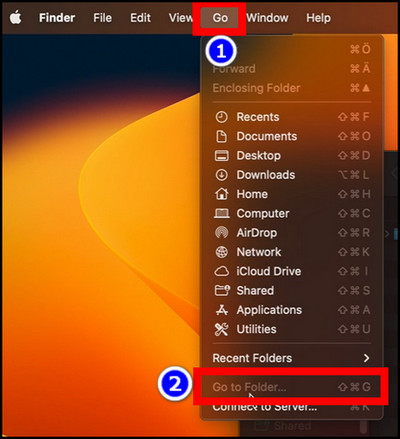
- Enter this location: ~/Library/Caches.
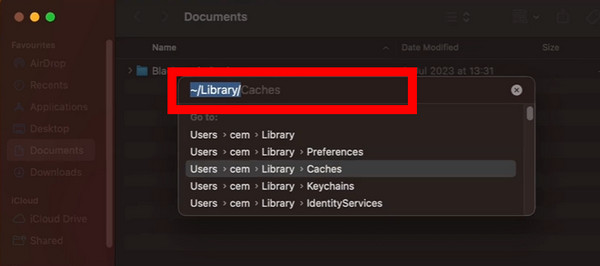
- Find the Outlook folder and right-click on it.
- Press Move to Bin to delete the Outlook cache folder.
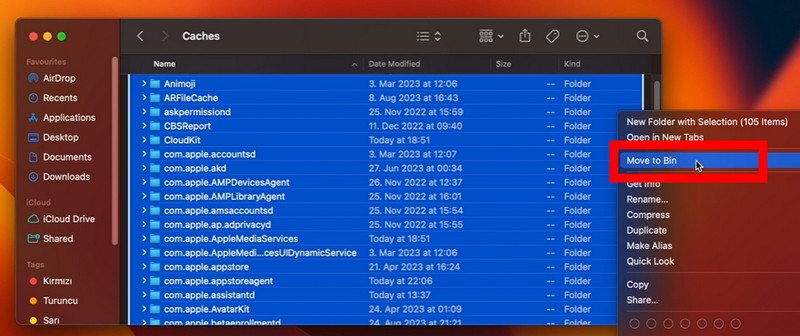
Now open Outlook. It should open quicker than before.
How to Clear MS Outlook Cache Files on Android/iOS
If you use Outlook on your phone, you can clear its cache from the OS Settings. On Android, this is similar to when you clear cache of any other apps. You will get this option inside the app’s storage settings. On iOS, the option that clears the temporary files is known as App Offloading.
As usual, clearing the cache removes the temporary files. All your existing data on Outlook remains intact.
Here is how to clear the cache on Outlook for Android:
- Long press the Outlook icon and open Properties.
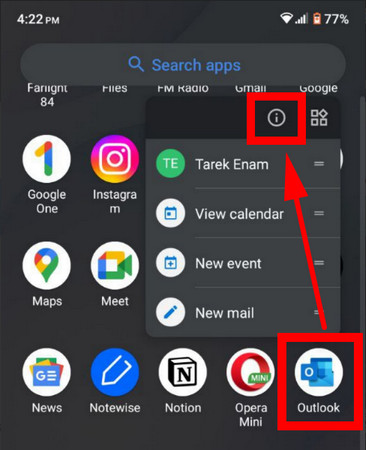
- Click on Storage.
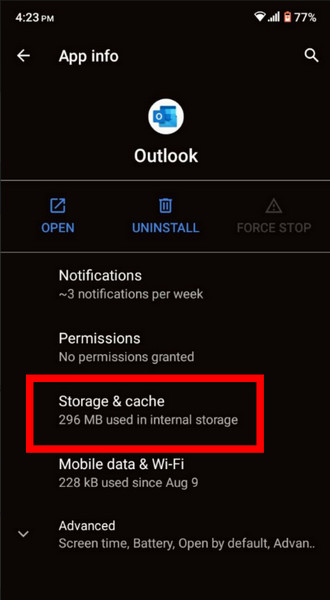
- Press Clear Cache. Press Accept or OK if the system asks for any confirmation.
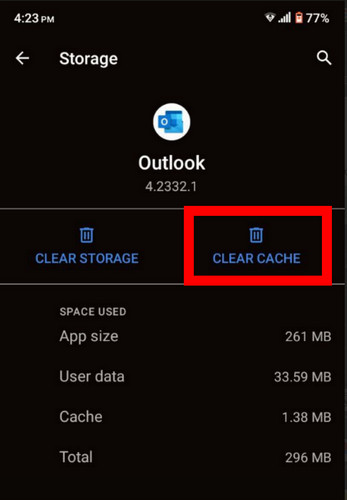
Meanwhile, here is how you can clear Outlook cache on iOS:
- Open Settings and go to General.
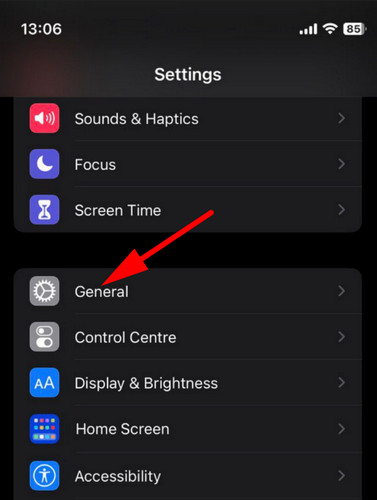
- Tap on iPhone Storage.
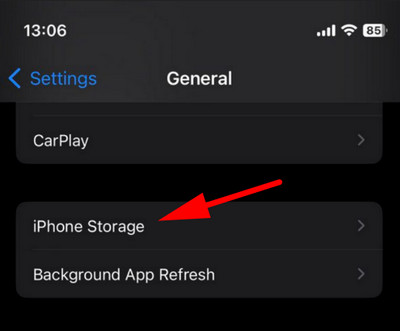
- Press the Outlook icon.
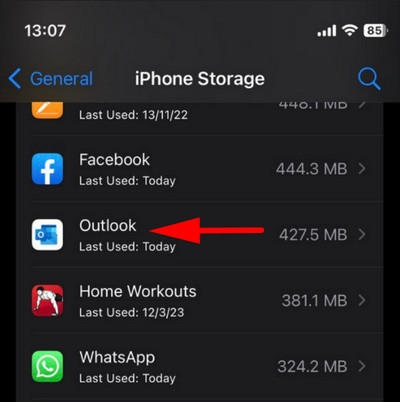
- Tap on Offload App.
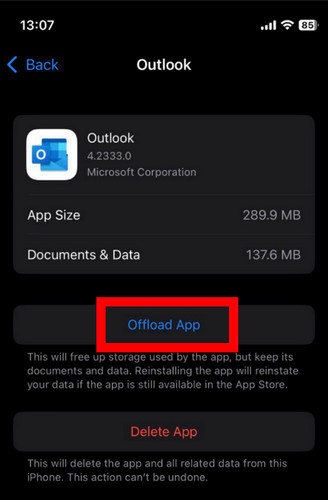
Now, any temporary Outlook files residing on your phone are no longer present.
Frequently Asked Questions
Is it safe to clear Outlook cache files?
Yes, it is totally safe to clear Outlook’s cache files. The cache files are temporary files used by Outlook to speed it up. Once you clear Outlook’s cache, it will generate it automatically.
Where do I clear the Outlook cache?
Outlook’s cache folder is located in C:\Users\user name\AppData\Roaming\
Microsoft\Outlook\Roamcache. Select all files present here and delete them to clear Outlook’s cache.
How to clear the cache in Outlook’s web app?
Outlook for web app is a web application. So, it will store the temporary files in the browser’s cache. When you clear the browser cache, that should clear the Outlook web app’s cache.
Final Words
So, these are the different ways of clearing Outlook’s cache from your computer or phone. Build up a habit of clearing this periodically. That will ensure that Outlook never slows down while you use it.
I hope you find this article useful.
Do not forget to check out other Outlook guides on this website.