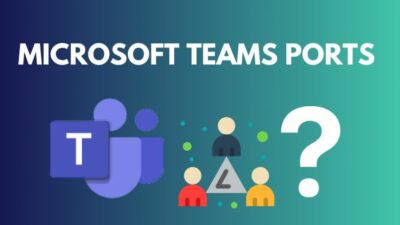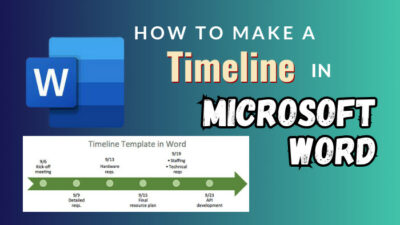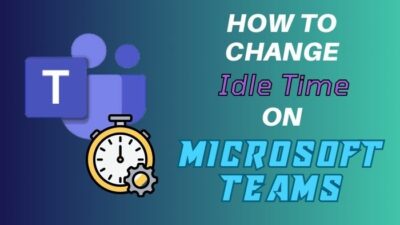Imagine, in Microsoft Excel, that you have a spreadsheet file which you no longer need to protect and you want to remove the password, or if you have a password-protected file which have to access but cannot do so because you do not know the password.
In situations like these, you need to know how to remove the password from the spreadsheet in Microsoft Excel even if you do not know it.
It is very simple if you know the password but if you do not, you can still remove the password from your Excel file easily after you check out the methods of doing this that have been presented in this guide.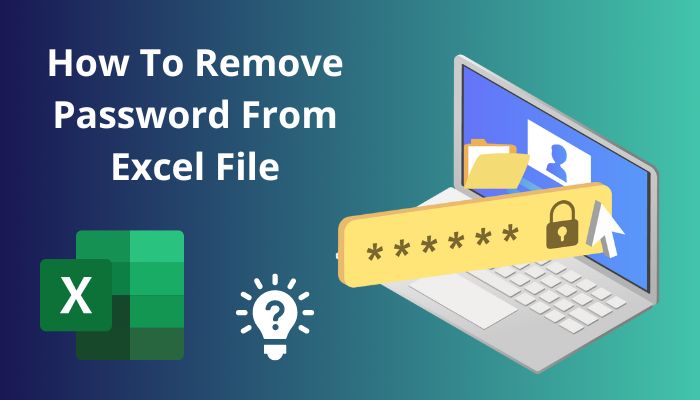 So go through those methods to remove password from a file in Microsoft Excel.
So go through those methods to remove password from a file in Microsoft Excel.
What Happens When You Add Passwords In Excel?
Microsoft Excel allows users to protect spreadsheets with a password to stop anyone from making any sort of changes, be it unauthorized or accidental. When you apply a password on your Excel file, the locked cells on your file can no longer be edited until and unless someone enters the password.
The Excel app provides its users with lots of data managing and editing tools, and it also allows the users to protect their data on the file from being tampered with.
The cells within your Spreadsheet file are usually locked by default. You can check this by right-clicking on your cells > selecting Format Cells > going to the Protection tab. When you apply your password, the cells that are locked cannot be edited without entering the applied password.
Microsoft Excel’s password-protection system is reliable in the following situations:
- You are sharing your file with other people and do not want any changes made to the file.
- You want to prevent yourself or anyone else from accidentally making any changes to the spreadsheet you have just prepared.
Imagine working on a spreadsheet file for hours to prepare it and then have some unknown changes made which you may not even know. Doesn’t sound so pleasant, right? This is why you should password-protect your Excel files.
Now, there are some situations in which you may have to remove your password from Excel file. These are talked about on the next section.
Also, check out our separate post on Microsoft Excel Freezing or Slow.
When Should You Remove Password From Excel?
It is not impossible that in some cases you may have to remove the password from a spreadsheet file that is already password-protected. You may or may not know the password but have to remove it to if you or someone else needs to edit a spreadsheet file.
These are when you might have to remove password from Excel:
- When your file does not need to be protected anymore.
- If the file is to be freely edited by others.
- If you forget the password that you have applied to your file.
- When you must open an important Excel file but do not know its password.
Now, removing the password from an Excel file is as easy as adding it, given that you remember your password.
If you don’t remember the password, stop worrying! You can still change or remove the password without difficulty to allow your file to be freely edited again. The methods of doing this is pretty straightforward. They are explained in simple words on the next part of this guide.
So move on to the following section to know how to remove your password from Excel file.
How To Remove Password From File in Excel
In Microsoft Excel, you can remove your password from within the app if you are the one who had set the password. If you do not know the password then you will have to remove it by other means like converting the spreadsheet to a zip file or by using a third-party service.
The processes of removing the password in a spreadsheet is very simple. You can find out which you prefer and apply it to remove protection from your spreadsheet file.
Follow these steps to remove password from Excel:
1. Remove Password from File in Excel App
Removing password to unprotect your workbook is possible using some options within Microsoft Excel app if you know the password to open the protected file.
This is how you can remove the password from File in the app:
- Open your spreadsheet in Excel.
- Enter the password and click on OK.
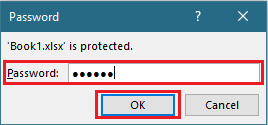
- Click on File.
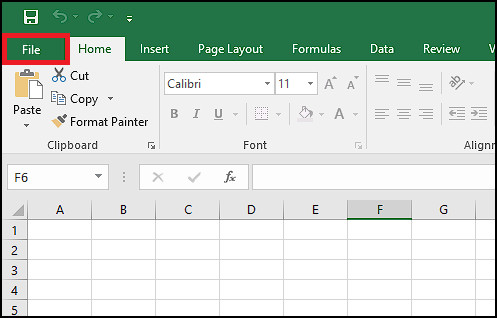
- Go to Info tab and select Protect Workbook.
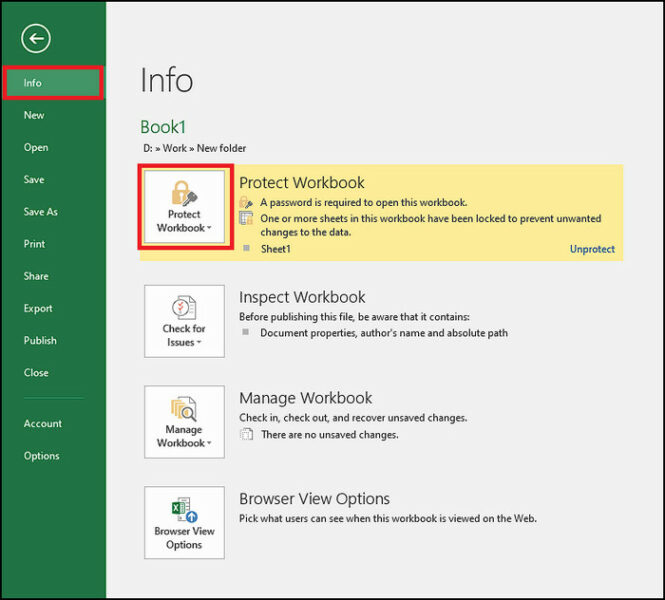
- Click on Encrypt with Password.
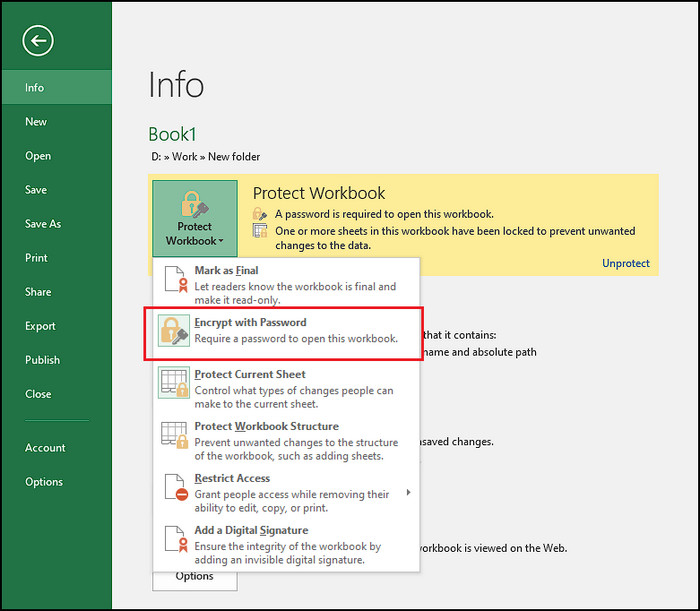
- Clear the Password field and click on OK.
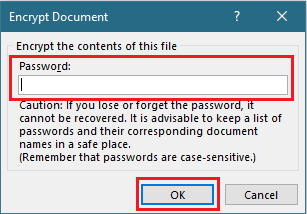
- Save your file.
By the time you have done all this, the password will be removed from your file and you or anyone else will not require any password to open this file again.
2. Use the Review Tab
To remove your spreadsheet’s password, you can also go to the Review tab within Microsoft Excel app. It is as simple as the first process and it requires that you know the password to open that Excel file.
Here’s how you can remove the password from Review tab in Excel:
- Open your spreadsheet file in Microsoft Excel.
- Enter password and click on OK.
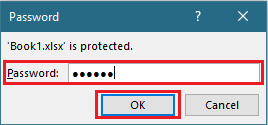
- Go to the Review tab.
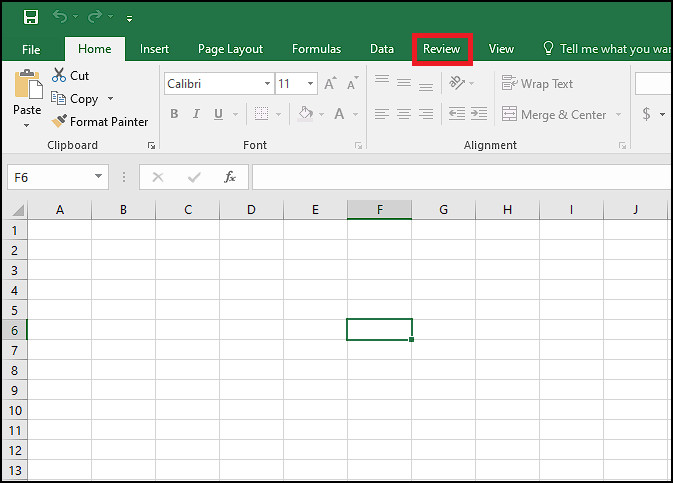
- Click on Unprotect Sheet (to allow editing cells without password) or Protect Workbook (to remove password from workbook).
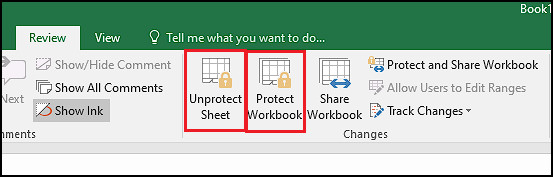
- Enter your password to unprotect and click on OK.
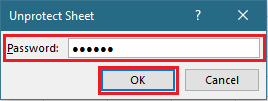
- Save your changes.
If your sheet had been locked and protected from before and you could not edit the cells, you can do it now by selecting Unprotect Sheet. In case of your workbook having a password set from earlier, it will be removed if you select Protect Workbook.
Quickly visit the links to find out how to freeze a row on Excel easily.
3. Use Save As Option to Remove Password
You can create another copy of your spreadsheet file that does not have any password protection by using the Save As tool in Excel. To do this, you have to know the password to open the file.
Take these steps to use Save As option to remove password in Excel:
- Open your spreadsheet file in Excel.
- Enter the password and click OK.
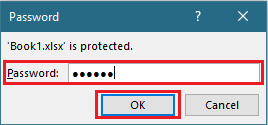
- Click on File menu.
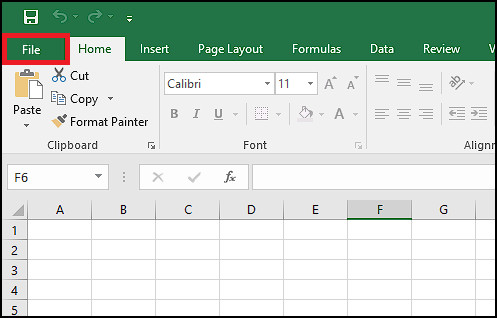
- Select Save As from the left pane.
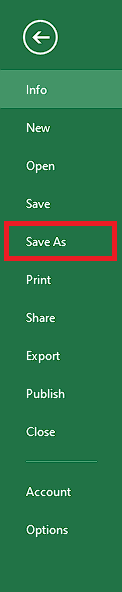
- Choose where you want to save the file.
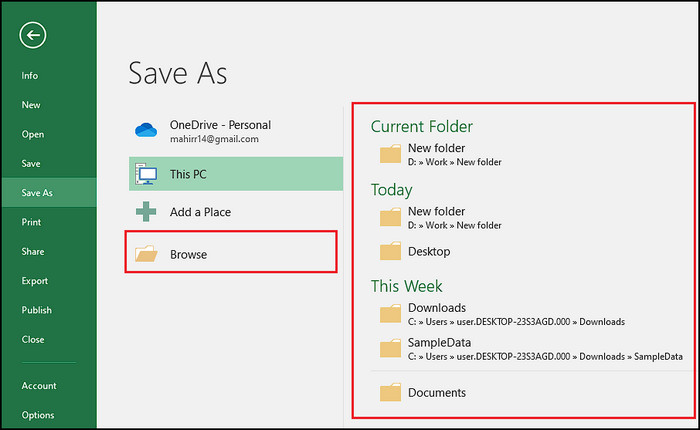
- Click on Tools menu at the bottom.
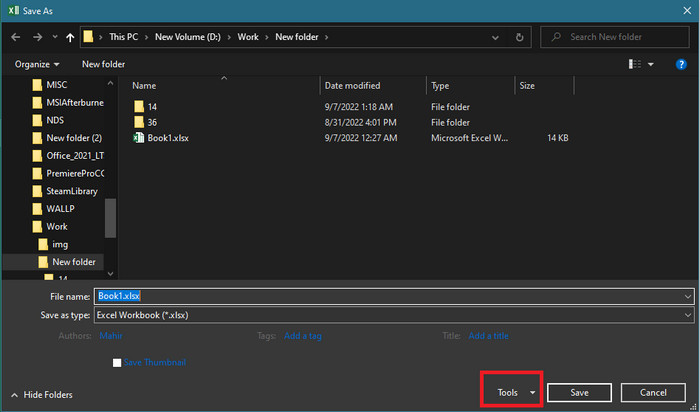
- Select General Options from the drop-down.
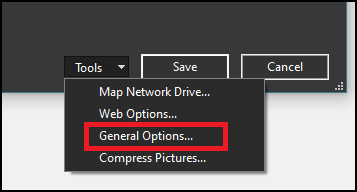
- Clear the password fields and click on OK.
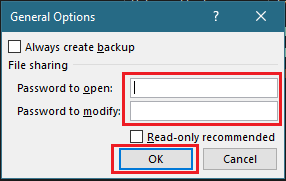
- Save your spreadsheet file.
Now you will have a copy of your file that has no password protection at the destination folder where you have chosen to save it.
Here is the easiest guide to lock a cell in Excel.
4. Convert XML File to Zip File
The earlier methods all require you to know the password of the file that you want to remove the protection from. Now what if you do not know or have forgotten your password? It is also possible to remove the password in this case by the method of converting your file to zip and modifying it.
Follow this process of removing password by converting to zip file:
- Open Windows Explorer and go where your file is saved.
- Go to View tab.
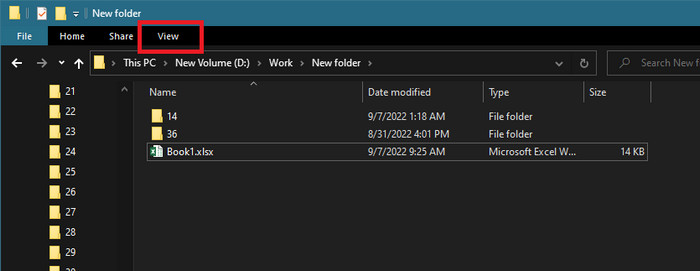
- Check the File name extensions dialog box.

- Change the extension of your file to .zip from .xlsx.
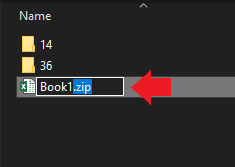
- Select Yes on the window that appears.
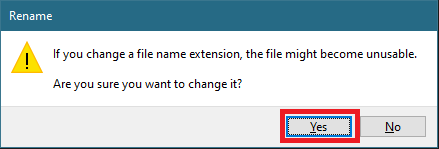
- Open the zip file.
- Go to xl folder.
- Enter worksheets folder.
- Copy sheet1.xml file to another directory and open it using Notepad.
- Press Ctrl + F to open search tool.
- Type in sheetProtection on Find what field.
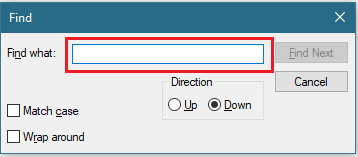
- Click on Find Next.
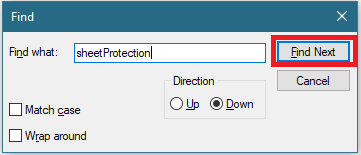
- Delete the sheetProtection section from < to >, including the signs.

- Save the file.
- Copy the sheet1.xml file back to where it was originally.
- Do this for any other .xml files available there.
- Change the extension of the .zip file back to .xlsx.
- Click on Yes in the window that shows warning.
The new .xlsx file that you will now have will be your Excel file without the password protection. As you can see, you do not even necessarily need to know the password.
5. Use a Third-Party App to Remove Password
If none the previous methods have worked for you, then your only choice left is to use a third-party app or online tool to change the password, although it is highly advised that you do not use third-party tools because they can be untrustworthy and cause harm to your computer.
Here is a list of tools that you may use to use to remove password from Excel:
- LostMyPass
- Straxx Excel Password Remover
- PassFab for Excel
- Passper for Excel
- Password Online
- Password Find
Conclusion
By the time you have gone through all the methods in this guide, removing your password from Microsoft Excel should be the matter of a few clicks for you.
Try them out to unprotect your spreadsheet file for easy access of others.