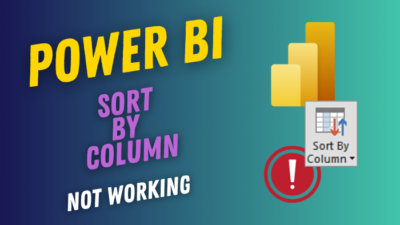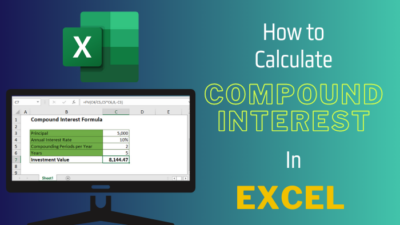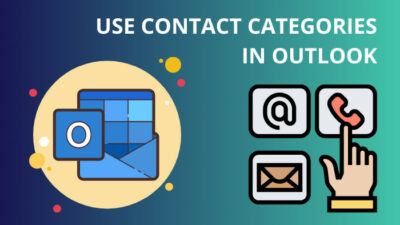Microsoft Excel can help you to process various types of information. You can create your desired charts or tables with simple clicks on the Excel sheet.
Suppose you want to delete some predefined values from the Excel worksheet; removing the drop-down list can assist you. The drop-down list removing process can come in handy when you want to compose a sheet according to your own style.
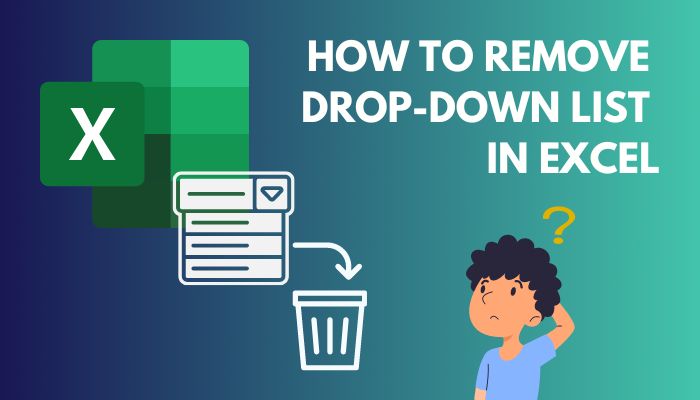
In this article, I sorted out some rapid and easy methods with which you can remove a drop-down list from Excel. Not only that, but I also include some mesmerizing additional info that will help you better understand the drop-down list removal process.
So, read the entire article without skipping to learn them.
Let’s start!
What is a Drop Down List in MS Excel
A list in Microsoft Excel which contains some predetermined value is called a drop-down list. You can input your specified information in that list, and the viewer can select their required data from the list. You can implement Dates, Numbers, Items, or Text in those drop-down lists.
Including a drop-down list in a cell can save you time, and you can accurately conclude your actions. Your permitted Excel viewers can easily choose their data from those drop-down lists, which will improve their work proficiency.
You must select a cell if you want to add a drop-down list to your Excel sheet. Afterward, move to the Data section and choose the Data Validation option. Select the List option from the Allow box and input your desired cell values in the Source box; click the OK button.
Read the next segment to learn how to remove a drop-down list from MS Excel easily.
Related content you should read about how to highlight duplicates in Excel?
How to Remove Drop-Down List in Excel
There are three ways that you can use to remove a drop-down list. Don’t worry; I am displaying all of them in this article for your assistance. You can apply the best-suited one for you and remove your desired drop-down list from the Excel sheet.
Here are the steps to remove the drop-down list from the Excel sheet:
1. Use the Data Validation Dialog Box 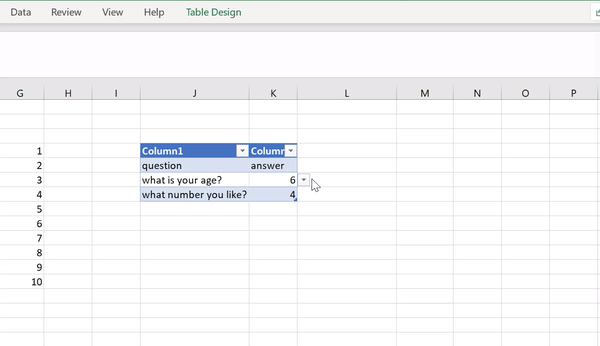
With the help of the Data Validation dialog box, you can create a drop-down list in MS Excel. Also, using this same option, you can remove that drop-down list.
Let’s find out how to complete that drop-down list removal action.
Here are the steps to use the data validation dialog box for removing the drop-down list:
- Select the cell that contains the drop-down list.
- Move to the Data tab.
- Choose the Data Validation dialog box from the Data Tools section.
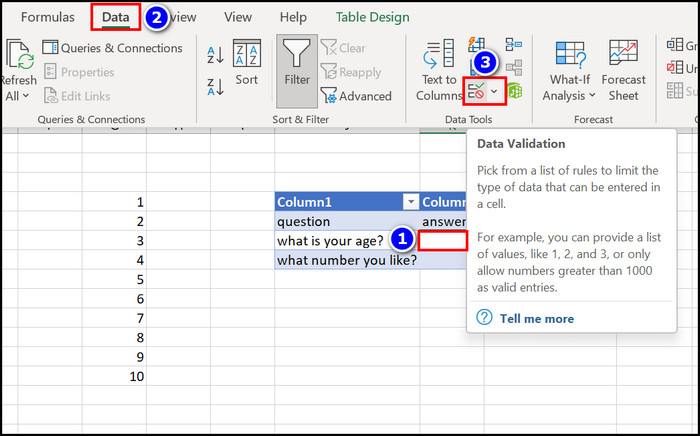
- Click on the Clear All button from the Settings menu.
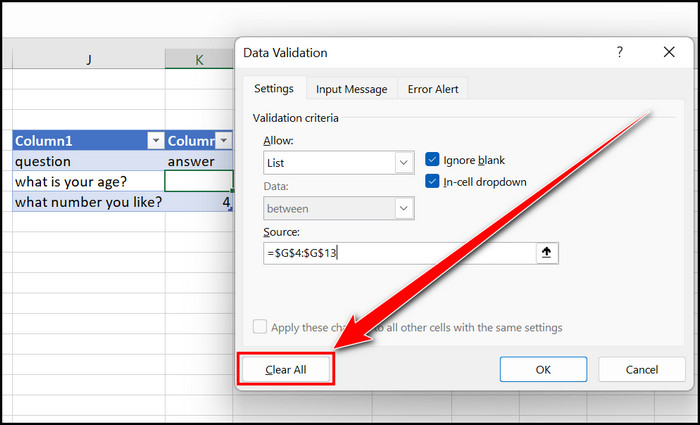
Immediately you will notice that the drop-down list is gone from your selected Excel cell.
But before that, go through our epic guide on how to randomize a list in Excel.
2. Apply the Clear All Option
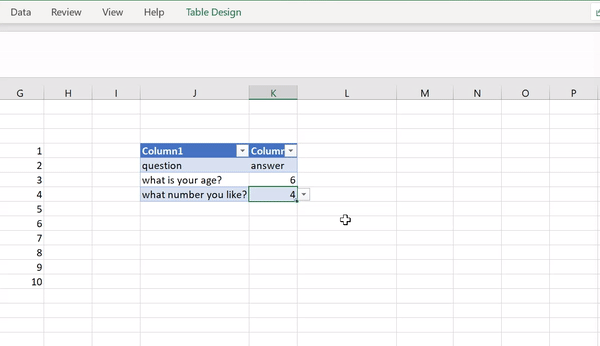
Using the Clear All option from the Home tab will remove all the formulas or functions from the selected cells. Therefore to remove the drop-down list from Excel Worksheet, you can use that option.
Here are the steps to apply the Clear All option:
- Click on the Drop down list cell.
- Navigate to the Home section.
- Expand the Clear option.
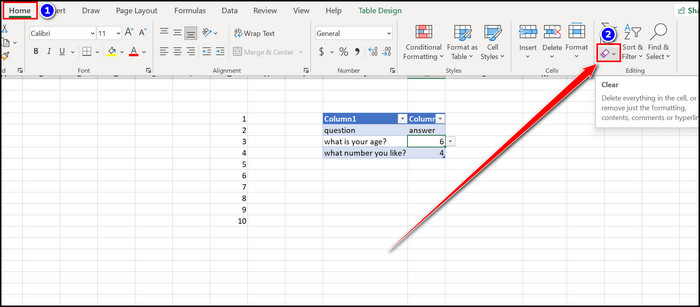
- Select the Clear All option.
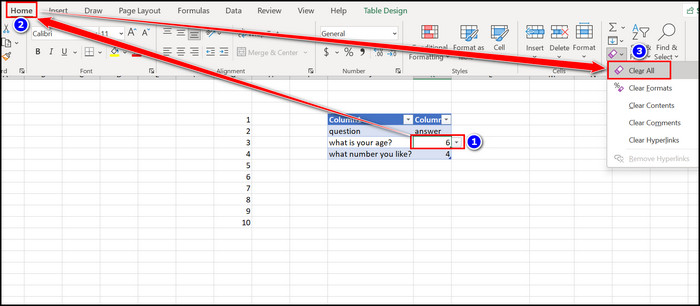
Your selected drop-down list now vanishes from the Excel sheet.
3. Copy a Blank Cell and Paste it to the Drop Down List Cell
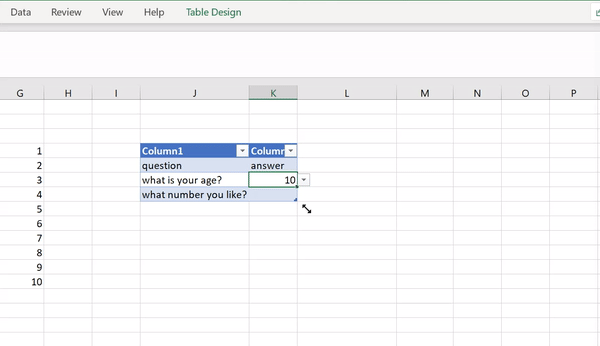
You can apply a neat trick if you want to remove the drop-down list from an Excel sheet. You just need to Copy a blank cell and Paste it to the drop-down list cell, and your job is done.
Here are the steps to remove the drop-down list with a black cell:
- Right-click on a blank cell and choose the Copy option.
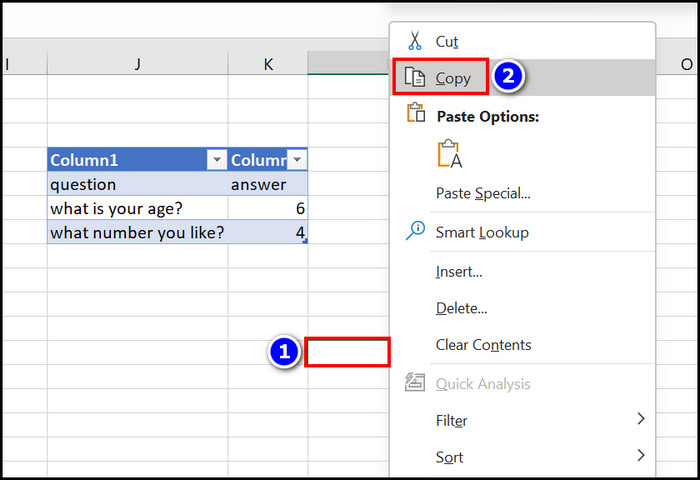
- Select the drop-down list cell and Paste the Empty cell there.
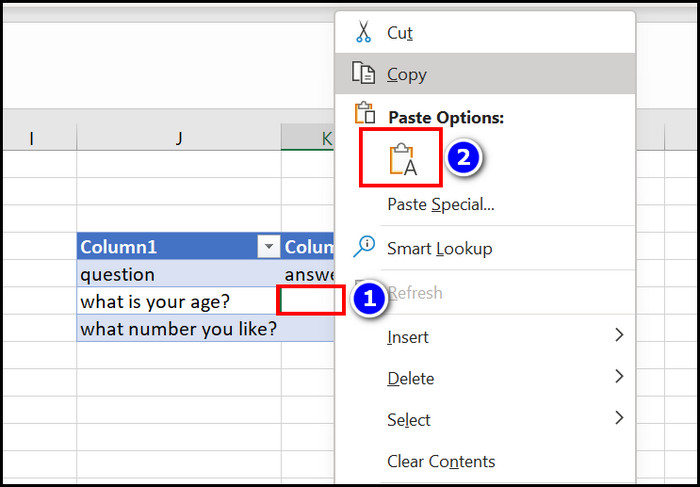
Instantly you will see that the drop-down cell is cleared. Read the next segment if you want further knowledge about removing the drop-down list with the Go To option.
Some more guide on how to freeze a row on Excel easily?
How to Remove the Drop-Down List with Go-To Option
If you have multiple drop-down lists in an Excel sheet, you can use the Go To function to find them and then apply the Clear All option to remove them. Follow the stated instructions to understand the process clearly.
Here are the steps to remove the drop-down list with the Go-To option:
- Press the CTRL+G keys to open the Go To dialog box.
- Select the Special box from that window.
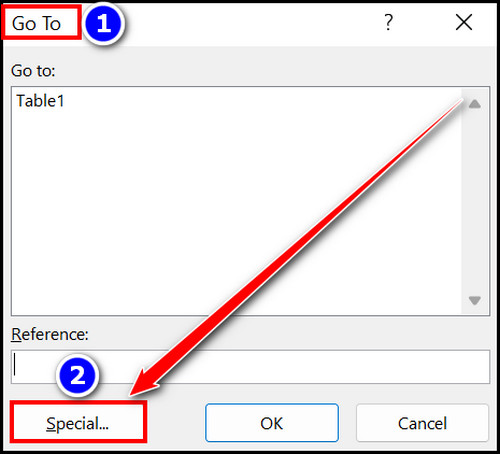
- Choose the Data validation checkbox.
- Select the All option to highlight all the Data validation cells.
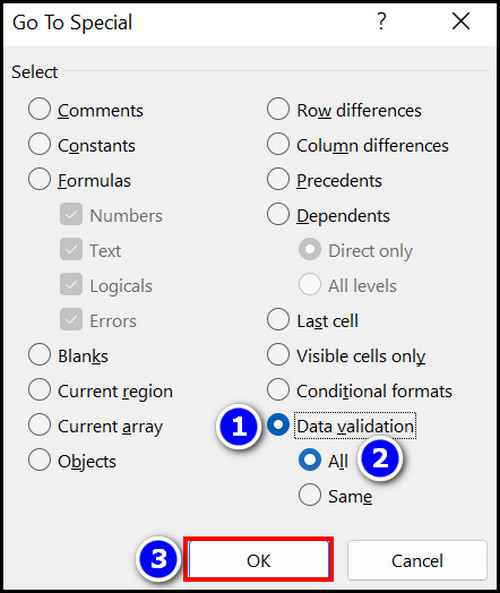
- Choose the Same option to select all the data validation cells with the same format.
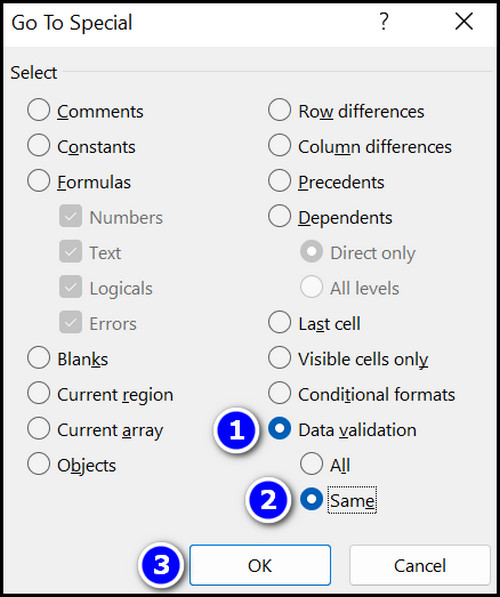
- Move to the Home tab and select the Clear All option to remove them all at once.
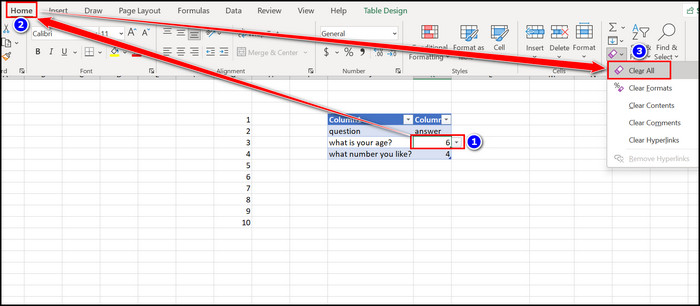
With the help of these simple yet effective steps, you can easily remove multiple drop-down list cells from your Excel worksheet.
Check out the easiest way for how to lock a cell in Excel?
How to Remove Drop-Down List in Microsoft Excel on Mac
The MS Excel interface is the same for the Mac operating system. While on the Mac, you can apply the same Data Validation option to remove the drop-down list.
Let’s see how you can remove the drop-down list in MS Excel on Mac.
Here are the steps to remove the drop-down list from Excel Mac:
- Select the cell which has the drop-down list.
- Navigate to the Data section.
- Click on the Data Validation box from the Data Tools tab.
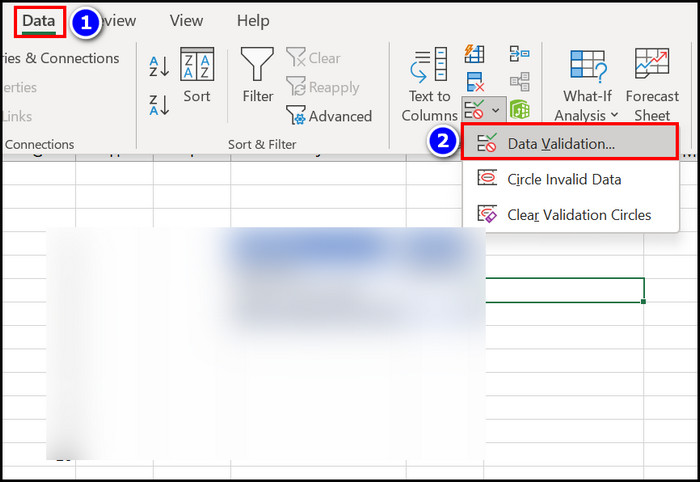
- Select the Clear All box from the Settings section.
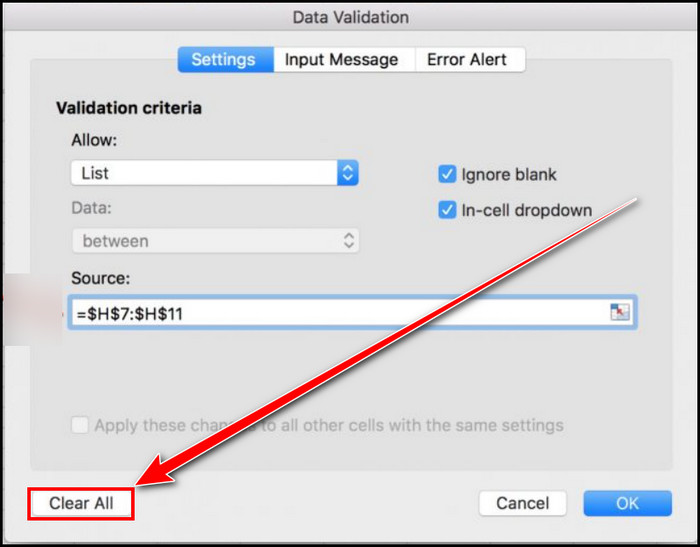
See how easy it is to remove the drop-down list from your Excel workbook. Now is the time for you to try it.
Also, you can follow the next heading if you want to remove the drop-down list from different versions of Excel.
How to Remove Drop-Down List from Different Versions of Excel
If you are using MS Excel 2013, 2017, 2020, 2021, or 365 and want to remove the drop-down list from the Excel sheet. Then track down the following steps where I display the super easy ways to complete this operation.
Here are the steps to remove the drop-down list from different versions of Excel:
- Click on the cell that has the drop-down list.
- Move to the Data section.
- Select the Data Validation option from the Data Tools section.
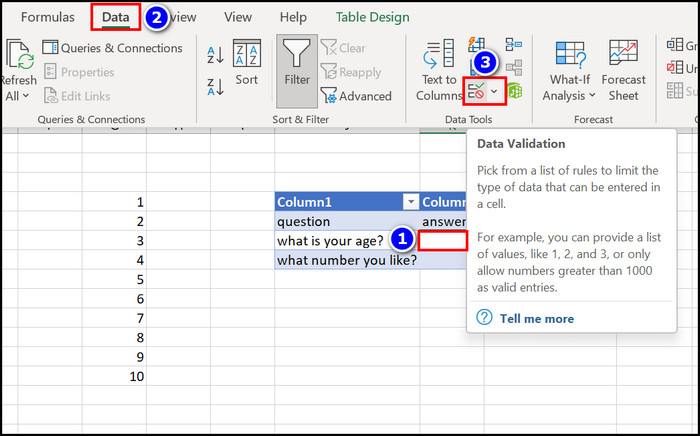
- Choose the Clear All button from the Settings segment.
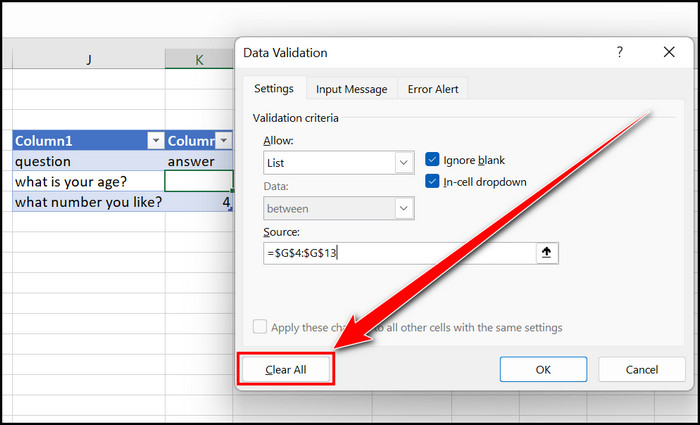
Now you can see that the drop-down list is gone from the cell.
If you want to remove multiple drop-down lists from Excel, press the Ctrl+G button to open Go To finder, select the Data validation checkbox, and choose the All or Same box. After that, remove the drop-down list from those cells with the Home > Clear All options.
Also, check out our separate post on how to shade every other row in Excel?
FAQs
How do I remove a drop-down list from an Excel sheet?
Select the list cell to remove a drop-down list from an Excel sheet, then follow Data > Data Validation > Clear All options.
Where is Data Validation located in Microsoft Excel?
The Data Validation option is located on the Data tab within the Data Tools group. With the help of this option, you can easily create your desired drop-down list in MS Excel.
Where is the Data Validation button on MS Excel?
To find the Data Validation button on MS Excel, you must hover through the Data tab. Then, you can see the Data Validation option in the Data Tools group.
Bottom Line
Removing the drop-down list from the Microsoft Excel sheet is a very straightforward process.
You can use the Data Validation dialog box or the Clear All option to complete this action. Also, with the help of a Blank cell, you can finish the drop-down list removal process. Use the Go To finder if you have multiple drop-down lists to remove.
Overall you can successfully remove the drop-down list from Excel if you read and follow this article accordingly.
Do you have any further queries about this topic? Ask me in the comment box.