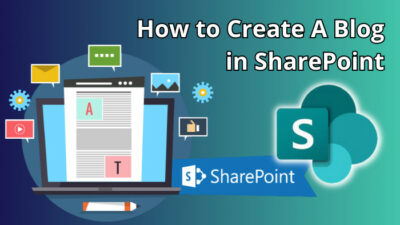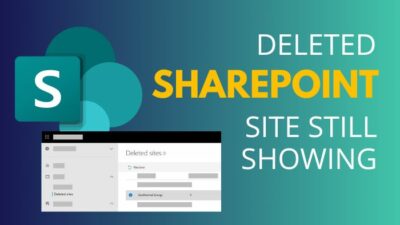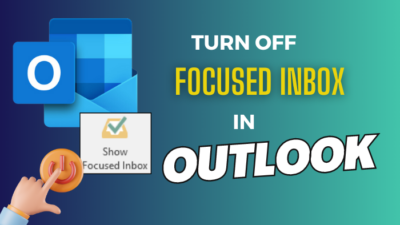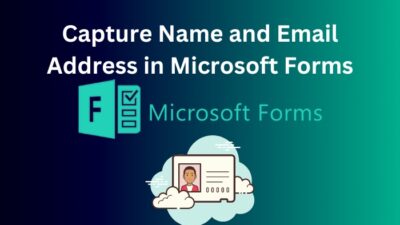“Make it simple, but significant.” – Don Draper. Keeping your form design simple with emphasized texts is essential to make the form significant.
MS Forms basic design layout is not enough to survey thousands of different audiences. So, how can I format text in Microsoft Forms?
Using the formatting tool in Forms, we can build an awesome form that can satisfy the human eye and influence them to fill out the form satisfactorily.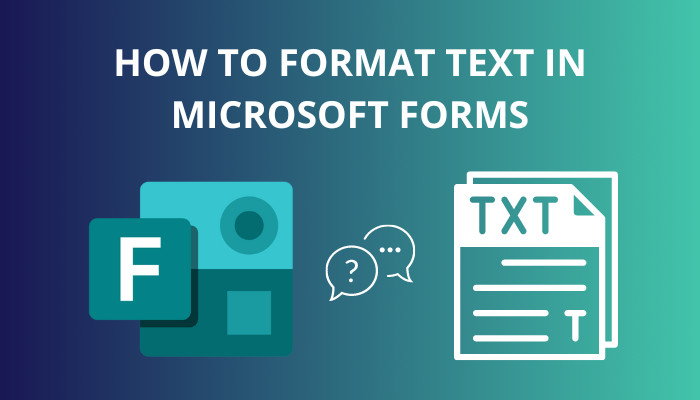
Let’s dive in to build a satisfying form together!
Here’s a complete guide on how to add hyperlink in Microsoft Forms.
How to Format Text in MS Forms
The floating toolbar can easily customize the titles, questions, and answer choices in Microsoft Forms. Access the toolbar by selecting or highlighting any words or phrases in your forms. Once the texts are selected, use the toolbar to format your texts.
The toolbar allows users to change the font style, font size, and color of the selected text. Besides, the toolbar provides the functionality to bold, italic, or underline text along with the numbering and bullet features.
Note: Remember the text formatting feature will not work on the Ranking and Likert questions.
Read more on how to add a privacy statement to Microsoft Forms.
Here’s how to use the text formatting toolbar to format text:
- Launch any modern web browser on your device and go to Microsoft Forms.
- Sign in using your login credentials.
- Click on New Form to create a new form or open any previously created form.
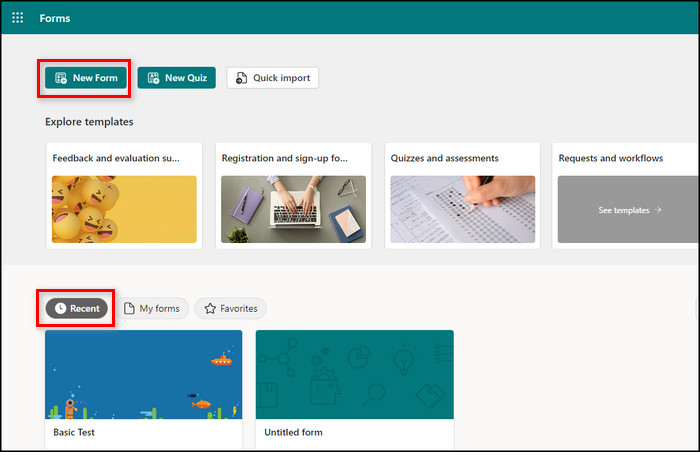
- Double-click on any text or hover your mouse over the text while pressing the left button to highlight the text.
- Locate the formatting toolbar on top of the selected text.

- Choose any following option from the toolbar to customize the selected text:
- Bold – Use the Bold option to highlight any words or phrases to stand out from the other texts. You can also use the keyboard shortcuts Ctrl + B on Windows or Command + B on Mac to bold text.
- Italic – Clicking on the italic icon will change the selected words into a semi-cursive form. Use the keyboard shortcut Ctrl + I (Windows) or Command + I (Mac) to make the selected words italic.
- Underline – It is used to simulate the look of an HTML link or to indicate important parts. To underline any text, use the keyboard shortcut Ctrl + U on Windows or Command + U on Mac.
- Font color – This option allows you to change the color of the selected text in 8 different colors.
- Font size – It is possible to set 3 different font sizes for your texts. You can set the font size to Large, Medium, or Small.
- Numbering – This option is used to insert numbers for any list. Just select the lists and click on the numbering icon. It will add numbers for your listing.
- Bullets – Clicking the bullets will insert bullet points for your listing.
- Click on Preview to check the formatted texts.
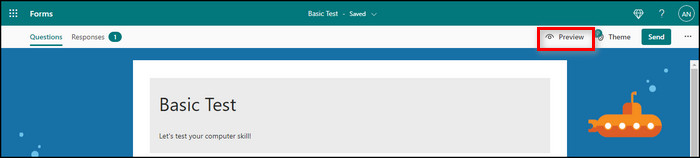
When formatting text on Microsoft Forms, ensure not to overuse any tool because overusing the formatting tool can ruin the main purpose of making the form more engaging.
Follow our guide step-by-step to insert checkbox in Microsoft Forms.
Frequently Asked Questions
Can you format the selected text in MS Forms?
Yes, you can format the selected text in Microsoft Forms. Open your form, and highlight the text you want to format. Choose the formatting style from the popup toolbar to format texts.
How do I beautify in Microsoft Forms?
To beautify your Microsoft Forms, add a theme for your form. Consider the following instruction to apply a theme:
- Open your form.
- Click on Theme at the top-right corner.
- Select any theme from the list.
- Click See more theme ideas to find more themes.
How do I change the font style in Microsoft Forms?
To change the font style in MS Forms, check the subsequent procedure:
- Open your form.
- Highlight the text to which you want to change the font style.
- Apply Font color and Font size from the formatting toolbar.
Final Thoughts
Formatting the text in Microsoft Forms can add another dimension to your forms that stand out from the regular form styles.
However, over-formatting your form’s text can ruin the purpose of a cleaner, simpler, but still significant form style.
So don’t hesitate to take advantage of your design creativity while formatting Microsoft Forms, and leave a comment below for further assistance in customizing your form’s text.