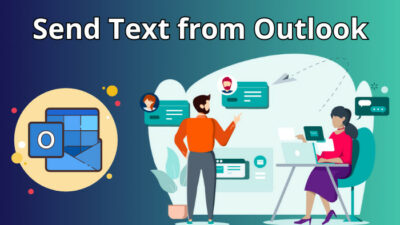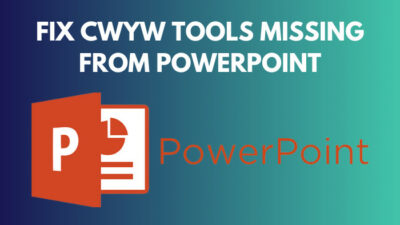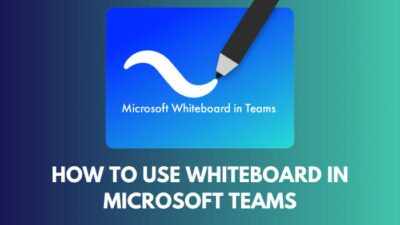What’s the quickest way to attach a file to your Outlook mail? Simply select the file, drag and drop it over the mail body, I guess!
It’s much faster than clicking the paperclip icon and manually selecting the file. But what if you can’t drag & drop attachments? Well, this issue is enough to drive you nuts!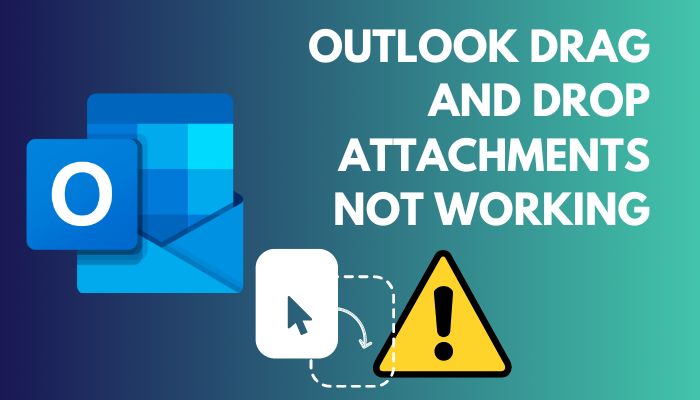
But it’s time to crack that nut with this article because I have given the possible fixes in it. So, without delay, start reading.
How to Fix Drag & Drop Attachment isn’t Working in Outlook
You can fix Outlook’s drag & drop attachment not responding issue by simply updating the browser and Outlook. Additionally, run Outlook without admin privileges and press the ESC key repeatedly. Plus, try moving the same file type into the folders.
Sometimes corrupted folders won’t let you drag any files and drop them in the mail as attachments. So, you can try resetting Microsoft Outlook’s folders to eliminate this issue. These are just a few methods to fix drag & drop files in Outlook that aren’t working.
Now, let’s jump into the in-depth steps of these methods. But first, you should try the below workarounds to ensure drag-and-drop outlook files work smoothly.
- Ensure Outlook’s window is active, and press the Esc key several times.
- Exit from the Outlook app and reopen it.
- Go for a new email first, then drag the file as an attachment into that mail. Next, drag the attachment from the mail to the desired Outlook folder.
- Open the Outlook app on the primary monitor if you’re using multiple monitors for ease of work. Then try dragging & dropping the files in the emails or folders.
Let’s try the below methods if the above workarounds fail to solve the problem.
1. Try Moving the Same Type of Files
Don’t try to move other file types into the folders. You will fail when you try to transfer calendar files into another except the Calendar folder. That’s why moving the same files into the same folder types is mandatory to fix this issue.
2. Update the Browser and Outlook
If you’re using the Outlook web app from the browser, you might face the cursor is faded when you try to drop files like adding pictures in Outlook email. This is common when you are working on an outdated browser or Outlook.
In my test, I found updating the Chrome browser solved the issue. This could happen with other browsers such as Mozilla Firefox, Microsoft Edge, Opera, etc. Go to the browser’s official website, download the latest version, and install it. Plus, follow the below steps to update Outlook.
- Click on the File tab from the top left menu bar.
- Go to the Office Account option from the left pane.
- Select the Update Options drop-down button and choose Update Now button.
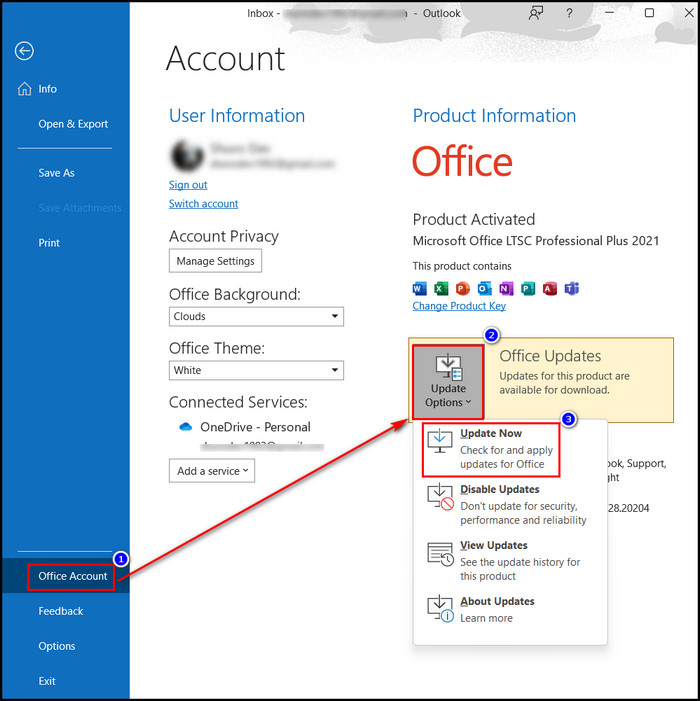
Now, Outlook will automatically download and install the update. However, you can also launch Outlook in safe mode to check for major issues.
3. Run Outlook Without Admin Privileges
Running Outlook with administrative privileges triggers the pull-and-drop attachment file error. According to my testing, I couldn’t find this issue when I ran Outlook without admin privileges. So. try it yourself, too, by following the underneath steps.
- Go to the desktop and right-click on Outlook’s app icon.
- Select the Properties option or press Alt + Enter.
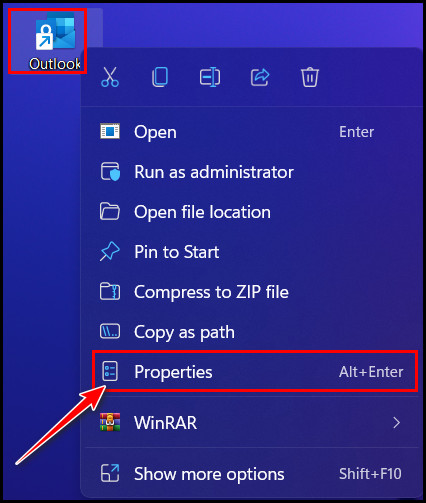
- Click on the Shortcut tab and select the Advanced button.
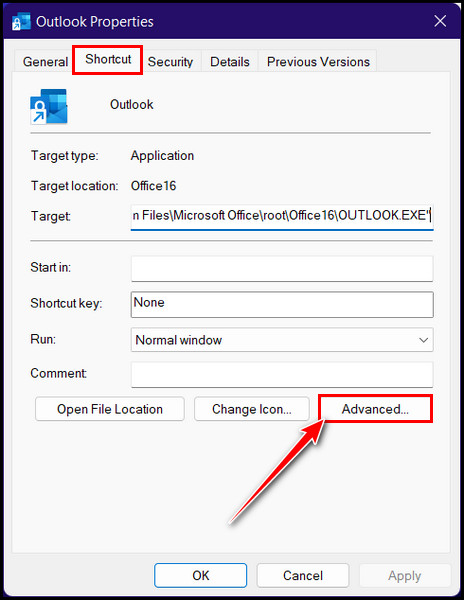
- Untick the Run as administrator option and hit the OK button.
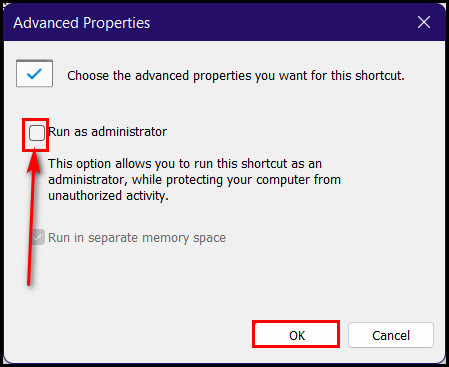
After that, relaunch the Outlook app. Then try dragging and dropping any file to the folder or new email as an attachment. From now on, you won’t find the blocked mouse icon when you want to drop any file after dragging it.
4. Reset Outlook Folders
When the folder itself is corrupted, what can you move in that? Nothing, I guess! Maybe this is happening to you when transferring files in Outlook. So, it’s time to reset the Outlook folders to eliminate infected folders and fix the moving files with the drag & drop issue.
- Exit from Outlook if it’s running.
- Press Windows logo key + R.
- Type in the following command line, and then press Enter key.
outlook.exe /resetfolders
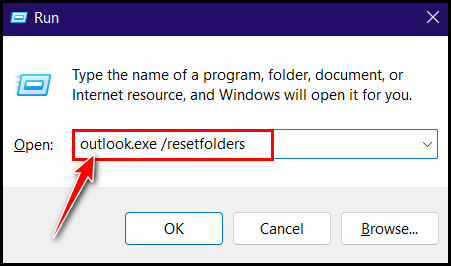 Wait for a little till this command reset all the Outlook folders. Don’t worry if you’re thinking of losing the folders due to resetting. All the folders will be created again once you relaunch the Outlook app.
Wait for a little till this command reset all the Outlook folders. Don’t worry if you’re thinking of losing the folders due to resetting. All the folders will be created again once you relaunch the Outlook app.
Now, check whether you can drag & drop any files as attachments into the folders or new emails. I bet it’s solved by now if corrupted folders were blocking the file transfer.
Speaking of resetting all the Outlook folders, you can also reset your Outlook password anytime if required.
5. Turn On/Off Cached Exchange Mode
Outlook cached exchange mode is a feature that stores the copy of the mailbox directly to the user’s drive to provide quick offline access to all the mail. When this cache file gets corrupted, you will find Outlook performance issues besides drag & drop files being out of functionality.
That’s why you must enable or disable Cached Exchange Mode to solve this issue.
So, if you already enabled the Cached Exchange Mode, turn it off and check whether the drag & drop action is back. Otherwise, disable it and check. Let’s explore the steps to do that.
- Go to File from Outlook’s top menu bar.
- Click on Account Settings > Account Settings from the right side.
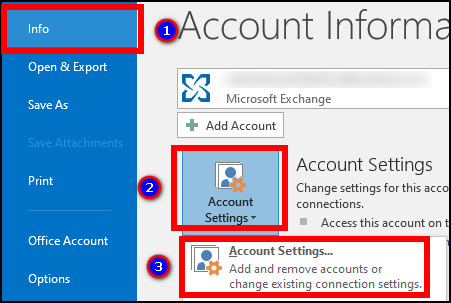
- Click twice on the Email account.
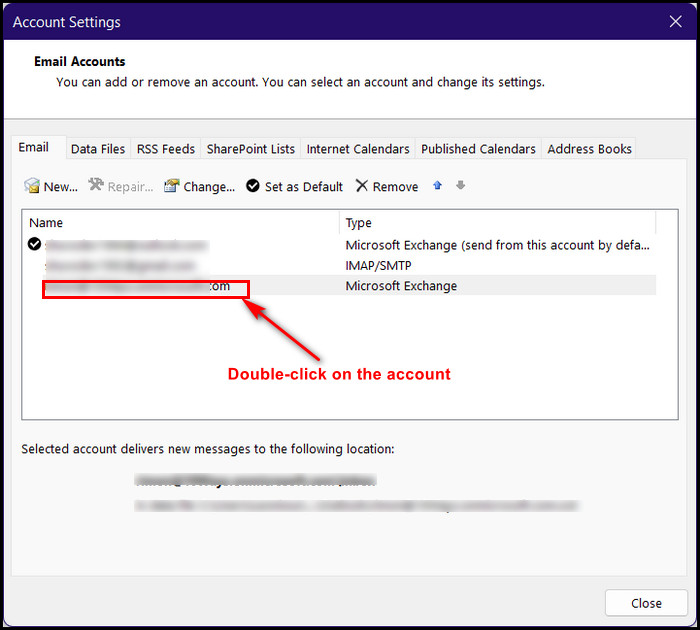
- Check the box for Use Cached Exchange Mode to download email to an Outlook data file option, or
- Uncheck it if it’s already checked.
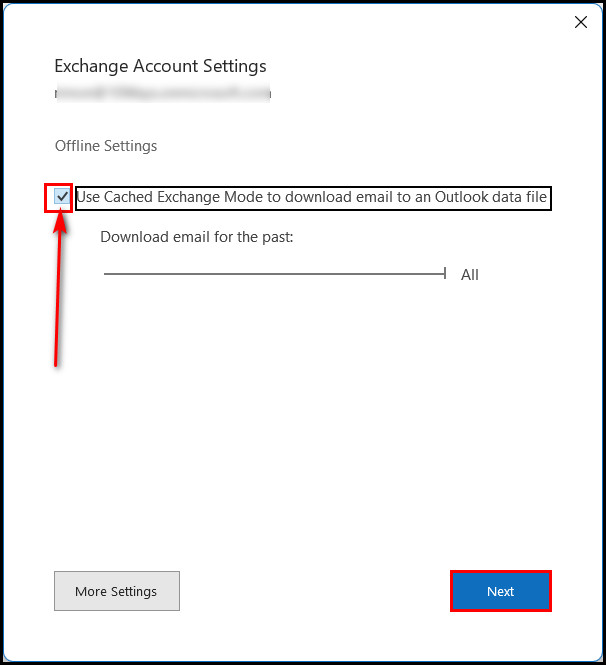
- Uncheck it if it’s already checked.
- Hit Next > Done after that.
Now, try to select any file from the file explorer and drag it to the desired folder or mail body as an attachment file. Drop the file. Success, right? I bet you’re shouting, “Yahoo!” right now.
6. Remove Current Profile & Create a New One
A corrupted Outlook account might stimulate unable to drag & drop attachments files to the mails problem. So, if the above method didn’t solve the problem yet, it’s time to remove the current profile. After that, create a new Outlook profile and look for the problem’s existence.
- Go to File from the menu bar.
- Click on the Account Settings drop-down icon from the right pane.
- Select Account Settings from the list.
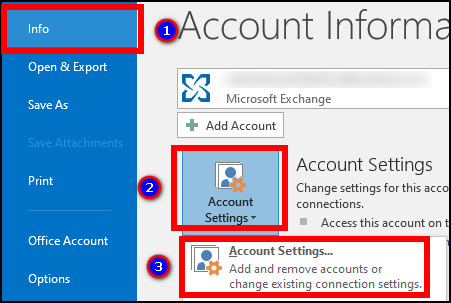
- Click on the Email tab and then select New.
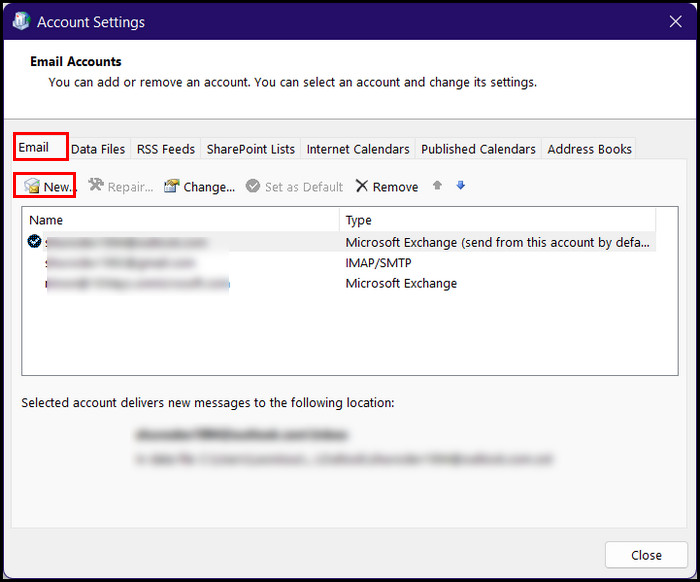
- Enter another Outlook account’s login credentials in the exact field.
After a successful login, check if you can drag & drop the attachment files.
7. Launch Microsoft Support & Recovery Assistant Tool
It’s time to use Microsoft’s official troubleshooting tool to fix the drag & drop file issue. This Microsoft Support & Recovery Assistant is an automated troubleshooting tool to sort out Outlook for Windows issues.
So, let’s take a look at the steps of how to use this app to fix this issue.
- Go to the Official webpage to download and install the tool.
- Run the .exe file to install it.
- Click on the Agree button from the Privacy terms and agreement
- Choose Outlook from the list of Office apps, and click the Next button.
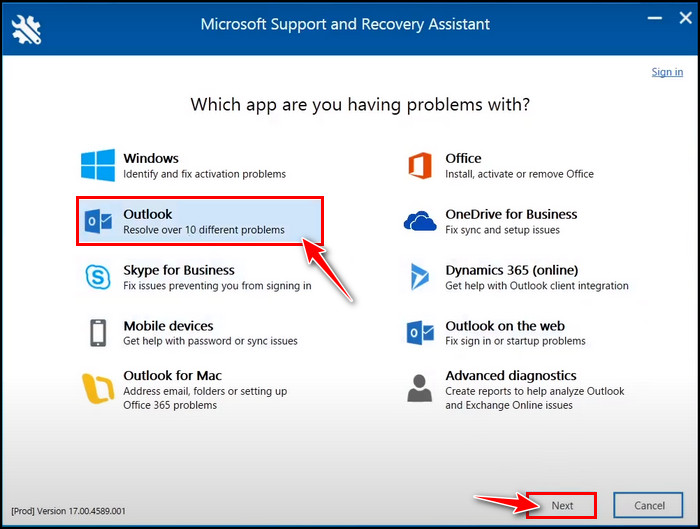
- Select the Other problems and hit Next.
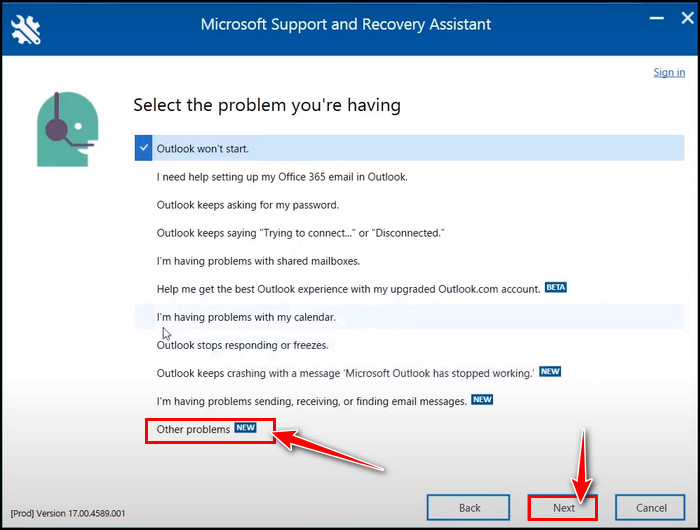
- Click Yes > Next.
After this, follow the on-screen instructions and apply the recommended solutions to fix this problem.
Additional Tips: Change the items view to “Folders” to fix this drag & drop attachments not working issue in Outlook.
FAQs
How can I drag & drop attachments in Outlook?
To drag & drop attachments in Outlook, left-click on the attachment icon from the preview pane. Then drag the file to the new location. You can only drag and drop only one attachment at a time.
How can I fix the drag & drop file attachment in Outlook?
Ensure Outlook’s window is activated and keep pressing the Esc key simultaneously. Additionally, reset all the Outlook folders to eliminate this problem, and run Outlook without admin privileges.
How to reset Outlook folders?
Launch the Run dialogue box by pressing Windows key + R, and then type outlook.exe /resetfolders in it. Press Enter, and Outlook folders will reset automatically.
Ending Remarks
Outlook saves your time with its simplest and most innovative features. That’s where the drag & drop feature kicks in to buy you some time when you attach a file. But due to some unpredicted reasons, you might face drag & drop attachments in Outlook isn’t responding.
I believe you already fixed this issue with the provided method. Please let me know if you need more help regarding this problem, and best of luck with Outlook.