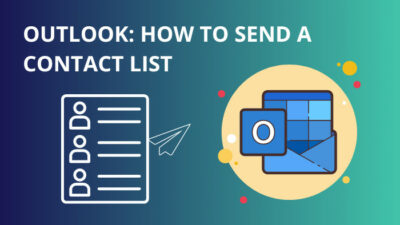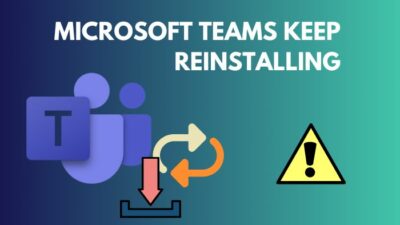Deleting unnecessary files in Teams is good if you don’t need them anymore. But instead of deleting the files, what will happen if you or someone else accidentally delete the MS Teams channel?
All the important files inside the channel and essential conversations will be gone too. That will be chaos, isn’t it?
If this dilemma already happens, and you’re super nervous, let me cast the spell to restore that channel for you. So read till the end to know the magic to restore it.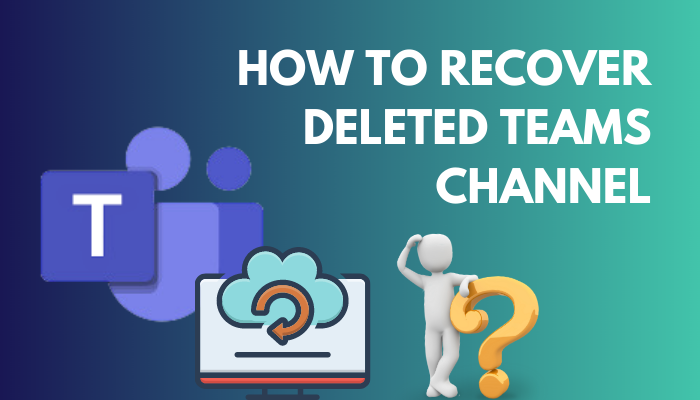
How to Restore Deleted Channels in MS Teams
To restore the deleted channel from Teams, launch the MS Teams app. Click on the three dots (…) beside the team name and select the Manage team option from the list of options. Now, click on the Channels tab from the right pane. Expand the Deleted section, and click on the Restore button.
I told you that’s easy, like casting a spell. Even then, let me show the entire procedure with proper steps and pictures for better visualization.
- Launch the Microsoft Teams app.
- Go to Teams from the left vertical ribbon.
- Click on the three dots (…) from the right side of the team name from where the channel gets deleted.
- Choose the Manage team from the options.
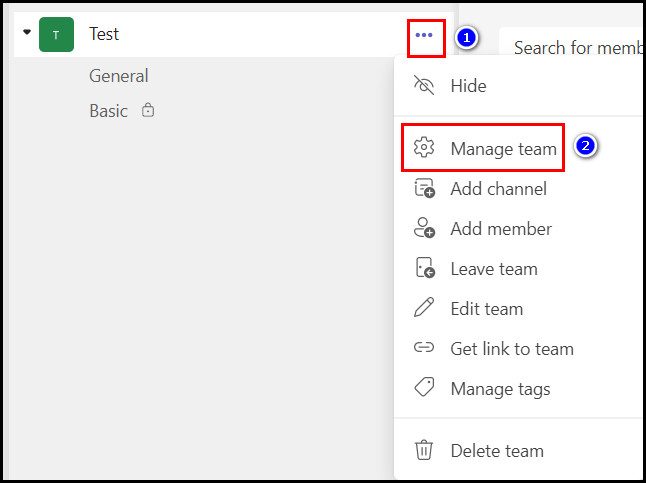
- Select the Channels tab from the right pane.
- Click the arrow icon the expand the Deleted section.
- Look for the deleted channel from the list.
- Hit the Restore button on its right side.
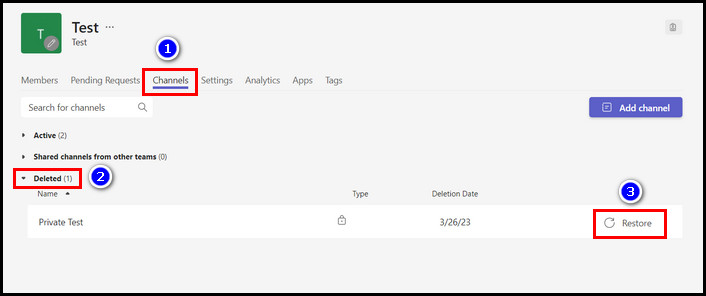
- Click the Restore button from the prompt.
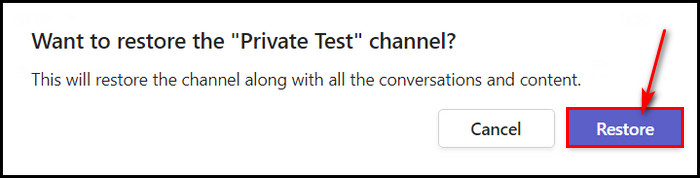
Note: The above steps to restore the Teams channel are the same for Windows, macOS, and the Teams web app.
Within a second or two, the deleted channel will get restored under the team from where it was deleted. So, expand that team from the left pane, and you will see the eliminated channel.
Like this deleted channel, how will it feel when all the changes you made to those files aren’t automatically saved? To save your team’s files from crashes, freeze, and data loss, you must fix autosave in teams if it isn’t working.
How to Recover a Deleted Team in Microsoft Teams
To do that, you must log in to MS Office 365 as a global or delegated admin. Then click on the Admin option from the left vertical ribbon. Click on Exchange from the 365 admin center. Select Recipients > groups, look for the team name in the list and hit the restore button.
When you delete any team from the Teams app, all the files and channels also get removed. If you do it intentionally for a purpose, then it’s fine. But eliminating the team accidentally will cost you a great loss. So, if you want to restore an erased team, follow the steps below.
- Login to the MS Office 365 account as a delegated or global admin.
- Go to the left side apps list and click on Admin from there. It will open Microsoft 365 admin center in a new tab.
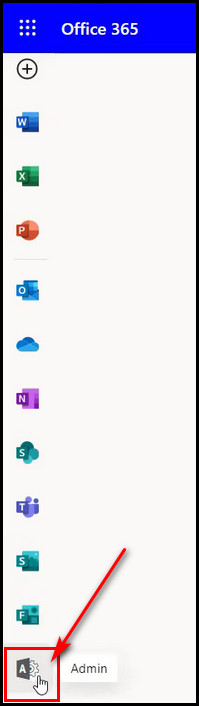
- Click on the Show all button from the left side.
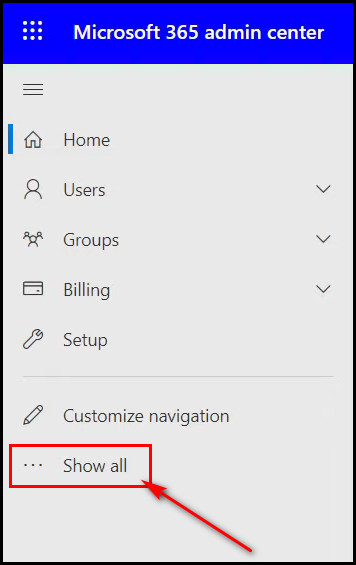
- Select the Exchange option under the Admin centers section.
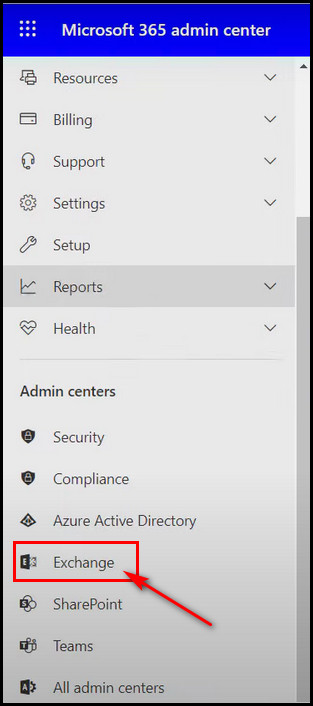
- Click on Recipients from the left and select the groups tab from the right panel.
Look for the deleted group name in the list. Under the Active row, you will find the delete date.
- Select the deleted team, and go to the right panel’s group description section.
- Click on the blue coloured Click here to restore button.
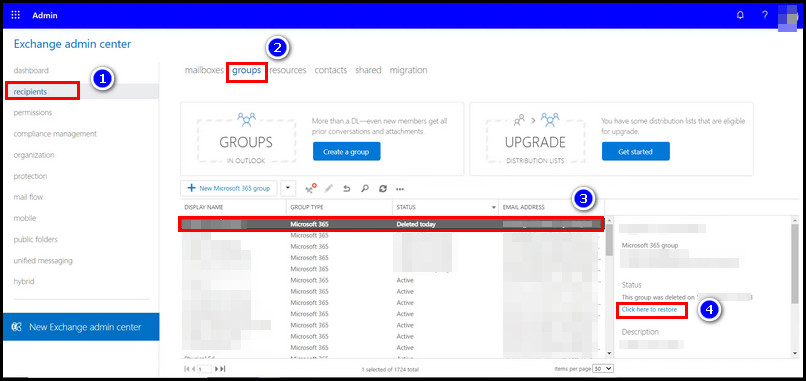
- Select the Yes button from the prompt.
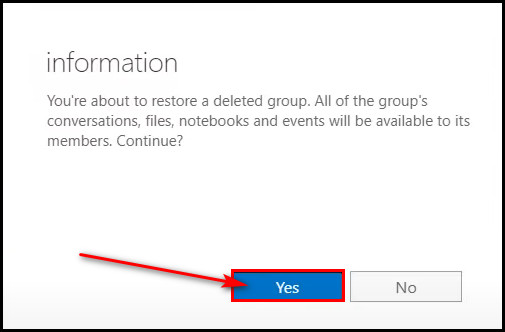
Eventually, you will see that the group status will change to Active from Deleted status under the Active row.
Now, go to MS Teams, and you’ll find that deleted team is back on the list. Moreover, you can see who deleted the Teams channel if it’s not you. Let’s find out.
Additionally, if you want to delete unwanted chat files in Teams, you can do that easily.
How to See Who Deleted the MS Teams Channel
If auditing is enabled, only then admin can see from which account and when the team’s channel gets deleted. To know who deleted it, go to the Office 365 security admin center, click the Audit option, and scan for the deleted channel. The scanned log will tell you who deleted it & when.
As I said, you must be an admin of the Office 365 account to see who removed the team’s channel. And if you are one, then follow the steps below.
- Launch the browser and jump to Microsoft 365 Office.
- Click Admin from the left side menu bar. Microsoft 365 admin center will open in a new tab.
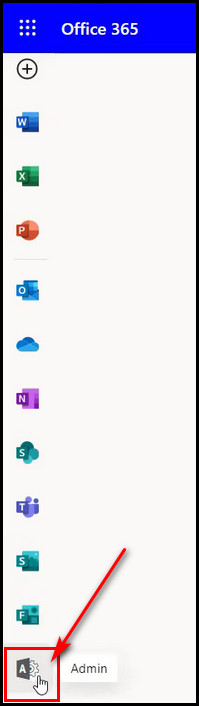
- Select the Show all button from the left.
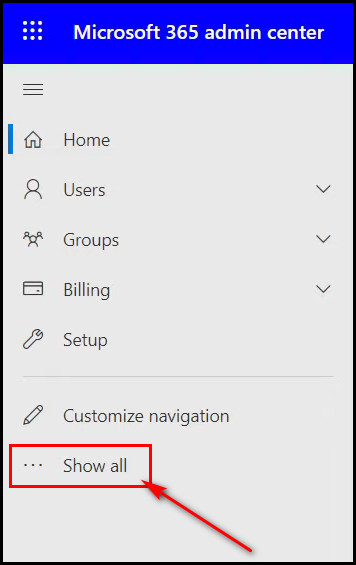
- Click Compliance under the Admin centers section.
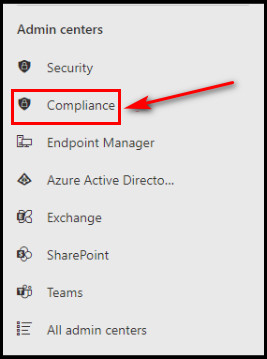
- Scroll down the left menu and select Audit.
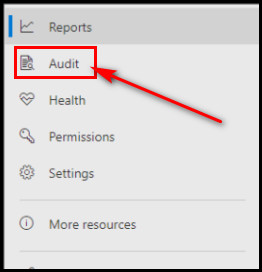
You will see a blue banner if the audit hasn’t been turned on for your organization. To turn on auditing, click on the Start recording user and admin activity button. If the audit is already enabled, follow the below steps.
- Select the New Search tab.
- Click on the Activities down arrow button and choose the Deleted channel.
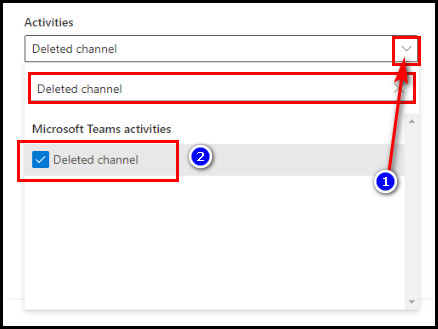
- Enter the Start and End date to make the search more specific.
- Type in the user name in the Users field to see all actions triggered by any user if you want.
- Enter a name for this search in the Search name box.
- Click the Search button.
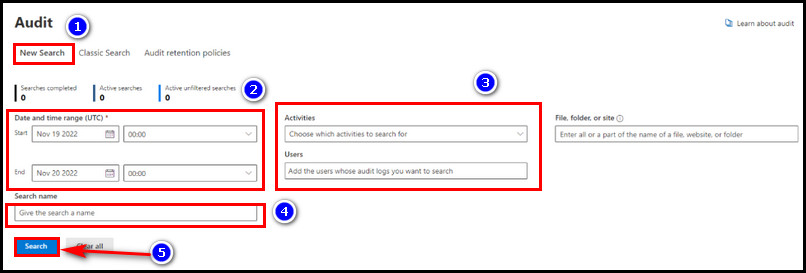
Then the search will begin, and it will take a few minutes to complete the search. Reload the page to see if the search has been completed or not. After the search is finished, you’ll find a list under the search options.
Click on the search name to open the log, and you’ll find the channel name, the user who deleted it, and the time. You can also export that log into an excel file. Like recovering a deleted channel in Teams, you can also fix disappearing chats in Teams.
Speaking of finding out who deleted the Teams channel, you can also check who attended the Teams meeting.
FAQs
Can I restore deleted Teams channel?
You can restore a deleted Teams channel, but you must be an admin of that Teams account. To restore that click three dots beside the channel name and select Manage Team. Select the Channels tab and expand the Deleted section. Click the Restore button beside the deleted channel.
What happens when a Teams channel gets deleted?
You will lose your entire conversation history when a Teams channel gets deleted. Any shared file within the channel will get deleted, too, along with it.
How many days is a deleted Teams channel kept for restoration?
If you want to restore a deleted Teams channel, you must do it within 30 days of deletion. After that, the channel will be deleted permanently.
Wrapping Up
Teams channels contain lots of conversation between the teammates. Inside the channel, everyone shares important files of the ongoing project and so on. But when an important channel gets deleted accidentally, it’s not desirable.
In this article, I have shown how to restore a deleted Teams channel and the Team. With the help of this article, you can also see who deleted that channel. I believe this will help you to get back the eliminated channel.
Best of luck!