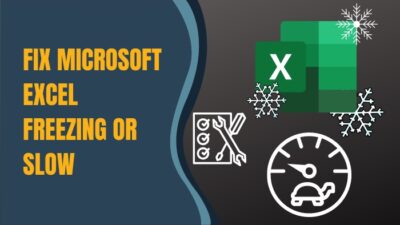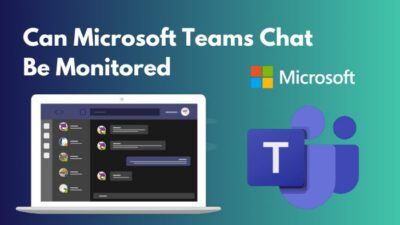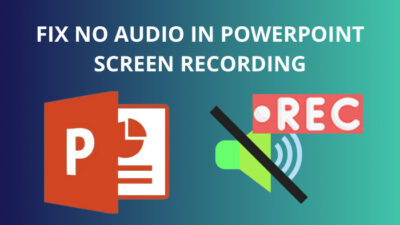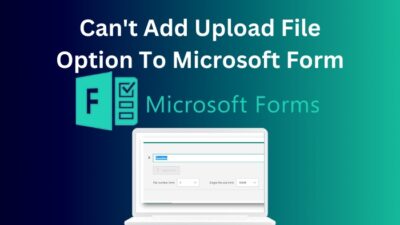Setting up an autoresponder is useful when you are away from work, recovering from sickness or spending quality time on vacation.
During this period, it’s expected to receive tons of emails from your office, colleagues, friends and clients. If you are not replying to their emails, you will likely get more emails expecting a quick response.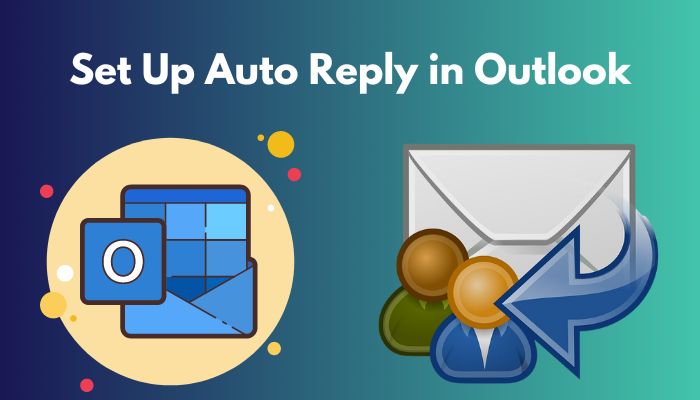
Auto reply, also known as out of office in Outlook, is a convenient way to inform email senders about your expected return date and provide necessary instructions while you are away.
This article aims to guide you with the quick and effortless methods to set up an auto-reply on every platform of Outlook.
So, let’s start.
You may also like to read about Outlook safe senders list.
How to Set Up Auto Reply in Outlook
By enabling the Automatic Replies option in Outlook on Windows, you can set up an automatic reply in Outlook. The option is available for every Outlook account. However, using the account under an organization will get the Inside My Organization and Outside My Organization option.
The automatic reply procedures are similar in Outlook 2010, 2013, 2016, and 2019. Consider reading the following instructions to set up an automated reply.
Here are the steps to set out-of-office/ automatic replies in Microsoft Outlook:
- Open Outlook on Windows.
- Navigate to File.
- Press on Automatic Replies from the Info tab.
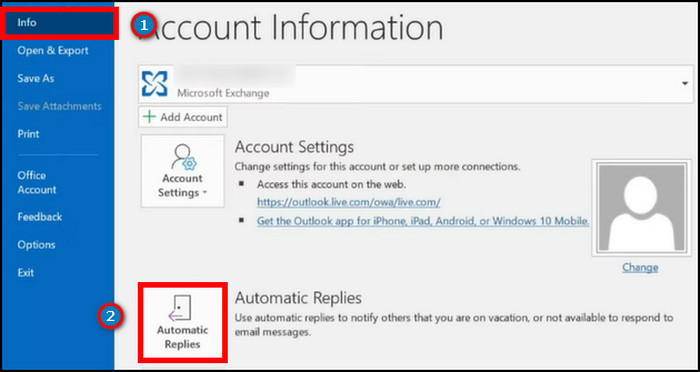
- Click on the Send automatic replies option.
- Enable Only send during this range and set your start and end time.
- Type your message and press OK to confirm the settings.
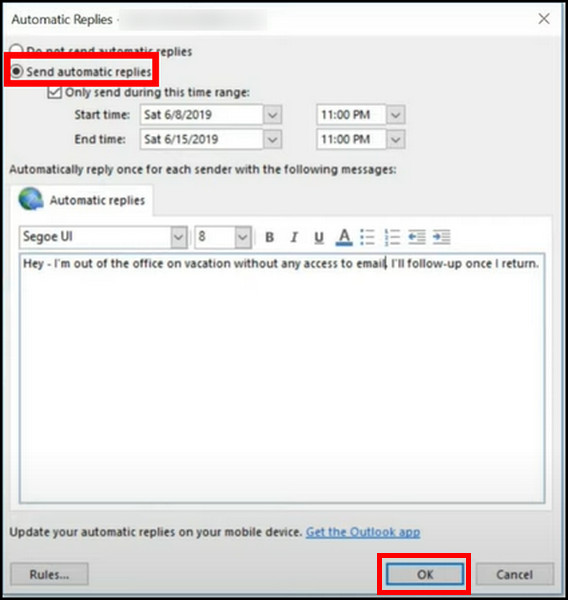
The Automatic Replies option is available for personal accounts. But, you will find two different options, Inside My Organization and Outside My Organization, if your mail is under an organization.
You can write different auto-reply messages for the people inside and outside your organization. Unlike other platforms, Outlook desktop allows you to set both options simultaneously.
If you’re using Outlook on Mac, the following passage will help you to set up the settings.
How to Set Auto Reply in Microsoft Outlook for Mac
Setting the auto-reply on Mac is different from Outlook on Windows. You’ll find the option by going to Automatic Replies from the Tools. It also provides the option to send automatic replies to all users or the people of your contacts within and outside of your organization.
The newer version of Outlook on Mac gives a simplified option to set the automatic reply. Follow the instructions below to set an auto-reply in Outlook on Mac.
Here is the method to set auto reply in MS Outlook for Mac:
- Launch Outlook for Mac.
- Click on Tools from the top ribbon.
- Press on Automatic Replies.
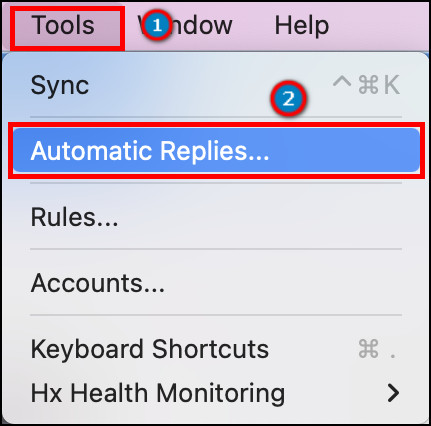
- Check the box beside Send automatic replies for account.
- Type your message in Reply once to each sender within my organization.
- Select the Send replies during this time period checkbox and set the time period.
- Check the box beside Send replies outside my organization and type your message.
- Press on OK to confirm.
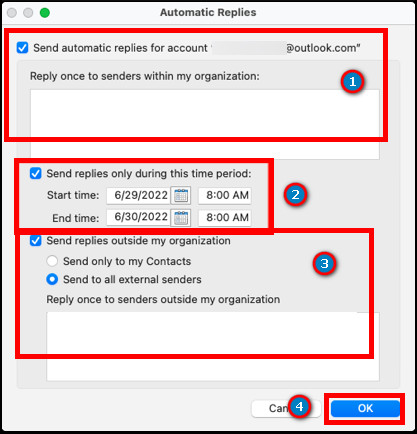
It’s recommended to use Send only to my Contacts when selecting Send replies outside my organization. Choosing the Send to all external senders option will send responses to every email, including newsletters, advertisements, and junk emails.
If you are using Outlook on the Web, try following the process below to set auto-reply on the Web version.
Check out the easiest way to fix Outlook Calendar Permission Not Working.
How to Turn on Auto Reply in MS Outlook on the Web
Outlook web is the simplified version of Outlook desktop client. But, it doesn’t miss an essential option like Automatic replies. You can enable the auto-reply or out-of-office option by navigating to the Automatic Replies from the Mail section.
If you are new to Outlook on the web, the steps below will help enable auto-reply when you need it.
Here is the way to set up automatic replies in Microsoft Outlook on the Web:
- Visit Outlook on the web using a browser.
- Log in to your account.
- Click the Settings button from the top ribbon.
- Press on the View all Outlook settings option.
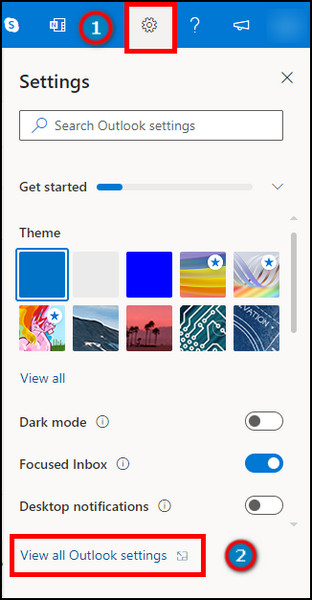
- Navigate to the Automatic replies from the Mail section.
- Enable the Turn on automatic replies.
- Check the box beside Send replies only during a time period and set a time period.
- Type your message.
- Press the Save button.
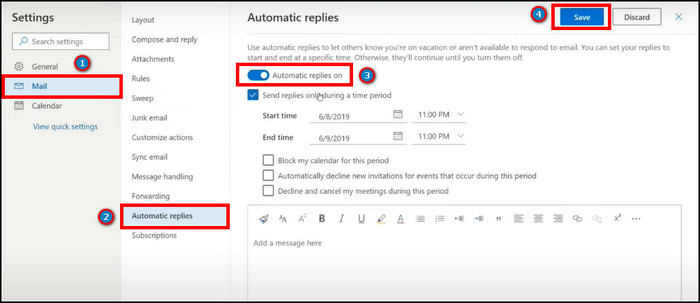
The auto-reply option is also available in the mobile client. You will find the methods to set up an auto-reply in Outlook mobile by following the steps from the passage below.
Related content you should read about user accounts in Outlook & Teams do not match.
How to Set Auto Reply in MS Outlook on Mobile
Depending on your circumstances, you may be away from operating the Outlook desktop or web client. But you don’t need to worry about that. Users can set automatic replies in Microsoft Outlook on Android and iOS using an Office 365 account from the Automatic replies settings.
The procedure to set auto reply is identical in both Android and iOS. Follow the instruction below to set an automatic reply using your Outlook mobile client.
Here are the procedures to set auto reply in MS Outlook on Android and iOS:
- Launch Outlook on Android or iOS.
- Navigate to Settings.
- Press on your Outlook 365 accounts under Mail accounts.
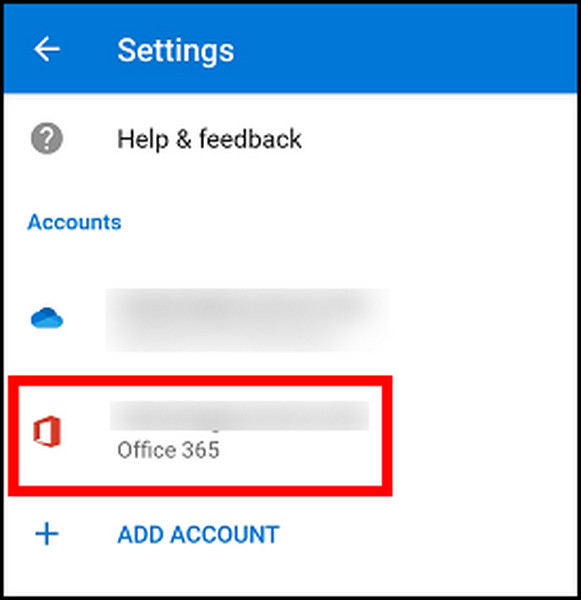
- Turn on Automatic replies.
- Select the radio button beside Reply to everyone or Reply only to my organization.
- Type your message.
- Press the save button from the top right corner to confirm the process.
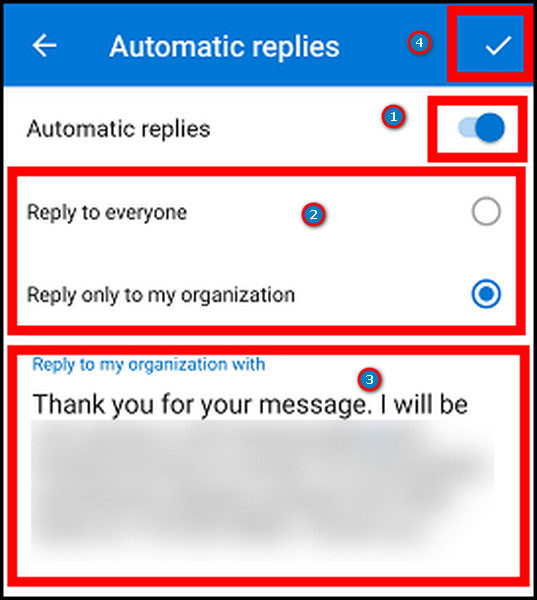
Check out our latest fix for Outlook Hyperlinks not working in firefox.
Why are Automatic Replies Not Showing?
The main reason behind automatic replies not showing is not using an Outlook exchange account. You are missing the option because of operating a Gmail, Yahoo and other POP or IMAP account in Outlook. Also, you may not see the replies option if your organization turns them off.
The automatic reply feature is only available for the Outlook exchange account. Microsoft doesn’t provide auto-reply support to other email service providers.
If you are using Gmail, Yahoo or other email accounts in Outlook, you can still enable the auto-reply function in Outlook clients.
You need to set rules to turn on the auto-reply feature to your account. But, there’s a criterion to meet for using the option. The following passage will describe the procedures and the ways to enable them.
How to Set Automatic Reply in Outlook Using Rules
Automatic reply doesn’t work on emails other than Microsoft Exchange. To set an auto-reply feature in them, you need to use Rules in Outlook. You’ve to leave Outlook running to make the feature work. By going to the Manage Rules & Alerts option from File, you can start setting the option.
Before setting the automatic reply, you must create an out-of-office template. The following instructions will help to create an out-of-office template.
Here are the steps to create an out-of-office template:
- Open Outlook.
- Press on New Email from the Home tab.
- Type the Subject and Body of your message.
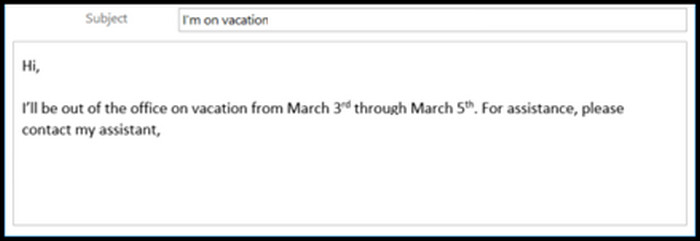
- Click on File from the top left corner.
- Press on Save As.
- Choose Outlook Template from the list.
- Click on Save.
After creating the out-of-office template, navigate to the Rules to create new email rules. Read the following steps carefully to create an email rule for the auto-reply.
Here are the methods to create an out-of-office rule:
- Click on File.
- Press on Manage Rules & Alerts from the Info category.
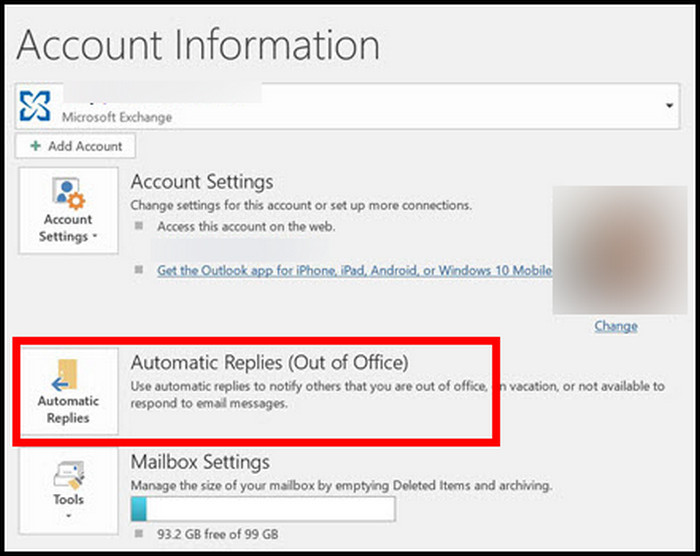
- Click on New Rule.
- Press on Apply rule on messages I receive under the Start from a blank rule section.
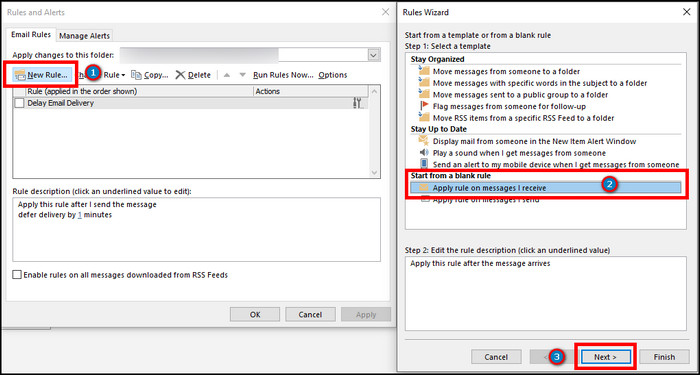
- Click on Next to skip the first page of the condition.
- Check the box beside the reply using a specific template.
- Press on a specific template and choose User Templates in File System from the Look In.
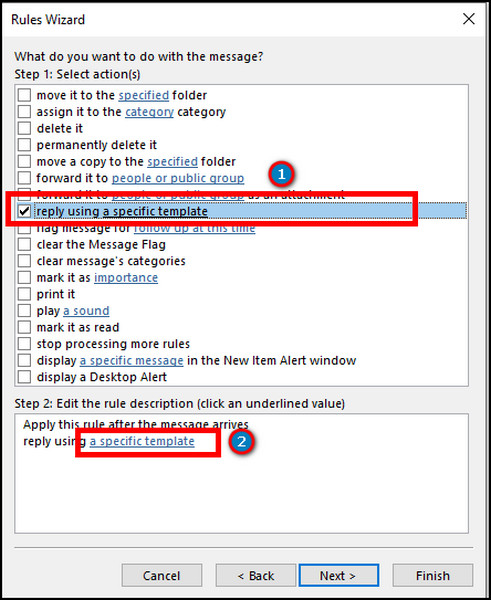
- Click on the template and press Open.
- Press Next.
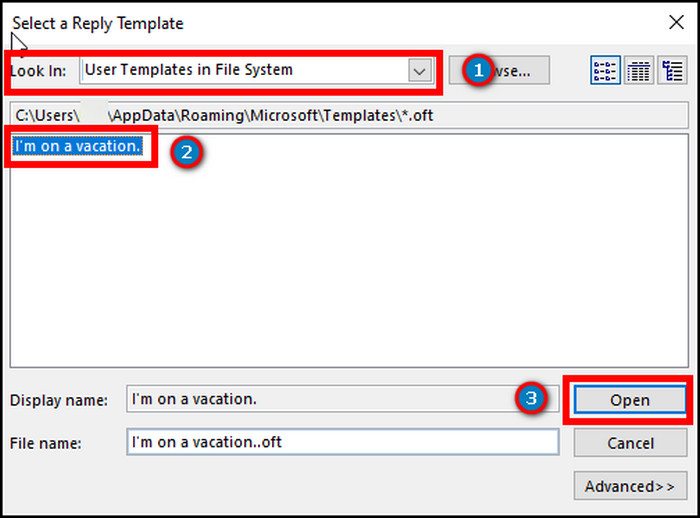
- Provide a rule name and click Finish.
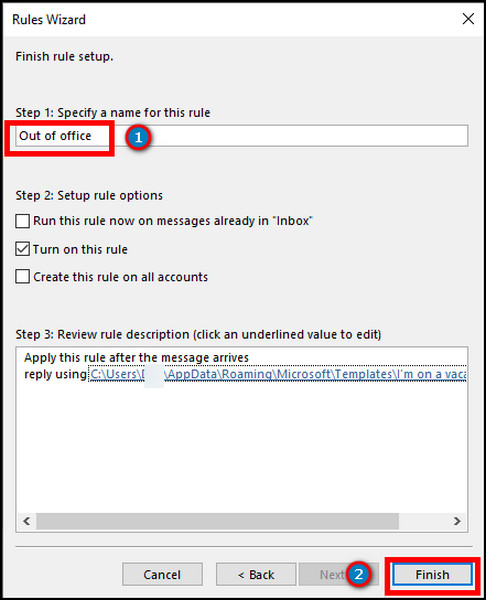
By default, the Turn on this rule option is enabled after creating a new rule. Though, it’s safer to recheck it to ensure the rule is enabled.
Here is the process to turn on the rule:
- Press on File.
- Click on Manage Rules & Alerts from the Info category.
- Check the box beside the rules name from the Email Rules tab.
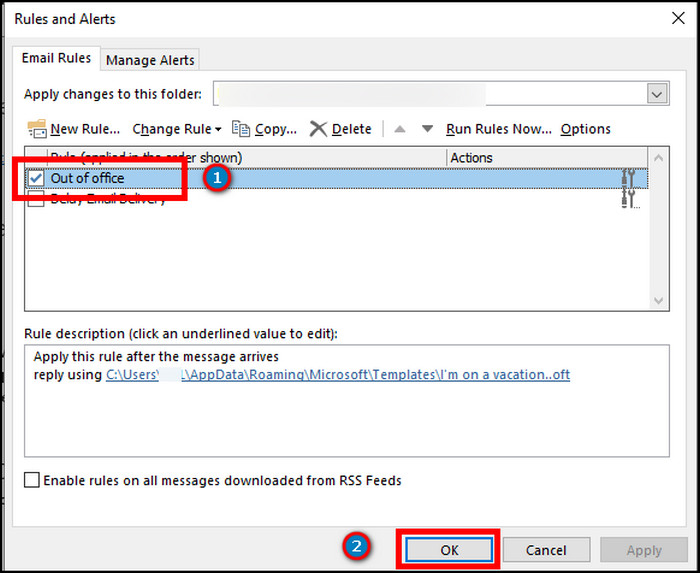
Also, check out our separate post on fix iPhone calendar not syncing with Outlook.
Frequently Asked Questions
How to set auto reply in Microsoft Outlook?
To set auto reply in MS Outlook, go to File > Info > Automatic Replies > Send automatic replies > Only send during this range > set start and end time > type message > OK.
Is out of office and automatic reply the same?
Yes, out-of-office and automatic reply both are the same, and refer to the same settings in Microsoft Outlook.
Where is Auto-Reply in Outlook Mac?
The auto-reply in the new Outlook on Mac is available in Tools > Automatic Replies.
You can find the auto-reply in the old Outlook version by going to Mail > Tools > Out of Office.
Conclusions
Setting up an automatic reply is beneficial while you are away and don’t want to keep your colleague or clients waiting. You can send a message notifying your current status using the auto-reply feature.
This article has explained the straightforward ways to set up an automatic reply to your Microsoft Exchange account on Outlook.
Relax and enjoy your vacation.
Cheers!