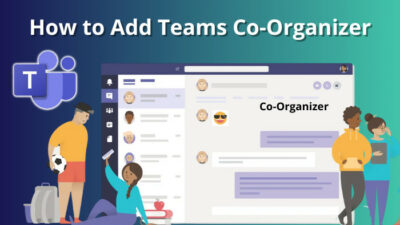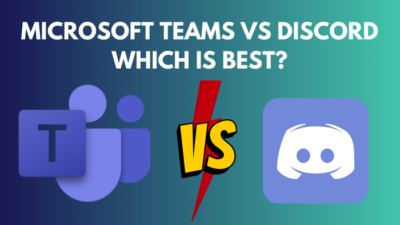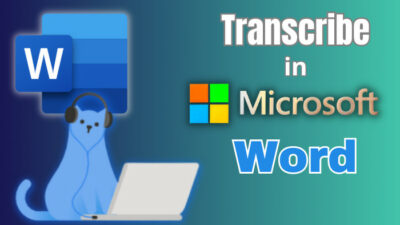Microsoft Teams is one of the best platforms for managing your communication with coworkers and sharing all types of files. It allows users to share files with individuals or with a team.
While sharing files in Teams chat, the situation can be very frustrating if you accidentally send the wrong file to your boss or teammates. Removing the files from the chat box is the only solution to overcome this circumstance.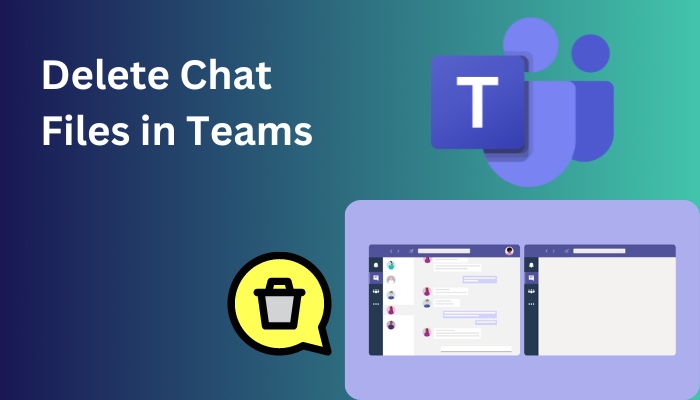
I have managed to gather a complete step-by-step guide to assist you with the process of deleting shared files in Teams.
Do you want to delete a shared file from your Teams chat permanently? If the answer is yes, keep reading until the end without skipping.
Also, check out our separate post on Microsoft Teams chat settings.
How to Delete Chat Files in Microsoft Teams
You can quickly delete a file from chat by hovering your mouse on the file. Once you see the emojis on top of the file, click on the three-dots or More options and select Delete from the context menu. But removing the file will leave a message for your teammates.
If you think removing files from a chat is super simple and you don’t find any delete option after clicking on the three-dots option, the situation can be frustrating. 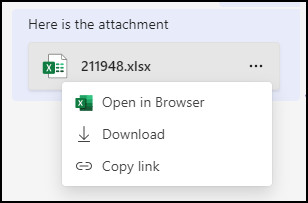
However, when you hover your mouse over the file, you will see a set of emojis to react to the file. You will find the delete option by clicking on the ellipses or three-dots menu right to the emojis.
Follow our easy step-by-step guide to automatically delete Teams chat.
Deleting a file using ellipses doesn’t completely unsend the message, as your teammate will see it with the This message has been deleted note. Go through the instructions below to delete files in Teams.
Here are the steps to delete files from chat in Teams:
- Launch the Teams application on your desktop.
- Open the conversation where the file is located.
- Hover your mouse over the file.
- Select the three dots next to the emojis set.
- Click on Delete from the context menu.
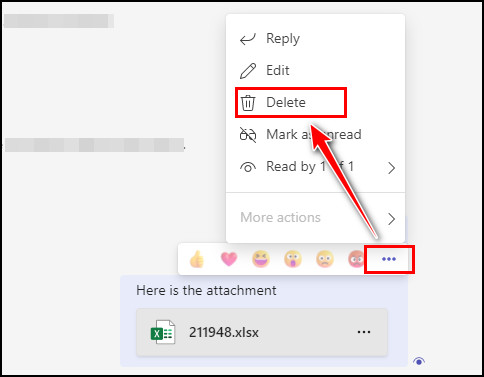
When you delete a file from the chat box, it not only removes the file from the chat panel but also deletes it from the list of your shared files. You can check it by moving to the Files option next to the Chat at the top.
Though this is not entirely true, all the files you upload on Teams are automatically saved on OneDrive, a cloud storage service of Microsoft.
Deleting the file from the chat box doesn’t remove the file from OneDrive. The receiver can still access the file by navigating to their Shared folder on OneDrive in the Shared with me tab. This is not what you wanted, isn’t it?
Don’t worry. In the next section of this article, I will instruct you to remove the deleted file from OneDrive. Let’s move on to the next part to clear your send file entirely.
Check out our recent article on Microsoft Teams chat out of order.
To delete shared files from OneDrive in MS Teams, launch the Teams application, click on the three dots from the left panel, then select Files. Click on OneDrive from the menu and select the file you want to delete. Once the file is selected, click Delete from the top bar.
The above steps will remove the file from OneDrive. If you are confused about why we don’t delete the file directly from OneDrive, the reason behind this is that removing the file from OneDrive doesn’t remove the file from the chat box, which can create confusion.
So, you should delete the file from OneDrive after removing it from the Teams chat box. Check the procedures below to delete shared files from OneDrive.
Here are the methods to delete shared files from OneDrive in Teams:
- Launch the Teams desktop application.
- Click on the three dots from the left pane.
- Select Files from the app list or directly click on it if the FIles is already on the left pane.
- Click on OneDrive under the Cloud storage option.
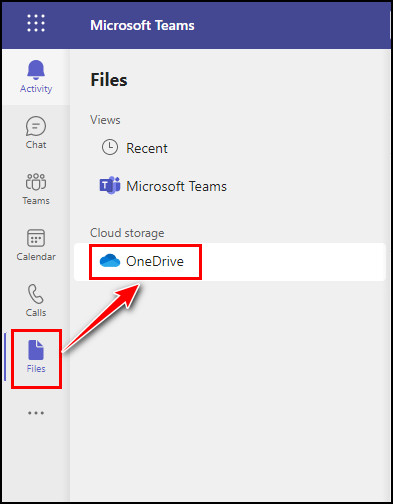
- Locate Microsoft Teams Chat Files and open it.
- Find the shared files.
- Check the files by clicking on the left side.
- Select the Delete button from the top toolbar.
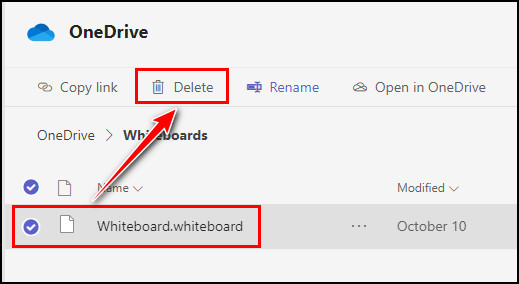
- Confirm the deletion process by clicking on Delete when promoted.
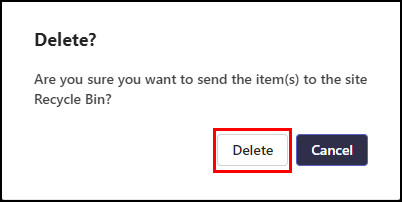
The deleted files will go to your OneDrive Recycle Bin, and it won’t be available in Teams chat or OneDrive anymore.
However, if needed, you can restore the deleted file from OneDrive Recycle Bin. OneDrive Recycle Bin stores the files for up to 93 days, and then the files get deleted permanently.
In case you need to remove the file from OneDrive Recycle Bin, you can effortlessly do it by following the procedures below.
Here are the ways to delete files from OneDrive Recycle Bin:
- Launch the OneDrive app.
- Click on Recycle Bin in the left sidebar.
- Tick the files you want to delete permanently.
- Select the Delete button from the top toolbar.
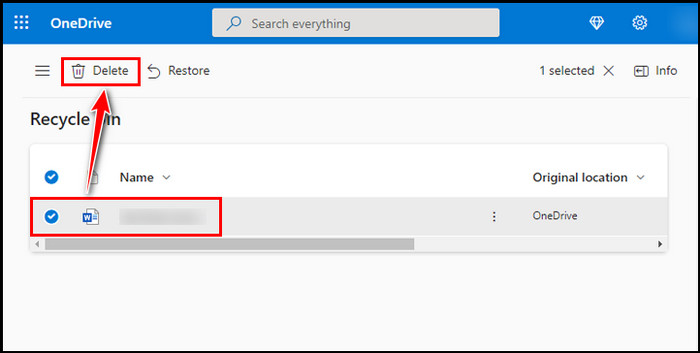
The above instructions will delete your shared files permanently, and you will not be able to recover them anymore.
Here’s a complete guide on how to create poll in Microsoft Teams.
How to Delete Chat Files in MS Teams on Android & iOS
Microsoft Teams is available on both Android and iOS devices. You can use your phone to remove chat files when you don’t have access to your desktop or laptop. The process of deleting chat files is similar for both operating systems.
Removing the files from the chat box will not delete the file from OneDrive. I will discuss this more briefly at the bottom of this section. First, check the procedures below to remove shared files in Teams using your phone.
Here are the procedures to delete chat files in MS Teams using your phone:
- Launch the Teams app on your mobile.
- Open the conversation where you sent the wrong file.
- Press and hold the file until a menu pops up.
- Click on Delete/Delete messages from the menu.
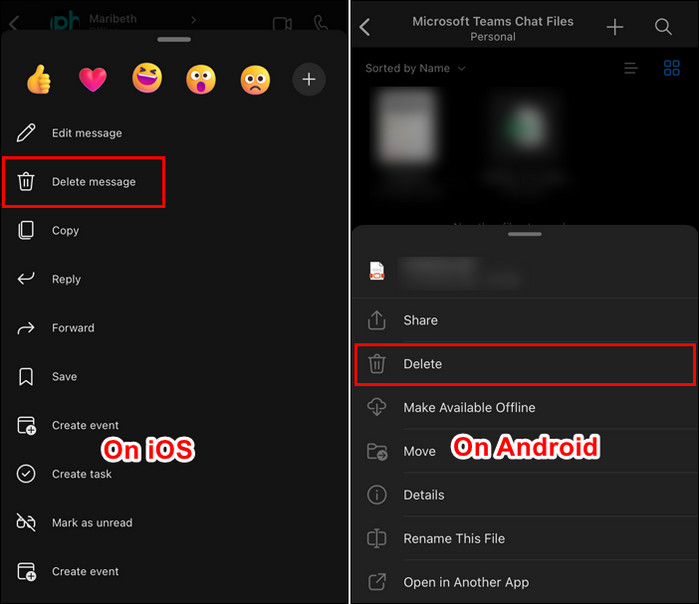
The above steps will remove the file from your chat box. Still, the files are not deleted permanently as Teams stores uploaded files on OneDrive. You must delete the files from your OneDrive’s Microsoft Teams Chat Files folder.
Also check our exclusive tutorial on how to add emojis in Microsoft Teams.
To access the Microsoft Teams Chat Files folder and delete the files permanently, go through the steps below.
Here are the methods to delete files from your OneDrive shared folder:
- Launch the OneDrive application on your phone.
- Go to the Microsoft Teams Chat Files folder.
- Locate the file you want to remove permanently.
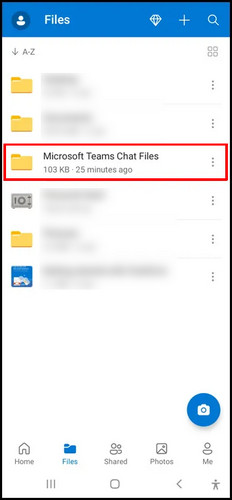
- Click on the three dots next to it.
- Select Delete to move the file to the OneDrive Recycle Bin.
The steps above will remove your file to the OneDrive Recycle Bin, and the people you shared the file with will not be able to access the file anymore. You can also delete or restore the deleted file anytime from the OneDrive Recycle Bin.
Find out how to add GIFs to Microsoft Teams chat.
Frequently Asked Questions
How do I delete chat files on Teams?
To delete a file from the chatbox:
- Launch Teams and open Files from the left side.
- Select OneDrive under the Cloud storage.
- Click on the three dots next to the file and choose Delete.
How do you restore a deleted file in Microsoft Teams chats?
You can restore a deleted file from OneDrive Recycle Bin for the subsequent 93 days by navigating to OneDrive > Recycle Bin > Check the Files > Restore.
Where are MS Teams chat files stored?
All the uploaded files in Teams are stored in Microsoft Teams Chat Files folder in your OneDrive. You can effortlessly access them by going to the Files tab in the chat.
Can Admin see deleted Teams messages?
Yes, an admin can rightfully view messages after deleting them from the Microsoft Teams application.
Final Thoughts
Using Teams, you can effortlessly share files with coworkers or teammates. Sometimes, you can send the wrong files while in a hurry. And the situation can be very frustrating if the files contain confidential data.
The good news is you can quickly delete any shared file in Teams with a few steps. In this well-researched article, I have discussed all the possible ways to delete a file after sharing it with others.
Did you able to completely delete your shared files in Microsoft Teams? Let us know by leaving a comment below.