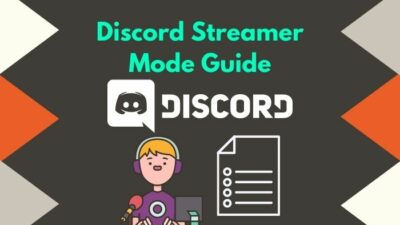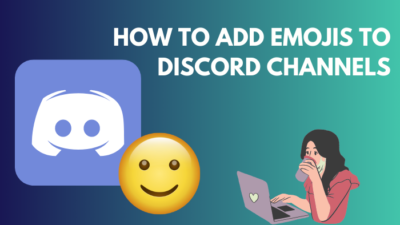Discord’s screen sharing is one of its most dynamic features, and many use it. It is especially true for those who share their daily activity and are aiming to become professional streamers. It can also be used for purposes like project presentations and meetings.
Screen sharing lets the user share a specific application or the entire screen to share between multiple users on the same platform. There are more than one ways to share screens in Discord.
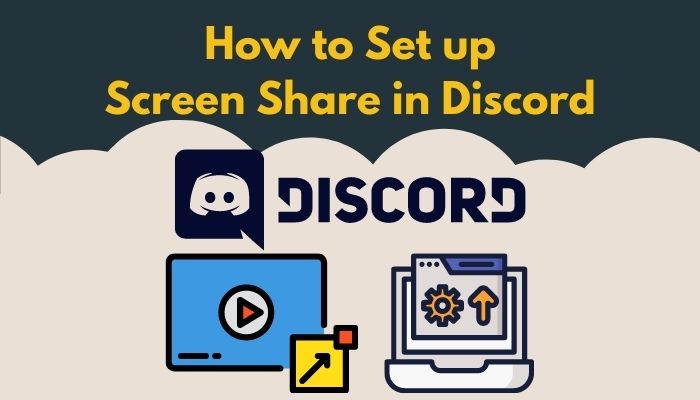
If you haven’t used this feature then beforehand, then you’ve come to the right place. I will teach you all the basics required to flawlessly share your screen with others. So, what are you waiting for? Let’s get you started.
The screen sharing feature has been around us for quite some time now. This feature lets the contents of one user’s screen show on multiple other users’ screens exactly the same. So a screen is projected remotely on the internet, and others see them in real time.
In Discord, you can use screen share from multiple options to do the very same thing but in different circumstances. In addition to this, people often mistake Discord screen sharing with remote desktop screen sharing.
Remote Desktop Screen Sharing gives other users exclusive access to your computer. Meaning the other person can literally operate your PC from a far away place. But Discord Screen share will only let them see.
Quickly check our epic post on best Discord server name ideas.
One can use Discord screen sharing from any browser or use the Discord Desktop client. The Desktop client is recommended for PC users as it is faster and user-friendly.
Screen sharing can be done in multiple situations. Whether you want to share it with your server mates or someone in a call, there’s always a way.
Follow the steps below to screen share in Discord on PC/MAC:
You can share your screen on any calls in Discord. While you are on a call, the necessary option will automatically pop up around your username. You just have to click on them to activate.
These are the steps to screen share in a Direct call:
- Call someone from the discord friend list. Click on the name of that friend.
- A message window will appear. Look at the top right corner, and you will see some icons.
- Click on the call icon, and the standard ringing sound will be played until the other person receives it.

- After receiving the call, look at the left panel of your screen just above your username. Select Screen.
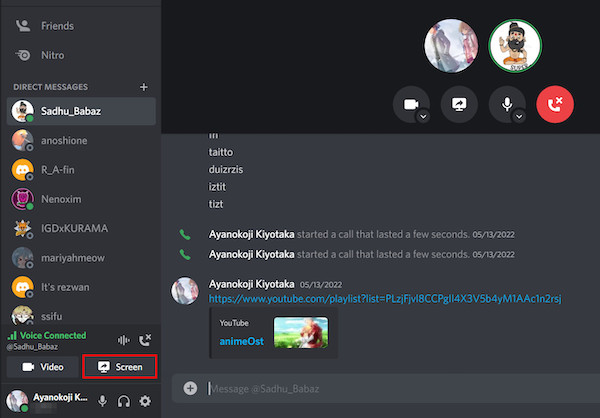
- A pop-up menu will appear, and you are to use the Applications or Screen If you want to share a specific window, then select Application. For multiple monitor users, it is Screen.
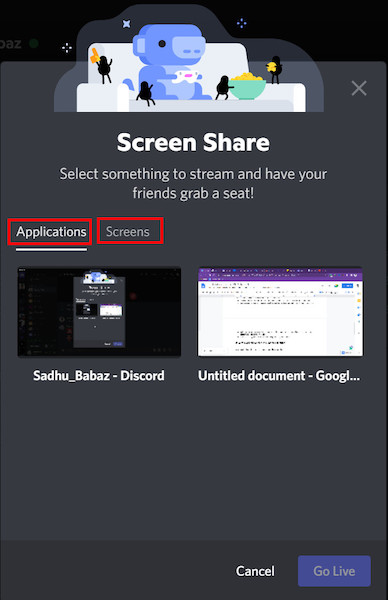
- Click on the thumbnails on either of the tabs, and you will get some options.
- Select Go Live, and the screen sharing will begin.
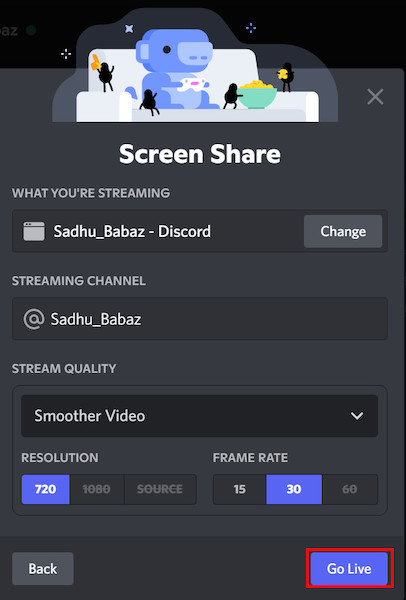
It is pretty easy to share a screen on a server. You just have to join a voice channel for this purpose. The person or group you want to share this with must also enter the same voice channel.
Here’s how to screen share on a server:
- Open Discord and click on the server you want to screen share on.
- Click on a channel with a speaker icon.
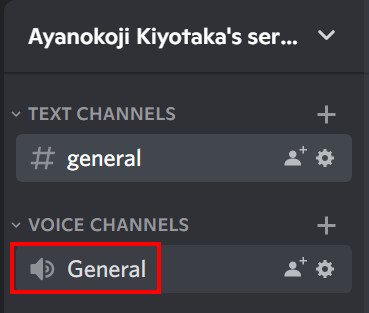
- You will see a Voice connected in green if everything is ok.
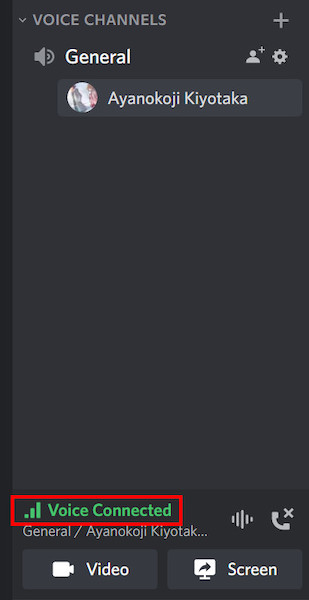
- Click on the Screen option just above your Discord username and set the necessary options. Select Go Live.
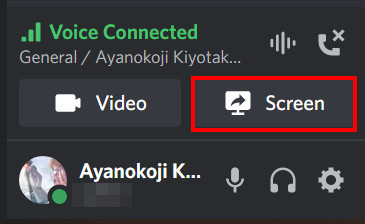
Find out how to lock Discord Channel.
Sometimes when you use multiple applications while using Discord, you will see that application’s name on the left panel of your Discord. This is called Activity Status.
You can share your game experience or other applications directly with this feature. Pretty handy, right?
These are the steps to screen share by Activity Status:
- Go to Discord and then open your preferred game or application. You will see an activity status assuming your application is registered in the Discord Database.
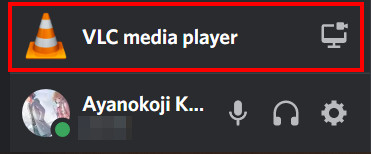
- Click on the icon right next to the application name in the left panel.
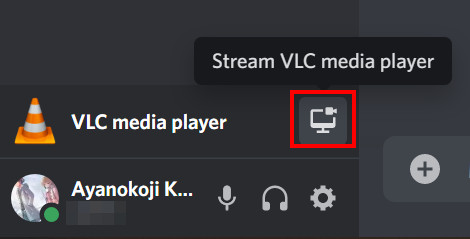
- Select the preferred options and click on Go Live.
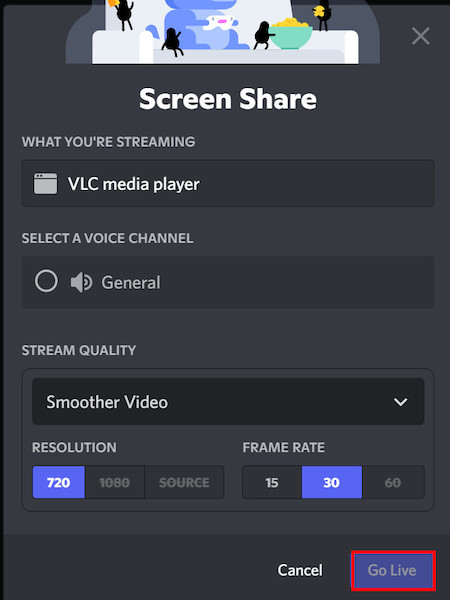
Note: Audio sharing is only available for Windows and MAC. It won’t work on Linux.
The screen sharing feature in Discord Mobile is new compared to the Desktop client. A few years back, you could not use screen share, but now it is different.
Though you can use any mobile browser to use Discord screen share, it is recommended to use the Discord Mobile application for a better experience.
Follow the steps below to screen share in Discord Mobile:
- Open Discord Mobile and click on the horizontal three lines icon on the top left corner.
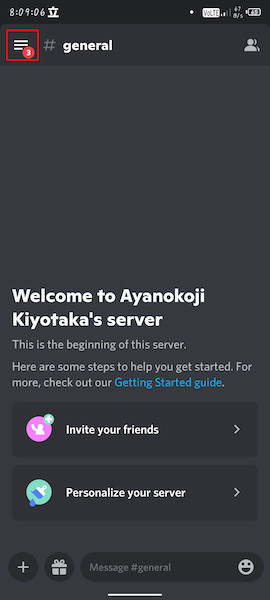
- Tap on a voice channel. You can identify them with the speaker icon near them or by text saying Voice above them.
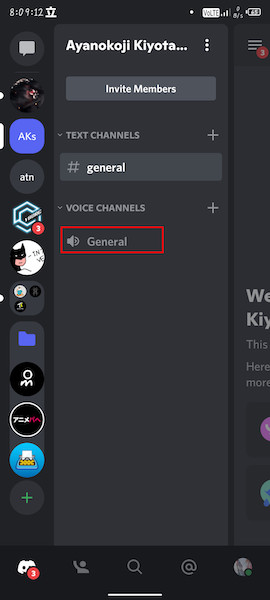
- Tap on Join voice on the new screen.
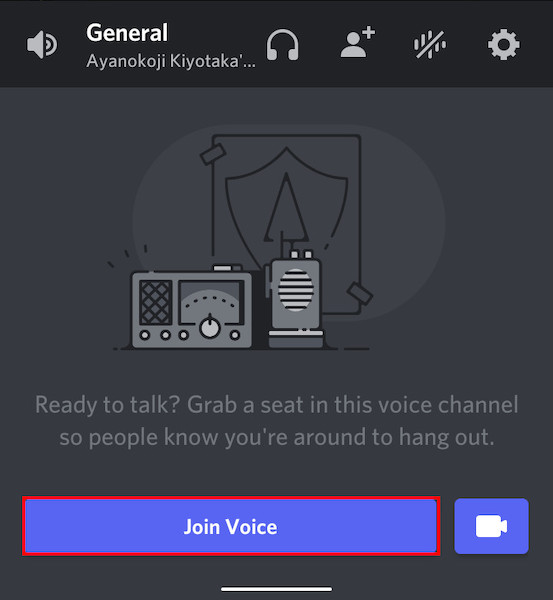
- Select the Mobile icon at the bottom, and a new pop-up will appear.
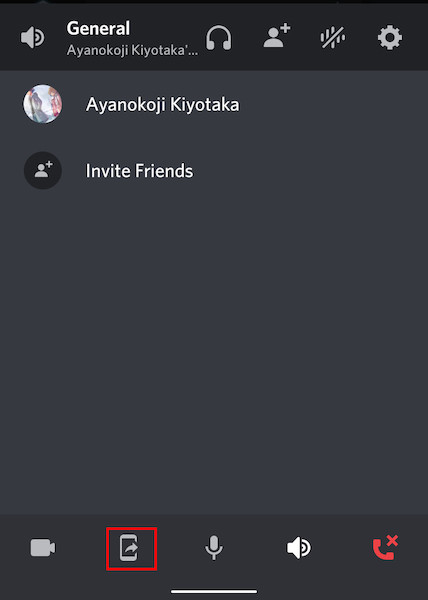
- A confirmation message will appear about sensitive contents and stuff. Select Start now.
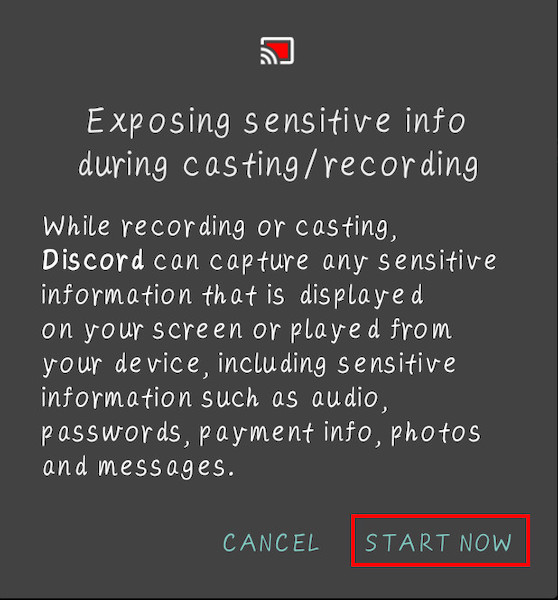
- Tap on Stop sharing or the lower 2nd icon to stop sharing screen.
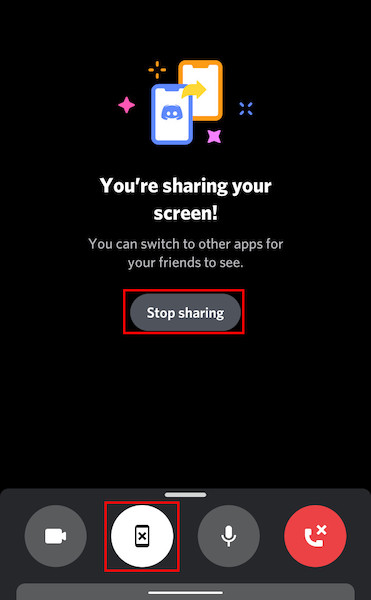
Follow our guide step-by-step to change Font Discord.
One can control the quality of his screen shares in Discord. Unfortunately, only the desktop clients can use this feature as of now. You can control your screen resolution as well as your frame rate.
Follow the steps below to select the quality of Screen share:
- Open Discord and connect to any direct calls or server voice channels.
- Start screen sharing, and you will get a pop-up window.
- Select the Channel you will be sharing your screen in.
- Click on the video quality and select a preferred option. It is recommended to use smoother video for most of the users to avoid lagging issues.
- If you are a free user of Discord, i.e., without Nitro, then you can only share up to 720p resolution, but it is enough for most of the users.
- Select a frame rate of 15 or 30, which signifies frames per second. The greater the number is, the smoother the video, but the more data it will consume.
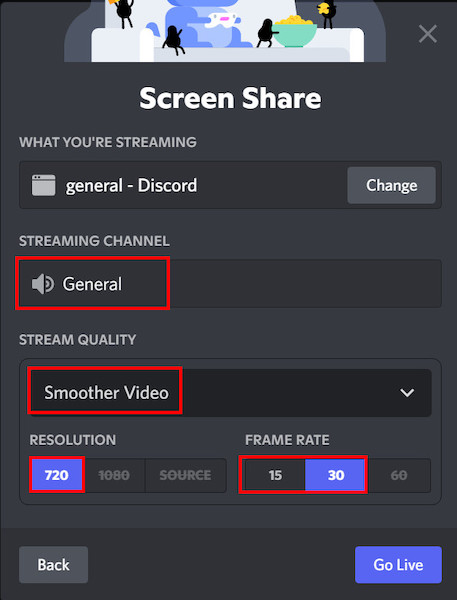
- Click on Go Live after you select everything as intended.
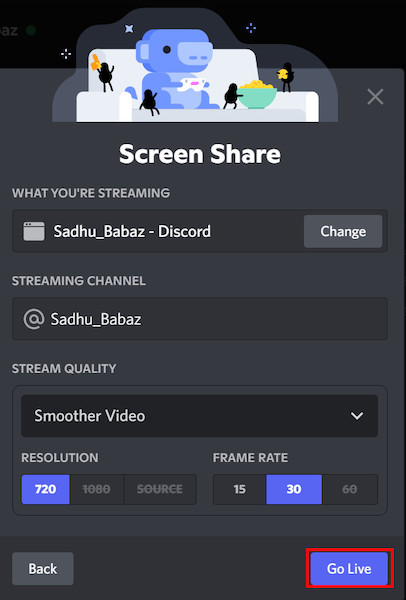
Discord screen-sharing is totally safe, and as mentioned above, it is quite different from the remote desktop sharing you are all thinking about.
But it is recommended to use the Application mode while sharing Discord and not accidentally expose personal information or credentials to another person. This helps to keep confidential information safe.
Again it is safer to use Screen share in the Discord desktop client than in the mobile application. In mobile, you cannot select a specif application as you can do in the desktop clients. This gives a mobile user some disadvantages.
So, as long as you keep sensitive information out of your share zone, you are absolutely safe.
Check our latest post on how to join Discord server on all platforms.
FAQs
1. Do you need Screen share permissions in a server?
Yes, you do. Some servers out there restrict screen sharing to specific roles to lessen the traffic and other moderation reasons. But you can always ask for permission from the server moderators.
2. How to screen share with sounds?
You do not need to share sounds differently anymore. In the case of game activity, you will definitely hear sounds. But if others do not hear the sound, they should check their volume and the volume of sharing screens.
3. Can you watch a movie together using Discord screen share?
Yes, you can, and it is trendy among certain youths to do so. Especially during COVID, people started to watch movies and games together more than any time, and it’s a lot of fun to do things together with your friends.
Final Thoughts
Discord screen share has quite a lot of importance, including enjoying movies and games together, studying online, etc. People can also share their screens using Zoom or other platforms like Google Meet, but Discord is more dynamic.
Zoom has time limitations for free users; Google Meet is less used due to a lack of controls. On the other hand, Discord is not only free to use, but also you can do a pretty decent amount of tweaks in it.
I hope you can learn something new and be able to use Discord screen share quickly.