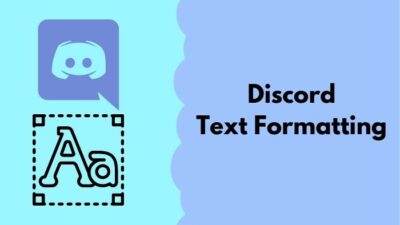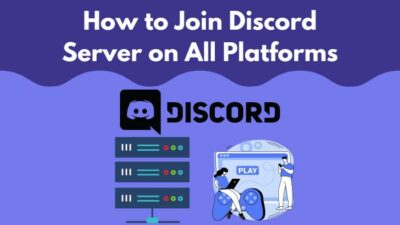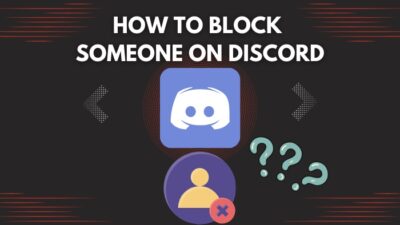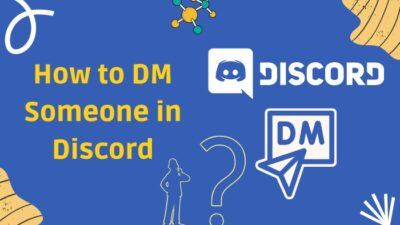Discord is an instant messaging social platform with countless features, but one of the most used features is its ability to have group calls with more than a hundred people at once. But what do you do when you can’t hear anyone randomly in Discord?
Well, the first thing you need to do is read this article because I was where you are just a few weeks ago and endured a really horrible Discord experience, but thankfully I was able to fix it quickly.
I have decided to share all the methods that worked for me here and also some that I didn’t try myself but worked flawlessly for some of my friends.
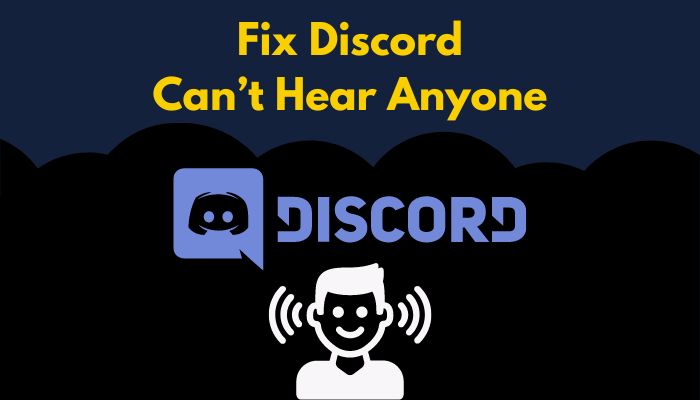
So, what are you waiting for? Grab some caffeine and scroll below to the next section.
Why Can’t I Hear My Friends On Discord But They Can Hear Me?
You can’t hear your friends on Discord, but they can hear you for several reasons. It could be something as simple as muted speakers, disconnected headphones, or something more complicated like outdated drivers. Either way, it won’t take too long to fix this issue.
Here is a summary of all the probable reasons why you can’t hear the other person in Discord:
- Incorrect audio settings – It’s natural to have problems related to audio if it hasn’t been configured correctly in the first place.
- Incorrect audio device set as default – Windows lets you decide which particular device you want to output audio to, but people typically choose the wrong audio device, which leads to audio problems.
- Discord software bugs – It’s rare, but in some situations, your audio setup might be perfect, but you can’t hear anything in Discord because the app itself is not responding or is buggy. This might happen due to an update.
- Speaker is muted – I know this sounds stupid, but there were many occasions where I joined calls on Discord without realizing my speaker was muted the whole time.
- Unplugged audio cables – You need to check and make sure that all your connections are tight and nothing is loose because external speakers and headphones won’t work if the wires are not connected.
- Discord server is down – If the Discord server isn’t online for some reason, you will probably experience issues.
While that was informative, there’s no point in knowing that if you don’t know how to fix it. Go to the following section to discover that.
Also, check out our separate post on how to leave Discord voice channel.
How to Fix Can’t Hear Anyone In Discord
You will find an overwhelming number of fixes for this below, but you have to be patient and try them all one by one. Before doing that, I recommend trying out some general fixes to see if that solves your issue.
This involves restarting the Discord app and ensuring that all your external audio peripherals are working correctly.
Here are the steps to fix can’t hear anyone in Discord:
1. Modify the Default Audio Output Device
Windows provides the ability to set up your audio devices as you prefer, and this comes in handy because Windows sometimes fails to identify the suitable device as the default output device.
Here are the steps to update your default audio output device in Windows:
- Go to the Start menu, search for Control Panel, and press Enter to open it.
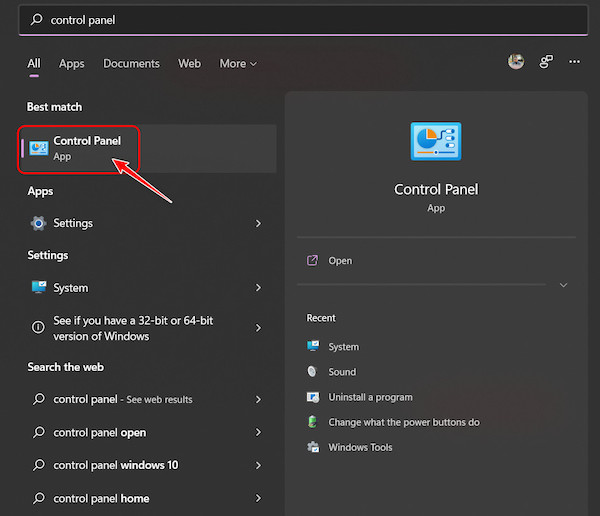
- Click on the Hardware and Sound option once it opens, after selecting the Category view from the top right corner.
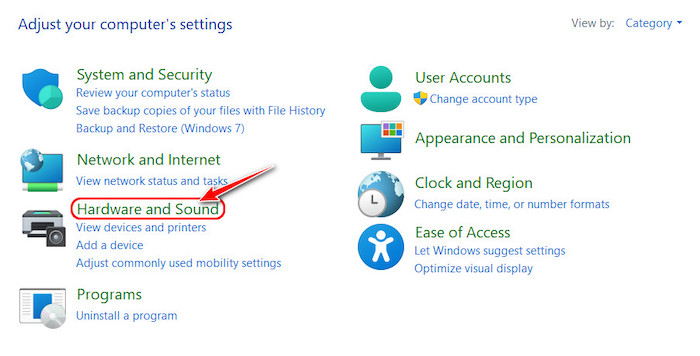
- Click on ‘Manage audio devices’ in the Sound section on the next page.
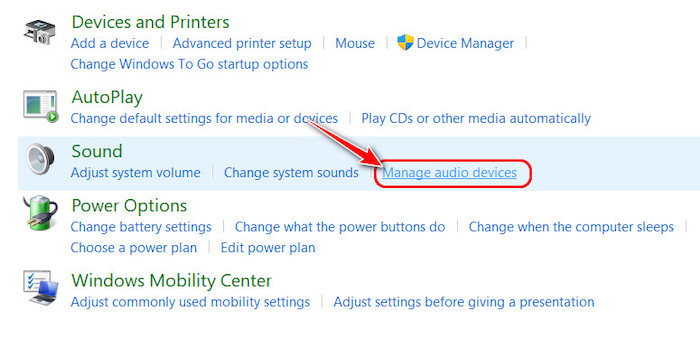
- Select a device from the Playback tab to set it as a default device. If you are unsure, choose Speakers. Right-click on the device and choose either ‘Set as default’ or ‘Set as default communications device’.
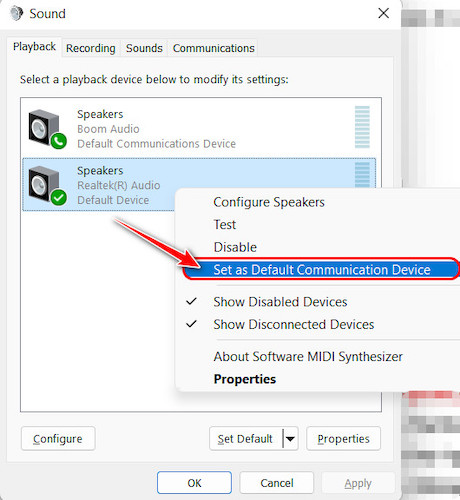
- Once you have done that, click on the OK button at the bottom to save the changes.
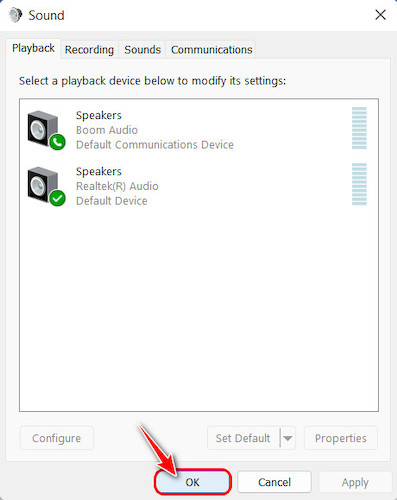
- Go to the bottom right corner of your Windows taskbar and expand the small upward arrow icon.

- Locate the Discord icon, right-click on it and select Quit Discord.
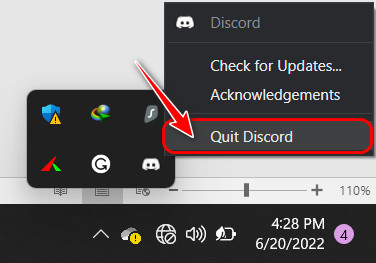
- Launch Discord normally and check if the audio works now.
Also, check out our separate post on fix AirPods not working with Discord.
2. Update Discord
Like any other software, Discord requires regular patches and updates to remove reported bugs and stabilize the application. If you are using an older version, there’s a chance you are experiencing a bug that has already been fixed in a new update.
You need to check whether there are any updates available first if you installed it from the Microsoft store.
Here are the steps to do this:
- Launch the Microsoft Store application by searching it on the Start menu.
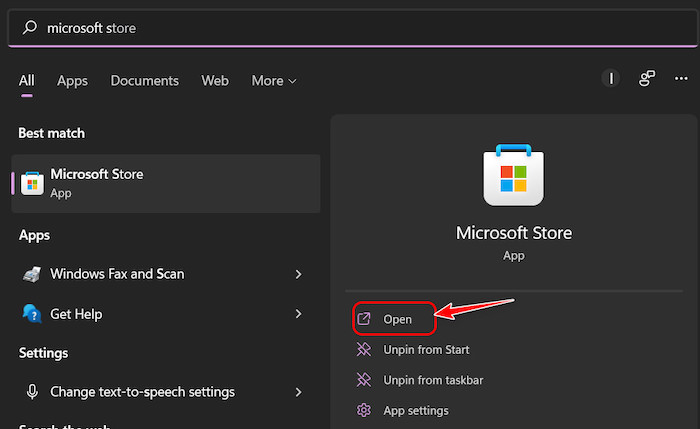
- Go to the Library page by clicking on it from the bottom left corner of the window.
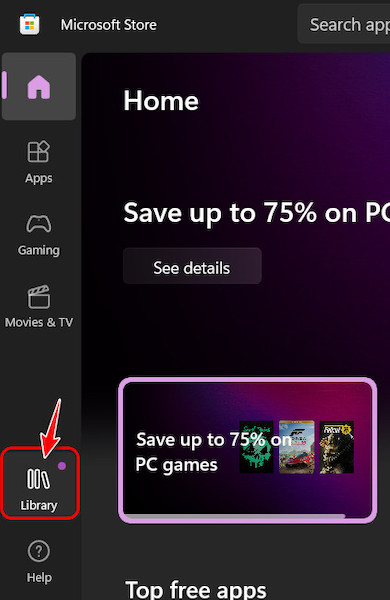
- Look for Discord in the ‘Updates & Downloads’ section and click on the Update button. If it’s not there, your Discord is already up-to-date.
If you didn’t use the Microsoft Store to install Discord, it’s not possible to check for updates, so I suggest you install the latest version directly to update it.
Follow these steps to do it:
- Go to the official discord site from any browser.
- Click on the highlighted Download for Windows to save an installer for the latest version to your Downloads folder.
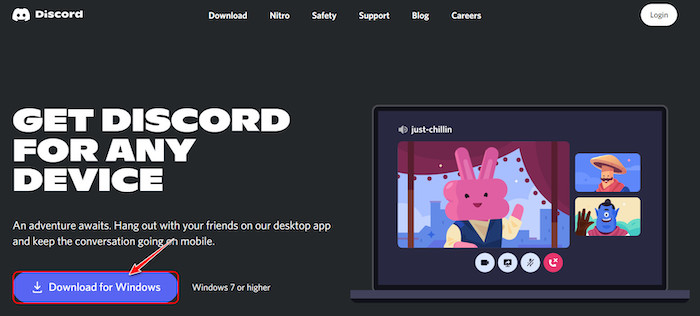
- Follow the instructions after opening the downloaded installer to overwrite the existing Discord installation with the latest one.
3. Fix Output Device Settings in Discord
You already know that Windows can make mistakes in identifying the output device, and it’s the same with the Discord app. Fortunately, you can adjust these settings manually, so it’s not too difficult to fix.
Follow these steps to change Discord audio output device settings:
- Launch the Discord app.
- Click on the tiny gear icon next to your username at the bottom left corner of the window to launch User settings.
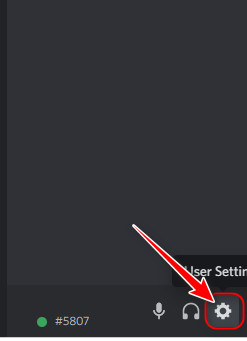
- Go to the left panel, scroll to the App Settings section and switch to the Voice & Video tab.
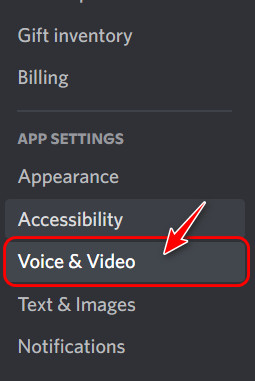
- Expand the Input Device and Output Device drop-down menus one by one and select the proper output device. If you are unsure, select the first option.
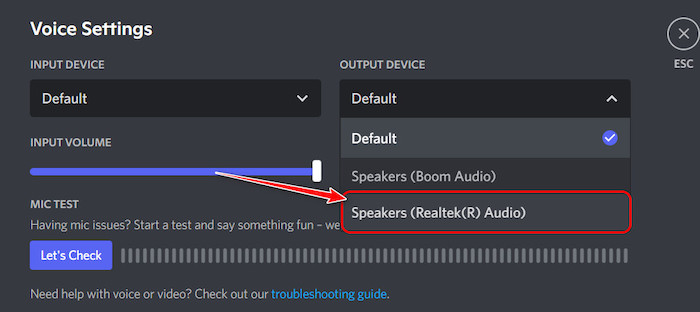
- Press the Esc key to close the page and check whether you are facing any issues now.
Also, check out our separate post on how does Discord make money.
4. Refresh Discord Services
Did you know Discord provided a way to fix multiple problems by clearing temporary cache data and freshening it up by simply using a keyboard?
Here’s how you can use this hidden feature:
- Open the Discord app.
- Press the Ctrl and R keys at the same time when the app fully loads to refresh its resources. You should see the app restart with a Did you know page.
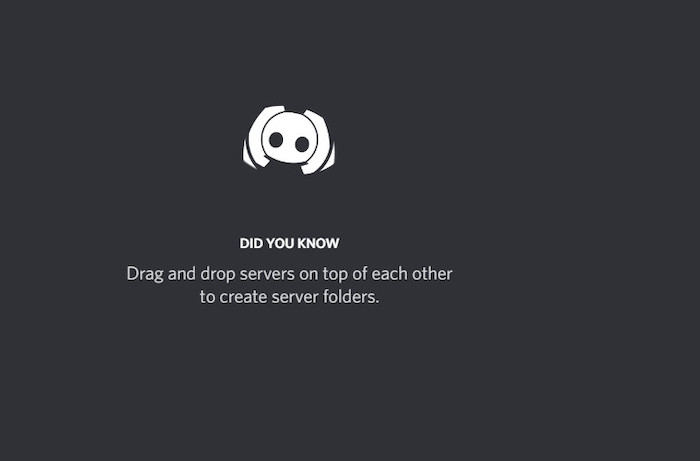
5. Use a Different Audio Subsystem
Discord is one of those apps that kept future problems in mind during the development stage. There is a dedicated option that instantly changes the way Discord processes audio, so tweaking that might solve your issue.
Here are the steps to do this:
- Launch Discord application.
- Look for the Gear icon you clicked earlier, next to your username at the bottom left corner, and select it.
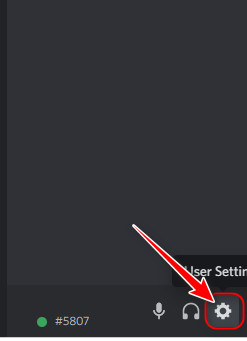
- Scroll to the App Settings section on the left panel and switch to the Voice & Video tab.
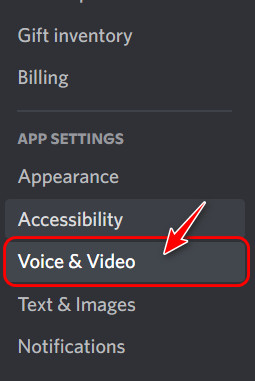
- Scroll on the right side for a while until you reach the Advanced section and expand the drop down below Audio Subsystem. I recommend choosing Legacy here but if that doesn’t solve your issue, switch to Experimental instead.
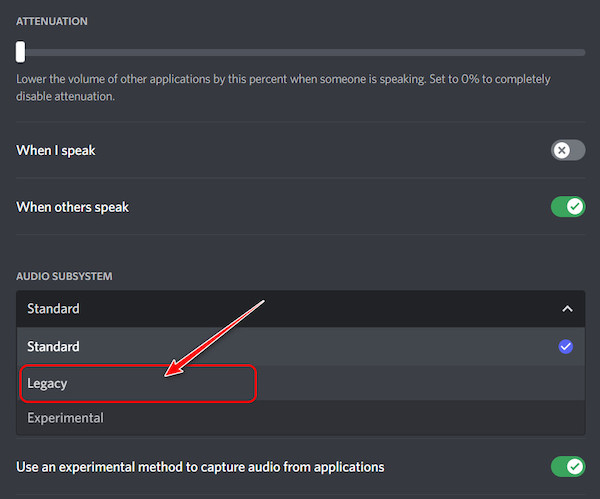
- Check if the issue is fixed now.
For additional information, see the article Discord streamer mode guide.
6. Install Latest Audio Drivers
Windows is an excellent operating system, but it’s one flaw is inconsistency when it comes to keeping its hardware drivers up-to-date.
Here are the steps to manually update audio drivers in Windows:
- Locate the Start or Windows icon at the bottom left corner of your taskbar and right-click on it.
- Select Device Manager from the list of options.
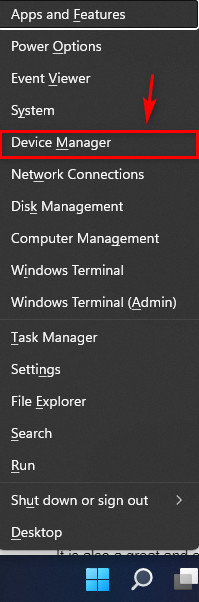
- Double click ‘Sound, video & game controllers’ and right-click on the Realtek Then, select Update driver.
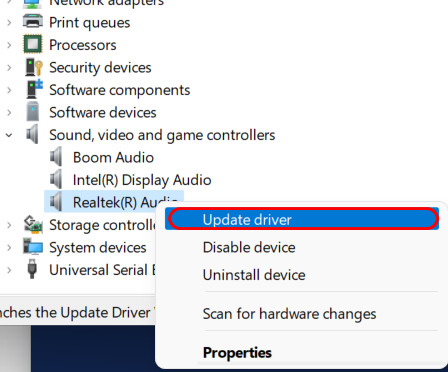
- Select ‘Search automatically for drivers‘ and follow the instructions to install the latest audio drivers.
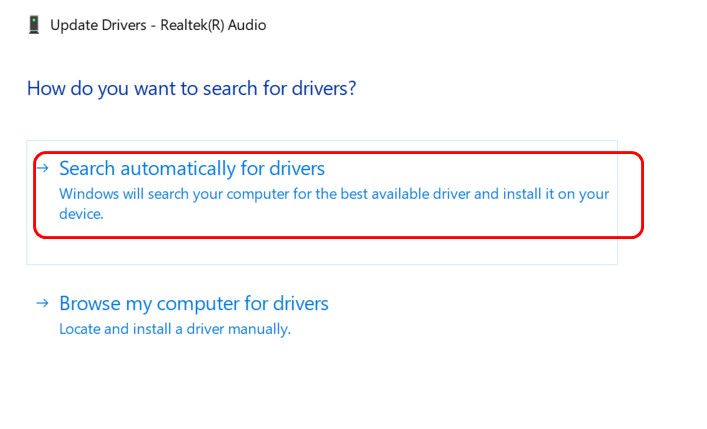
- Re-launch Discord and see if the issue is fixed.
Check out the easiest way to leave a Discord server.
Final Thoughts
I know it can be frustrating to face issues with your daily apps like Discord, but if you face any kind of new problems, I suggest visiting our website and checking out our dedicated section for Discord to find some solutions.
One last tip I want to offer is to use the web version of Discord whenever the standalone one is buggy. You can find it on their webpage.
Thanks for the read, and have a nice day!