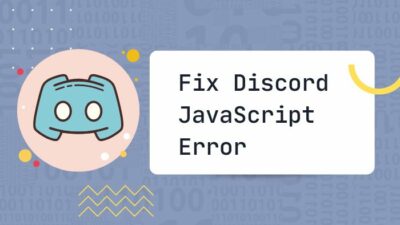We all use microphones every day in our lives to communicate with others and mics are present in all communication devices as this is the 21st century.
Most social media apps use your mic and you might have even noticed that some apps request access to your mic the first time you launch them.
Discord is no exception to that and it is vital for you to have a working microphone that you can use on Discord.
Sadly, many users around the world face an issue where their mics are not working on Discord. This post goes through the multiple ways you can fix this annoying problem.
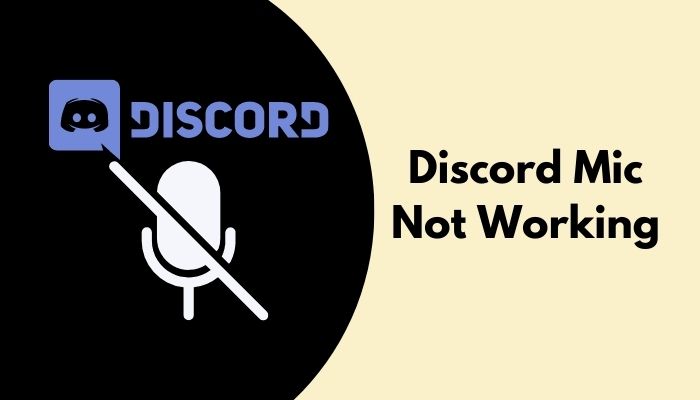
I am a Discord power user and I have researched and tested the fantastic methods to fix the Discord mic not working issue. The methods can be found below in this post.
So keep calm and go through the entire post for complete details.
How to fix Discord Mic not working
The easiest and quickest ways to fix the Discord Mic not working issue are to restart your PC, reconnect your earphones, check your internet connection and update your audio drivers on your Windows system. You can also reinstall Discord to fix this problem.
The simple methods to fix the Discord mic not working issue are given below, so please keep calm and go through them.
Here are the methods to fix the Discord mic not working issue:
1. Reconnect your earphone or headphone
Sometimes a simple solution is the best one. Your wired earphone or headset can be faulty, which is resulting in Discord not detecting your earphone mic.
You can just disconnect and reconnect your earphones and try to use the mic again on Discord.
If you are using a Bluetooth earphone or headphones, you can turn off Bluetooth to disconnect your headset and then turn on Bluetooth again to reconnect it to your device.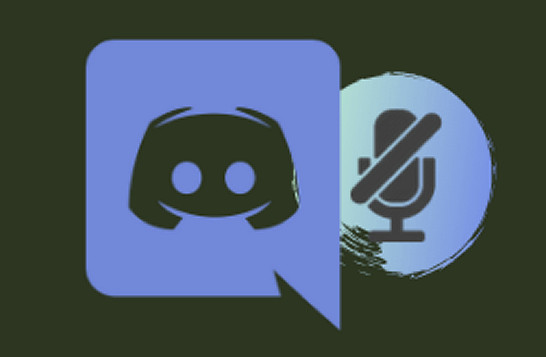
If you see the issue is still persisting after reconnecting your earphones or headset, please do not be down and go through the other fantastic and straightforward procedures given in this post.
Quickly check our epic post on best Discord server name ideas.
2. Run Discord as an Administrator
Many others have reported that sometimes running Discord as an administrator can fix the Disord mic not working issue.
I am pleased to inform you that you are only a few seconds and steps away from running Discord as an Administrator.
If you have never opened an app with Administrative privileges before, I can assure you that is a relatively simple process and there is no reason for you to be worried.
You have to go to the Home screen on Windows or the desktop screen, right-click on the Discord app icon and then click on “Run as administrator.”
You might be confused by the instructions given above, but there is no reason to lose hope as I have given the simple steps to this process below.
Here are the steps to run Discord as an administrator:
- Go to the Home screen.
- Right click on Discord.
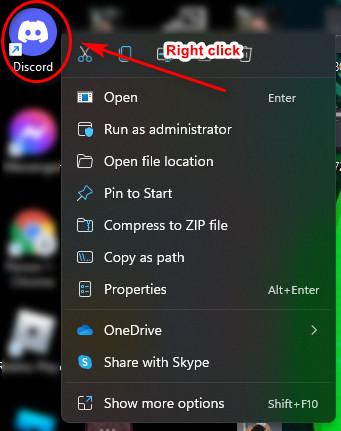
- Click on Run as administrator.
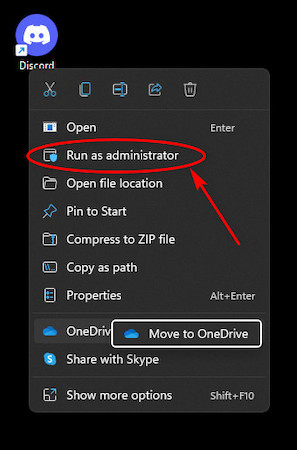
If this method did not help you, please follow the other straightforward and excellent procedures given in this post.
3. Restart Discord
Usually, all you need to do to close an app on Windows is to click on the Close button at the top right of the app windows. The same cannot be said for Discord.
You need to close Discord from the Discord app windows and then close it from the More button on the Taskbar, which is at the bottom right of the Home screen.
The process is very simple and the steps are given below, so do not waste any time and please go through them.
Here are the steps to restart Discord to fix the Discord mic not working issue:
- Close Discord by clicking on the close button.
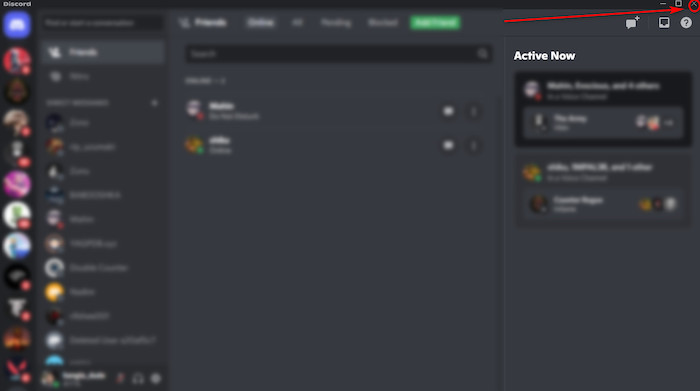
- Go to the More button and click on it.
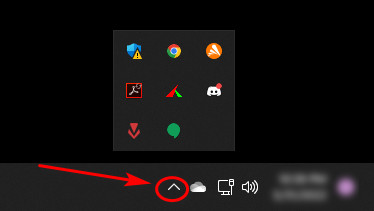
- Right-click on the Discord app icon and click on Quit Discord.
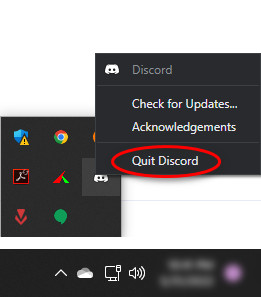
- Relaunch Discord and test your mic.
There is no reason to lose hope if this method did not fix the issue, as there are other phenomenal fixes given in this post.
Also read how to clear Discord chat.
4. Restart your system
Restarting any Windows device is a walk in the park. If you are an avid Windows user, you most probably know how to restart your PC. If that is so, you can skip this procedure.
If you do not know how to restart your Windows 11 system, there is no reason to worry, as the simple steps on how to do that are given below.
Here are the steps to restart your system to fix your Mic on Discord:
- Click on the Start button.
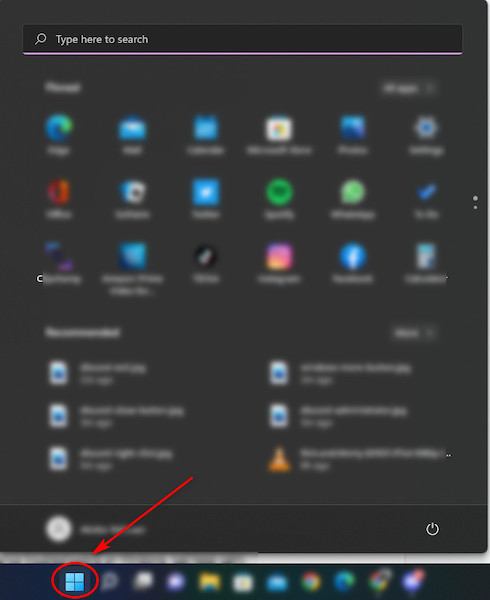
- Navigate to and click on the Power button.
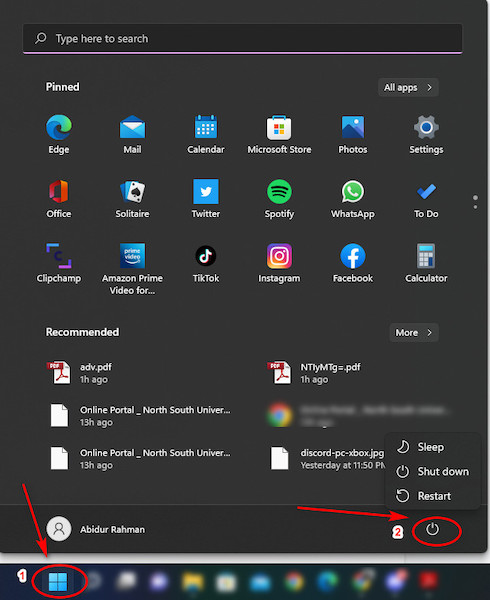
- Select the Restart option by clicking on it.
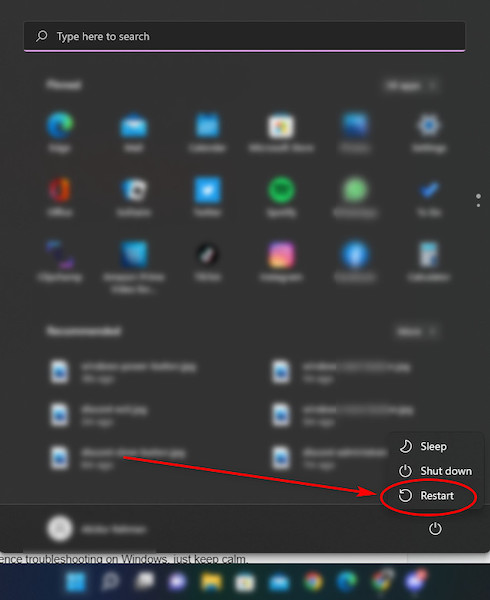
If this fix did not resolve the mic issue on Discord, please follow the other methods given in this post.
5. Update Audio Drivers
Sometimes outdated drivers can cause a lot of unnecessary issues when running different apps on any Windows 11 system.
You need to go to the Device Manager from the Start button and update the drivers for the audio devices connected to your PC.
Thankfully, updating drivers on Windows is not a difficult task; instead, it is pretty simple. Even if you do not have much experience troubleshooting on Windows, just keep calm.
The simple steps to this process are given below, so please go through them.
Here are the steps to update Audio Drivers on Windows to fix the mic issue on Discord:
- Right-click on the Start button and select Device Manager.
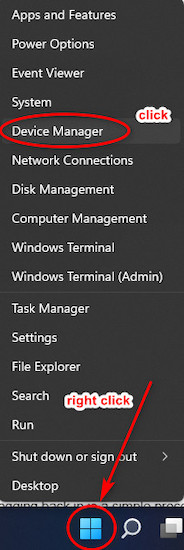
- Click on the arrow beside Audio inputs and outputs.
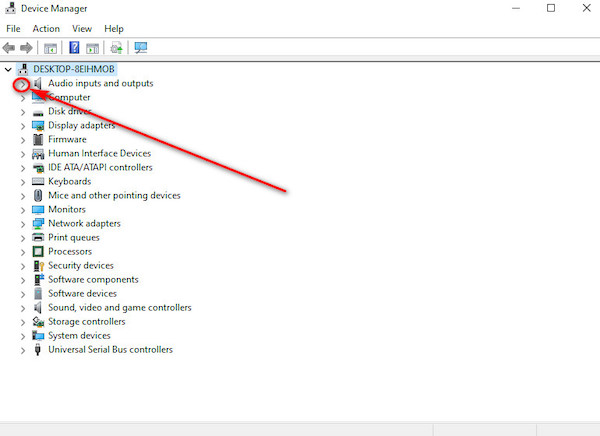
- Right-click on your Microphone and select Update driver.
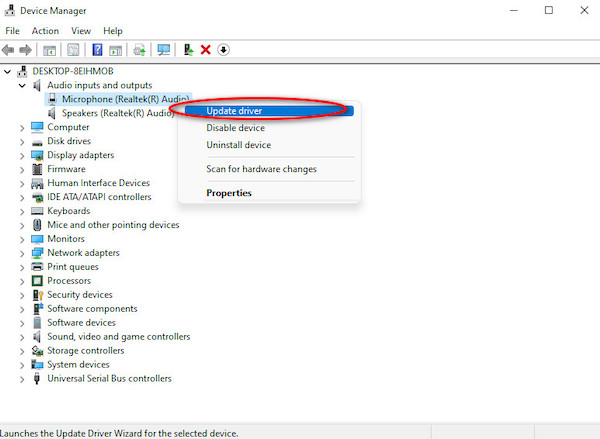
- Select the Search automatically for drivers option.
- Wait for the updating process to finish.
- Relaunch Discord and check whether your mic is working.
Please follow the other amazing methods given in this post if this one did not fix the Discord mic not working issue.
Also, check out our separate post on see Discord servers someone is in.
6. Check the Microphone Settings on Windows
Sometimes connecting multiple earphones back to back can mess with the recognition process of the audio device connected to your Windows PC.
There is a very simple fix to this situation. You need to fiddle with some settings in the Control Panel and the steps to do that are given below, so kindly go through them.
Here are the steps to check the Microphone settings on Windows:
- Click on the Search button and search for Microphone setup.
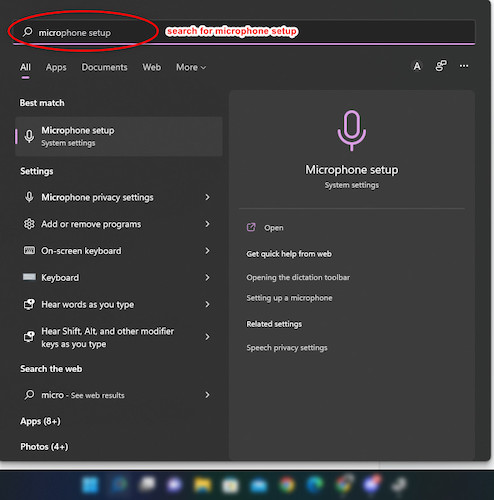
- Enter Microphone Setup by clicking on it.
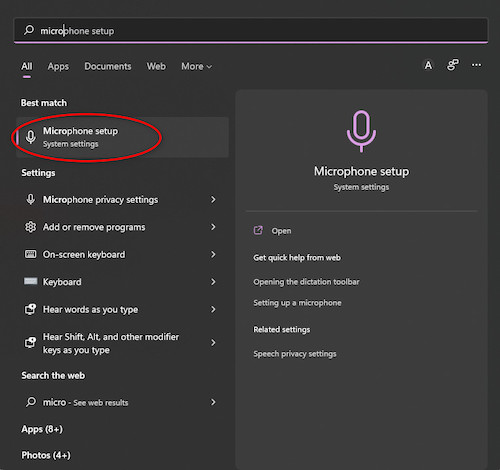
- Click on Get Started.
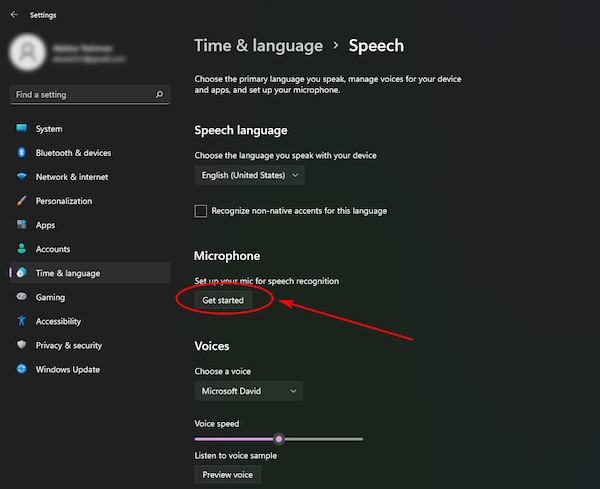
- Select the Cortana can’t hear me option.
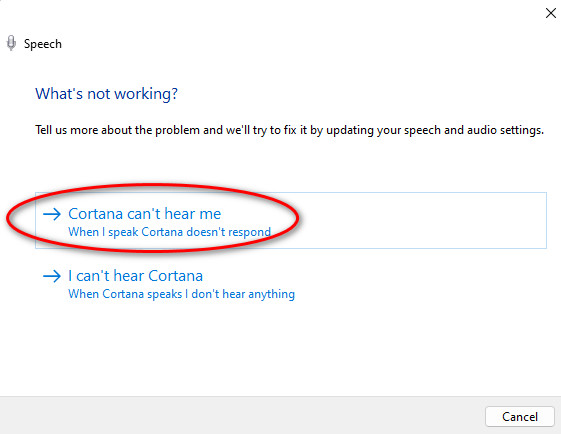
- Click on your microphone and then click on Next.
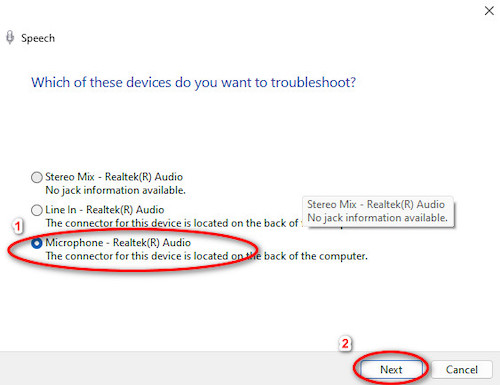
- Select set up the mic.
- Click on Next.
- Speak out the phrase displayed to you in your mic.
- Click on Close.
- Relaunch Discord and check whether your mic is working or not.
The other magnificent fixes are given below, so please go through them
Go and check our other article on how to react on Discord.
7. Re-Login to Discord
Logging out of Discord and Logging back in is a simple process consisting of a few simple steps and this whole process can be completed in under a minute for real.
So you can wipe the sweat off your brow and go through the very simple steps given below.
Here are the steps to re-login to Discord to fix the Discord mic not working issue:
- Click on the User Settings button.
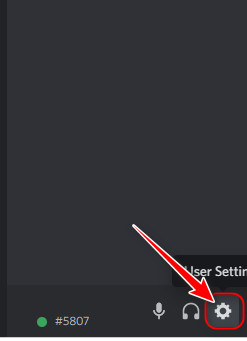
- Scroll down and click on Logout.
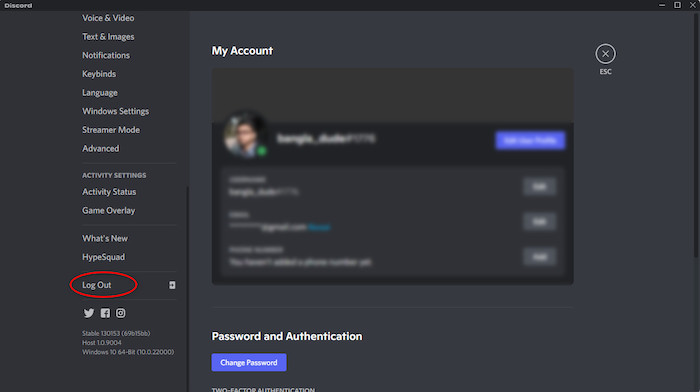
- Log in back to your account.
- Check whether your mic is working or not.
If this method did not help you, please follow the other straightforward and fantastic procedures given in this post.
8. Select your microphone from Discord
If you have multiple earphones or headphones connected to your system, it can confuse Discord into determining which mic you want to use.
The great thing is that you can select which mic you want to use on Discord by going to the Settings menu.
I am here for you, so please go through the straightforward steps given below and you will be selecting your desired microphone in no time.
Here are the steps to select your microphone from Discord:
- Click on the User Settings button.
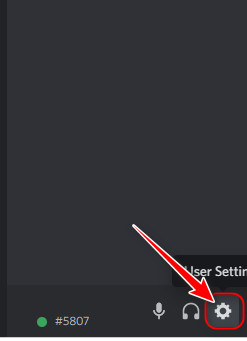
- Scroll down and click on Voice and Video from the left side.
- Select your microphone in the INPUT DEVICE bar.
- Check whether your mic is working by clicking on the Let’s check button.
I hope you were able to fix the Discord mic not working issue by following the methods given in this post.
Follow our guide to know Discord easter eggs.
Conclusion
I have given the latest and best fixes to the Discord mic not working issue. I hope you were able to fix the problems by following the procedures provided in this post.
Hopefully, you will not face a problem like this in the future. Discord is fantastic when it works properly and it works fine most of the time.
Discord is a relatively newer app or platform, so chances are it will get better with time.
I wish you luck in your future gaming endeavors.