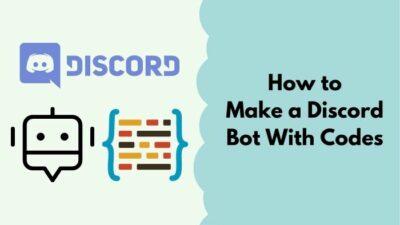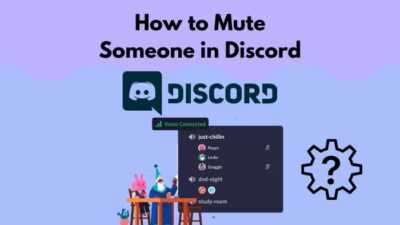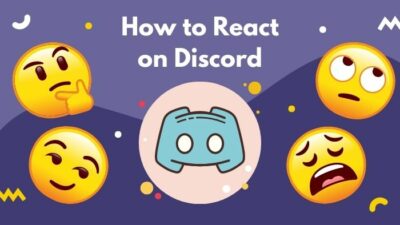Whenever you share your screen over Discord, you expect the audio to transmit as well, don’t you?
But it doesn’t matter how much we take it for granted; there are times when Discord fails to share the audio. In such moments, you need to fix the issue quickly to get on doing your job.
Hence I’ve come up with this post to provide all the information you need regarding the issue. I’ve given individual fixes for smartphones and computers so you can quickly jump into your desired fix.

So read the post to fix the issue or have a clear idea about it.
Discord has become the go-to choice for gamers and young tech users worldwide. It provides an easy and intuitive interface to communicate with friends and colleagues.
The most appealing aspect of Discord is its flexibility. It has servers with privacy settings and role configuration, separate channels in the server for different purposes, bot integration, screen share, voice calls, etc.
Screen Share is a feature used by most users. It’s pretty convenient to share the screen along with audio with your friends. You can watch content together, guide or teach something or conduct a meeting.
Audio is an integral part of the screen share feature. Without the audio, you’re missing half of the information.
Some common reasons for audio not working in Discord screen share include:
- Running the shared app in full-screen mode.
- Issue with Discord audio settings.
- Issue with device audio configuration.
- Outdated Discord app or faulty update.
- A bug or glitch in the Discord app.
- Discord server issue.
- Audio driver error.
- Discord app does not have enough rights.
Whatever the reason might be, there are ways to solve the problem. Below you can find separate sections to fix the issue for computers or smartphones.
Quickly check our epic post on best Discord server name ideas.
Most people use Discord screen share on a desktop or laptop computer. It makes watching content together, sharing ideas, or teaching someone much more accessible.
Audio is required in all these use cases for the best experience. If audio is not working on your Discord screen share, there is no need to worry.
Go through the fixes below one by one until you’ve resolved the issue. You don’t need to follow all of them as they target different problem sources. You can stop once your issue is fixed.
Here are the methods to fix Discord screen share no audio:
1. Check Discord server status
You might be tempted to jump into the different hardware and software fixes. However, things can go wrong when the server doesn’t work.
Discord is a widely used software has many users worldwide. So there can be a spike in concurrent users causing servers to overload.
Or, they can go through updates or minor fixes. Either way, there’s a chance for servers to be non-operational for some period.
So you need to check if that’s the case. If the servers are down, you have nothing to do but wait for them to fix.
You can check Discord server status. It’ll say “All Systems Operational” if everything is running perfectly. 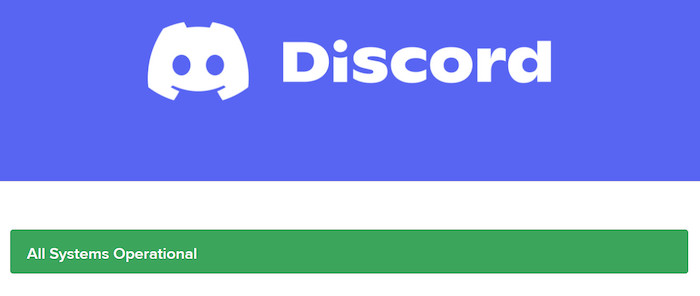
2. Run full-screen apps in windowed mode
If you try to screen share full-screen apps through Discord, you might face issues.
Full-screen apps get priority over other apps. Hence Discord screen share might work, but there’s the possibility of audio not going through.
To resolve this, you need to use the app in windowed mode. If you cannot see a direct way to use the app in windowed mode, go through the following steps:
- Right-click on the app shortcut on your desktop.
- Select Properties.
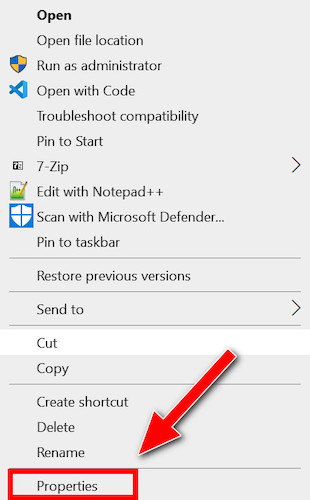
- Go to the Shortcut tab.
- Add “-window” or “-w” (without quotes) at the end of the file path under the Target field.
- Apply the changes and close the window.
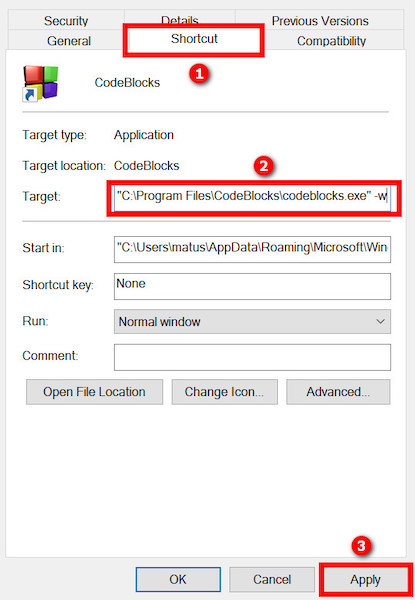
Now, if you run the app using the shortcut, it’ll run in windowed mode.
Also, check out our separate post on see Discord servers someone is in.
3. Update the Discord app
You will see that Discord is checking for updates and applying updates if available every time you launch the app. But for some reason, it can fail to apply the updates thoroughly.
Hence you need to check for updates manually and apply them if available. Updates are essential as they contain bug fixes and improvements regarding various features.
Follow the steps below:
- Press Win+R (Windows key and R) button together on your keyboard. The Run window will open.
- Type %localappdata% into the box and press Enter.
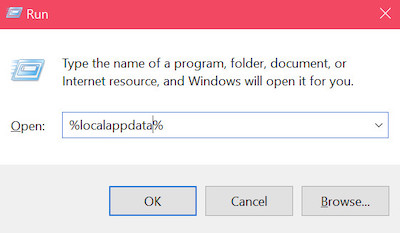
- Go to the Discord folder.
- Run the Update.exe file to check for updates manually.
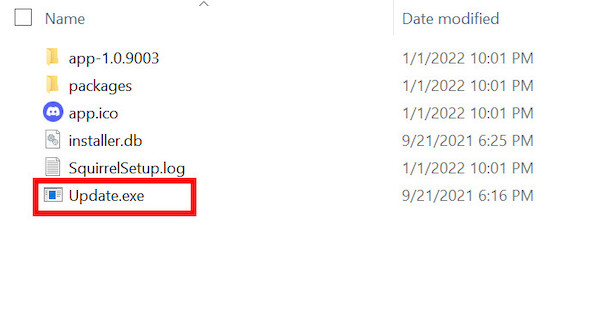
Now you can relaunch the Discord app to see if the issue went away.
4. Restart your computer
Restarting the computer solves many random issues related to software like Discord.
When we use the computer, it deals with hundreds of services and tasks running in the background. Due to corrupt data or some bug, some services can clash and cause the software not to work.
Restarting the computer can clear out these errors, knocking out any Discord screen share issue.
Follow our guide step-by-step to change Font Discord.
5. Run Discord as an administrator
Discord usually doesn’t need administrator rights to run.
However, depending on your computer privacy settings, it might need admin rights to capture both the display and the audio.
Giving Discord admin rights is relatively easy.
Follow the steps below:
- Quit Discord.
- Ensure Discord is closed completely. Check the hidden taskbar icons on the PC. If you find Discord, right-click and quit.
- Open Windows Search.
- Search for Discord.
- Select Run As Administrator.
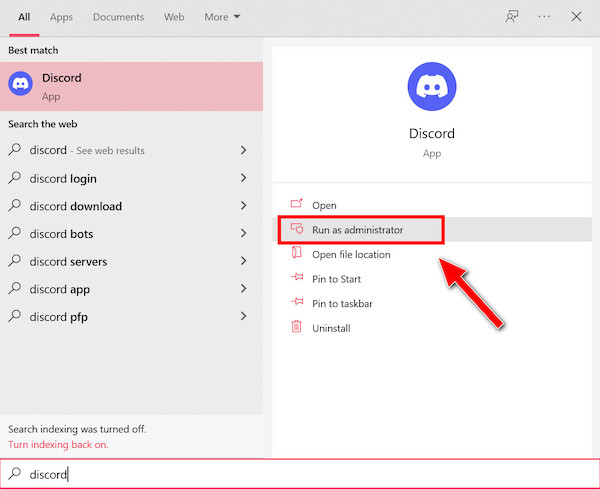
- Select Yes when prompted.
Now check if screen share works with audio.
6. Reset Discord audio settings
Discord audio settings can be the root of the issue. If you’ve changed the settings many times or due to a bug, the audio can fail to work with screen share.
To counter it, you need to reset the audio settings and check if it solves the problem.
Here are the steps:
- Open the Discord app.
- Open User Settings by selecting the gear icon.
- Go to Voice & Video menu from the left.
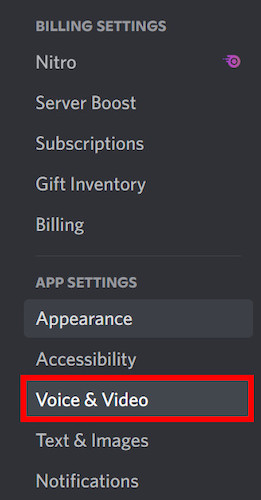
- Scroll to the bottom.
- Select Reset Voice Settings.
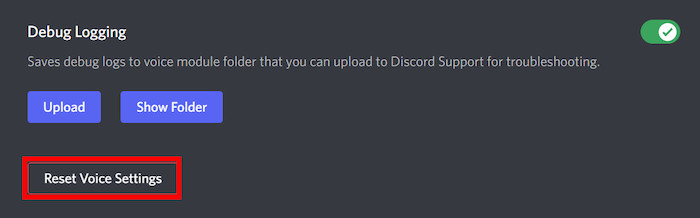
- Confirm resetting the settings.
Once it resets the audio settings, don’t change anything, and start sharing the screen to test if it worked.
But, before that, do check our latest post on how to join Discord server on all platforms.
7. Update audio drivers
Corrupted audio drivers can cause Discord screen share audio not to work as intended. Audio drivers have far reaching impact than other settings.
Hence it’s essential to keep the drivers updated and in working order. With new technologies and new updates to the Discord app, outdated drivers can cause issues easily.
Here’s how to check for audio driver updates:
- Right-click on the Windows logo from the taskbar.
- Select Device Manager.
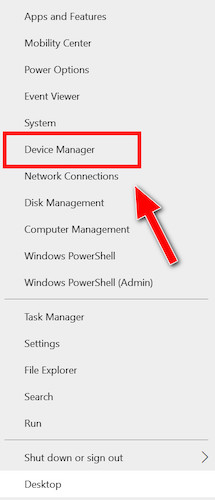
- Expand Audio Inputs and Outputs.
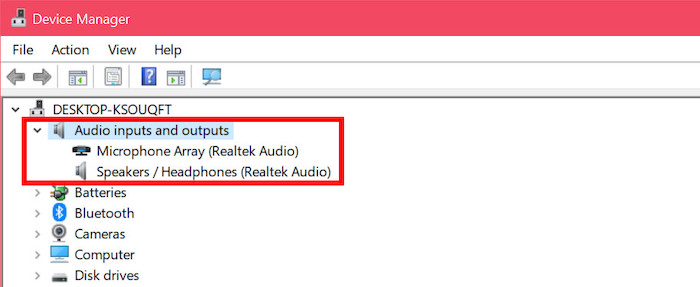
- Right-click on a device and choose Update Driver.
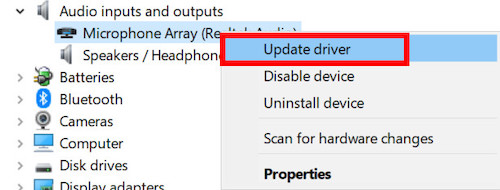
- Select “Search Automatically for Drivers.”
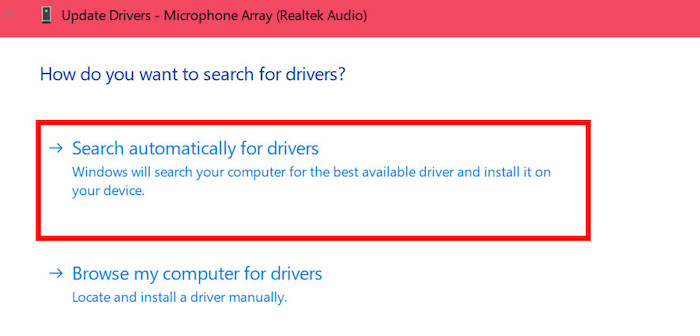
- Repeat steps 4-5 for other audio devices under “Audio Inputs and Outputs.”
Now you’ll have the latest audio drivers.
8. Add app to Discord activity
Discord activity detects the app you’re running and displays it as your status.
If it can’t detect the app and show it on the status, chances are it can’t also detect the audio sources from the app correctly.
Luckily, you can explicitly mention the app in Discord, so it’s bound to detect it once the app launches.
Follow the steps below:
- Open the Discord app.
- Go to User Settings by clicking on the gear icon beside your username.
- Go to the Activity Status menu from the left.
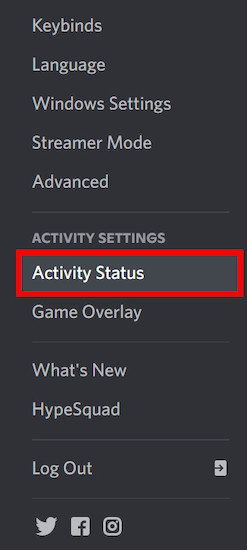
- Select the Add It button.
- Select the program.
- Select Add Game.
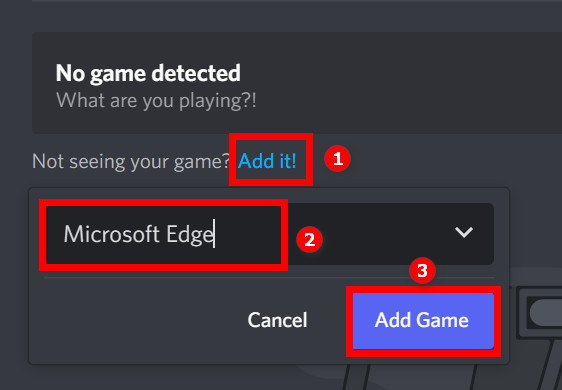
Now Discord will know which program you’re using and can access the audio properly.
9. Use Legacy Audio Subsystem
Discord uses newer audio technologies for the best experience. But your computer might not be compatible with it.
So you can switch to the Legacy Audio Subsystem to resolve the issue.
Follow the steps below:
- Open Discord.
- Go to User Settings.
- Go to Voice & Video from the left.
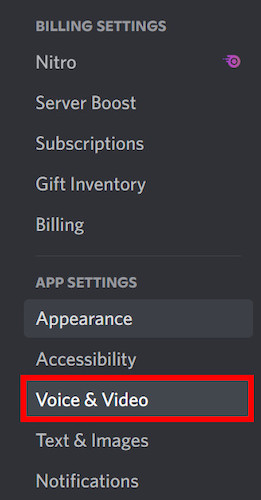
- Scroll and find Audio Subsystem.
- Select Legacy under Audio Subsystem.
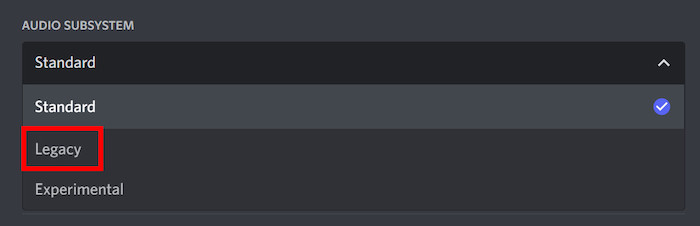
- Save the changes.
Check if screen share is capturing audio.
Follow our guide to fix Discord not updating automatically.
10. Reinstall the Discord app
If none of the above methods fix the audio issue, you might have a bad software installation. It’s also possible the cache is corrupted.
In either case, you need to reinstall the app freshly.
Follow the steps below:
- Open Windows Search.
- Type Control Panel.
- Open Control Panel.
- Go to Programs > Uninstall a program.
- Find Discord and uninstall it.
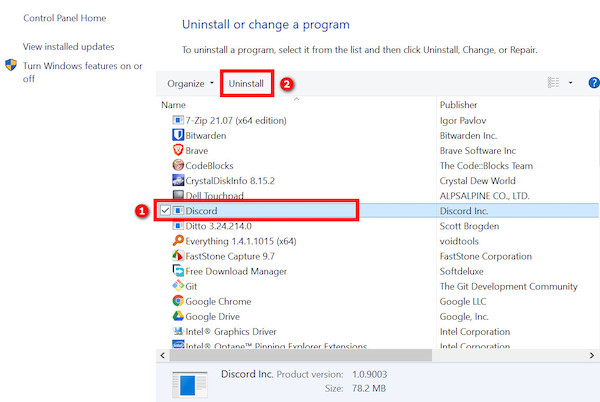
- Go to Discord’s official website (https://Discord.com).
- Download Discord installer.
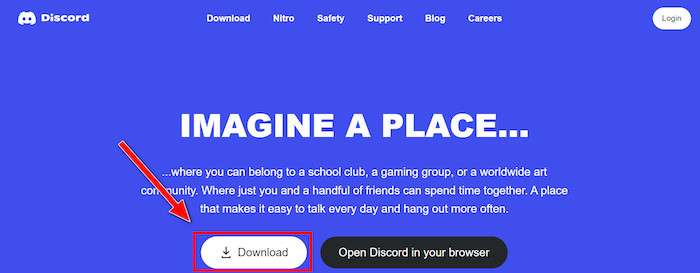
- Run the installer to install a fresh and updated version of Discord.
The fresh install will eliminate the obsolete files and cache and should work fine.
Here, some solutions are common to both computers and smartphones, while others are different.
It’s hard compared to a computer to pinpoint the source of the issue.
But you can try the steps one by one until the issue goes away.
Here are the methods to fix Discord screen share no audio on smartphones:
- Check for updates: Most of the time, the App Store or the Play Store will update the app automatically. But sometimes, the auto update can be off by you or by other settings. In such cases, you need to check for updates manually. To do it, open Google Play Store, tap on your avatar from the top-right corner, and select Manage Apps and Device. Tap on Updates Available. Find Discord and update it. For iOS, open the App Store. Tap on your avatar from the top-right and scroll to see if Discord is present. If yes, update Discord.
- Switch network: Try the mobile data if you cannot get audio using the home network. The same is true and vice versa. If you’re unable to use audio during screen share, use WiFi. If the issue originates from a network issue, it will be fixed.
- Reinstall the app: Reinstallation fixes many errors related to an app. It gets rid of the temp files and cache, which might be corrupted. Uninstall the app, and download it again from the App Store or Play Store.
- Use airplane mode: If there’s any network issue on your device, using airplane mode fixes it in some cases. There’s no guarantee it’ll work, but it’s worth checking it.
Final Thoughts
Discord is an excellent app for communicating with friends and colleagues. It has loads of features offering a ton of flexibility. Screen share is an essential feature in Discord. However, the audio doesn’t always work with the screen share.
The exact reason can be many. Luckily, there are easy solutions.