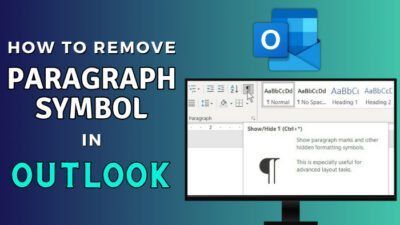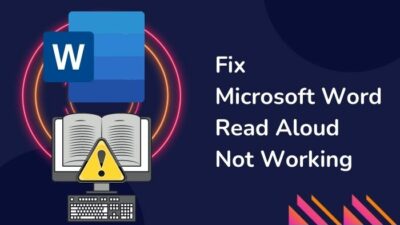There are times when we wish we had kept a small note in our hand during the presentation.
After all, we tend to forget the numbers or mess up essential facts or terms.
A speaker note would help a lot in this regard. You can keep tabs on what you are going to speak about and your approach to each slide using the notes.
This post will elaborate on how to read notes during a presentation using PowerPoint.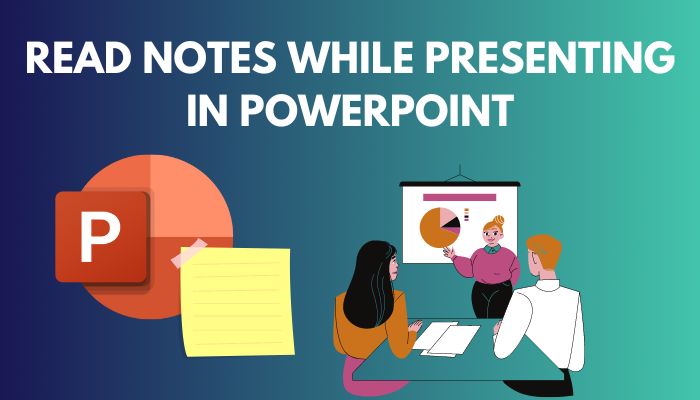
You will also learn how to add notes to your slides and print them using PowerPoint.
So read the post till the end.
You may also like to read about how to Activate Microsoft Office in Windows 11?
How To Read Notes While Presenting In Powerpoint
Notes, or speaker notes as they are called in PowerPoint, help a lot during a presentation.
You can write a summary of each slide and essential facts and numbers on the speaker notes. Any confidential data that cannot be put into the slide, but are needed during the presentation for reference, also goes into the notes.
Then you can read the speaker notes while presenting in PowerPoint from your computer screen.
Speaker notes are not a replacement for knowledge. So you should not read directly from it during a presentation. Instead, you can use it to store information that cannot be on the slide.
When we are ready for a presentation, we connect our computer to the projector so that the audience can see the slides on the big screen.
We start the slide show during a presentation to make the slides appear on the big screen. At the same time, the Presenter View appears on your computer screen.
In Presenter View, you will see the current slide, a preview of the next slide, speaker notes and other navigation control options on your computer monitor.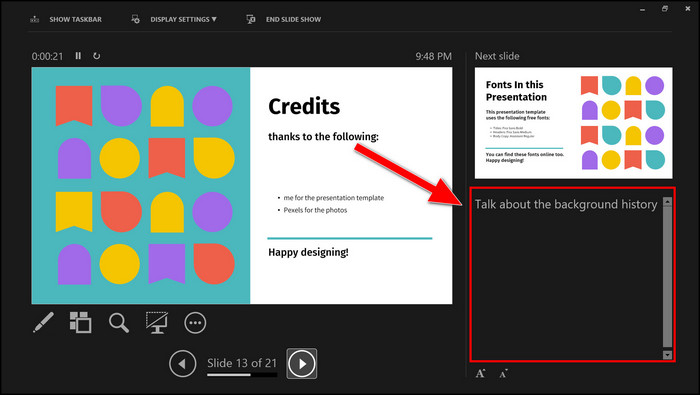
These options, i.e., the Presenter View, only appear on your computer screen; the audience does not see it (they can only see the current slide).
So using the Presenter View, you can view notes in PowerPoint while presenting.
To start the slide show, go to the Slide Show tab, and select From Beginning on the top ribbon. Presenter View is on by default on PowerPoint 2013 or later versions when you start or run the slide show this way.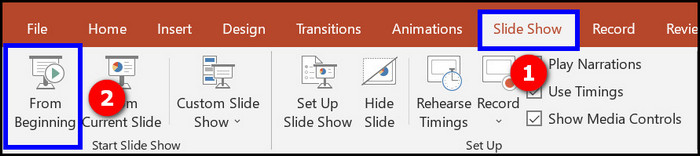
If it does not work for you, go to the Slide Show tab from the top and ensure “Use Presenter View” is checked.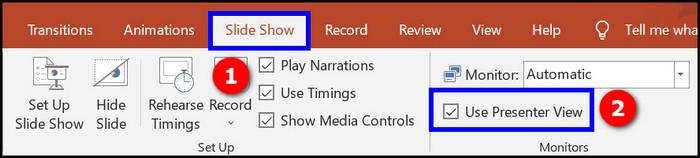
You can also right-click anywhere and select “Show Presenter View” during the presentation.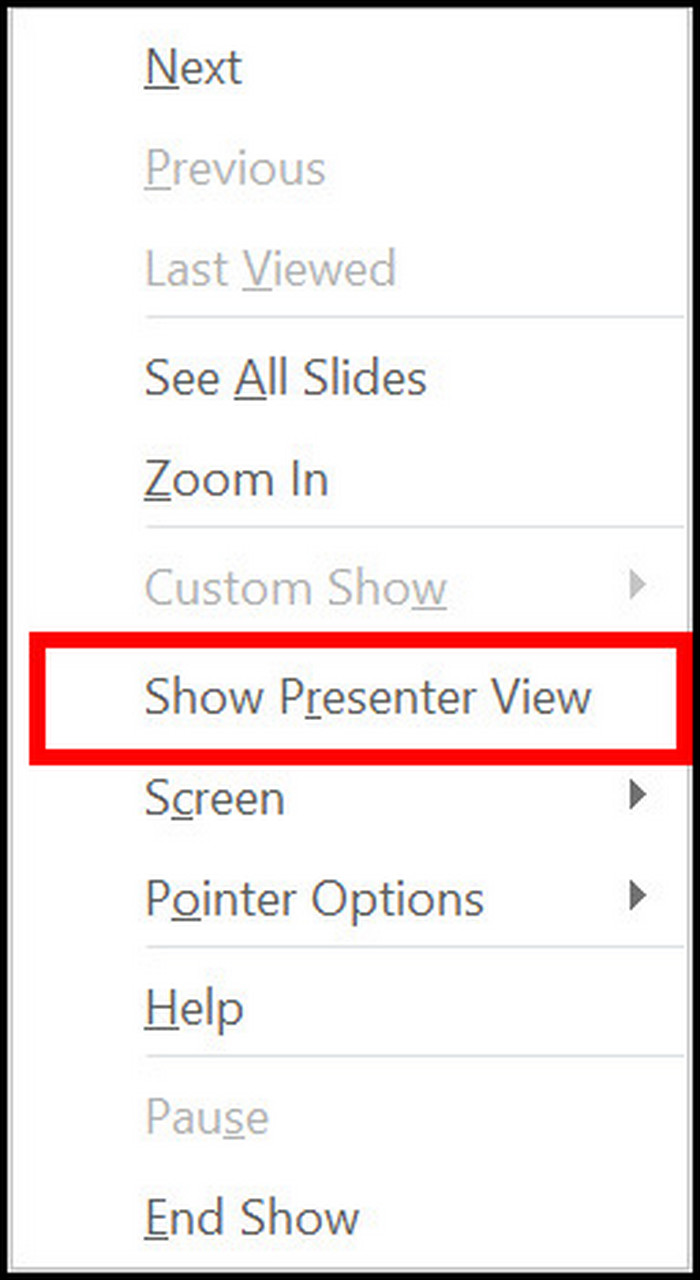
Viewing notes during presentations is available on both the PowerPoint Windows and macOS applications. The web version does not have the functionality yet.
Related contents you should read about Microsoft Teams can’t change status from offline.
How To Add Speaker Notes To Slides In Powerpoint
When you are presenting in front of an audience, it is helpful to have some notes in front of you for better performance. The speaker notes in PowerPoint will help you in this regard.
The speaker notes in PowerPoint are visible to you on the monitor when you are presenting, but the audience will not see them on the big screen or projector. It is a great option to help you remember the key points and other important details or facts of the presentation.
You can add or edit the speaker notes while creating the slide or during a presentation from the Presenter View.
Follow the methods below to add speaker notes to your PowerPoint presentation slides:
1. Add notes while creating or editing the slides
You can add speaker notes to your presentation while creating it or in the editing phase.
Here is the procedure:
- Launch Microsoft PowerPoint.
- Create a new slide or open an existing one.
- Select the slide from the left where you want to add a speaker note.
- Click on the Notes button at the bottom bar of the PowerPoint window to open the Notes pane.
- Click on the “Click to add notes” box and type your speaker notes. If speaker notes already exist for the slide, you will see them upon clicking on the Notes option. You can edit the existing notes by clicking on them.
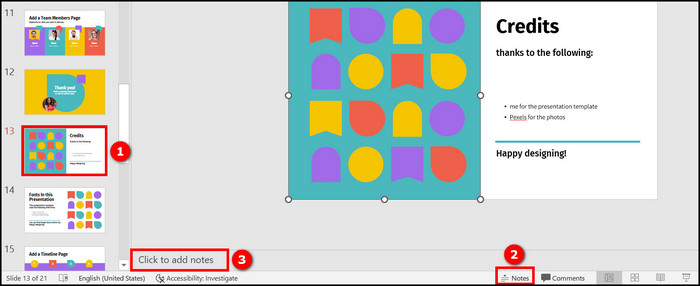
As you continue to add speaker notes, the content will exceed the allotted space, and a vertical scrollbar will appear on the right.
To enlarge the Notes pane, take the cursor to the top boundary of the Notes pane. The cursor will transform into a double-headed arrow. Click and hold the top border and drag it upward to increase the Notes pane area.
Some more guides on 7 ways to Export chat history in Microsoft teams.
2. Add notes during the presentation
Using the Presenter View, you can add or edit speaker notes during the presentation.
Notice the speaker notes that appear on the right side while on the Presenter View, below the Next Slide section. The area will be empty if no speaker notes are added to the current slide.
Click on the speaker notes area to bring in the text cursor and edit the speaker notes. You can add, edit or remove speaker notes here.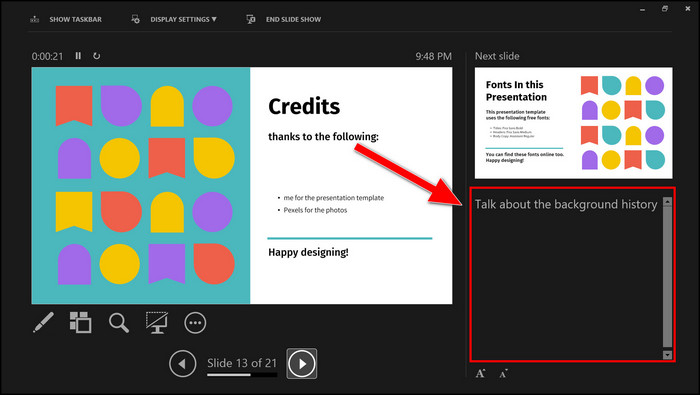
As you edit the speaker notes, the text wrapping is applied automatically, and vertical scrolling shows up when the text is longer than the area.
Adjust the font size if you want to see the complete speaker note of the current slide at a time without scrolling. Below the speaker notes, you will see two buttons to control the font size.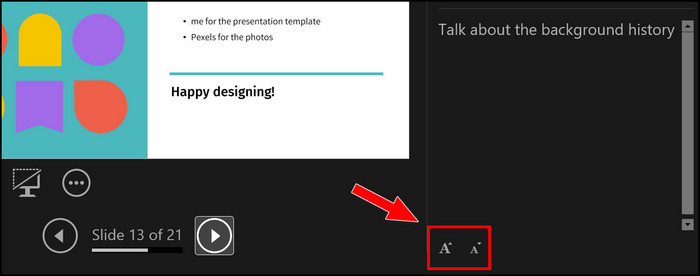
How To Add Speaker Notes In Powerpoint For macOS And Web
Speaker notes help you to remember the summary or essential parts of each slide while presenting in front of a big audience.
While your audience sees the current slide, you can see the speaker notes in addition to the current slide and other options.
You can add speaker notes to your PowerPoint presentation while creating/editing the presentation or while presenting.
Check out the easiest way about fix Microsoft teams can’t change status from offline.
Follow the methods below to add speaker notes in macOS and Web PowerPoint:
1. Add notes when editing the slides on macOS
You can easily add speaker notes to each slide as you create them in macOS PowerPoint.
Here are the steps:
- Open a presentation or create a new one in PowerPoint.
- Go to the View tab.
- Select Normal from the top menu.

- Select the slide from the left. You will see the Notes pane appear below the slide.
- Click on “Click to add notes” and type your speaker notes here.
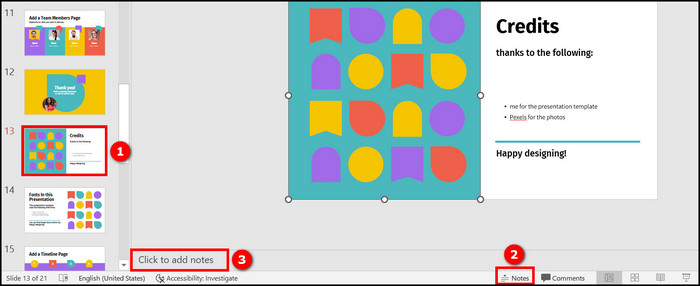
You can click on the Notes button from the bottom bar to toggle the visibility of the Notes pane.
2. Add notes from the Presenter View macOS
The Presenter View shows the current slide along with navigation controls and the speaker notes.
While presenting, you will see the Presenter View on your computer screen, but the audience will see the current slide only.
To toggle Presenter View manually, go to View > Presenter View.
The speaker notes box is present on the right side in Presenter View. You can click on the speaker notes box to add or delete the notes.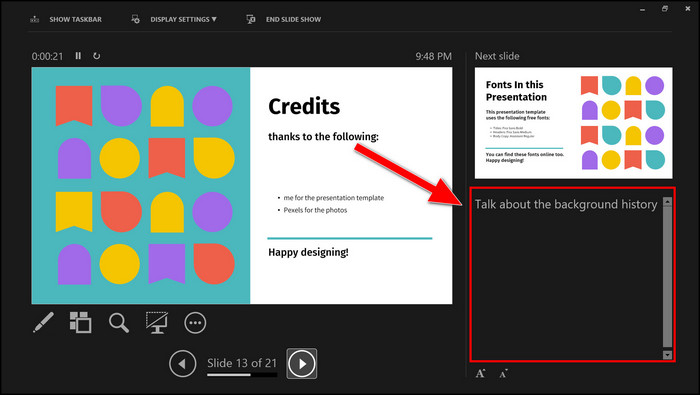
You can increase or decrease the font size using the two buttons on the bottom.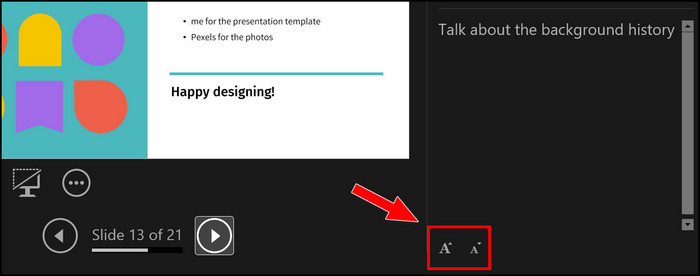
3. Add speaker notes from PowerPoint Web
The web version of PowerPoint also allows you to add or edit speaker notes.
Here is the procedure:
- Open PowerPoint web.
- Open a presentation or create a new one.
- Switch to the View tab from the top.
- Click on Notes under the Show group on the top ribbon. The Notes pane appears on the bottom of the current slide, and the cursor will start blinking.
- Type your speaker note for the current slide in the Notes pane at the bottom.
To resize the Notes pane, place your cursor on the top border of the Notes pane. You will see the cursor turn into a two-headed arrow. Then drag the top border up or down to resize the Notes pane.
Follow our guide to fix how to Quickly Merge Microsoft Accounts?
Print Slides With Speaker Notes In Powerpoint
You should get a printout of the PowerPoint slides along with the speaker notes on each slide.
Luckily, there is one Print Layout option in PowerPoint which lets you achieve so.
Here is the procedure to print slides with speaker notes in PowerPoint:
- Launch the PowerPoint software.
- Open a presentation with speaker notes or create a new presentation with speaker notes. Refer to the above sections to learn how to add speaker notes in PowerPoint.
- Go to the File tab from the top.
- Select Print from the left menu.
- Click on the second box under Settings. A dropdown list will appear.
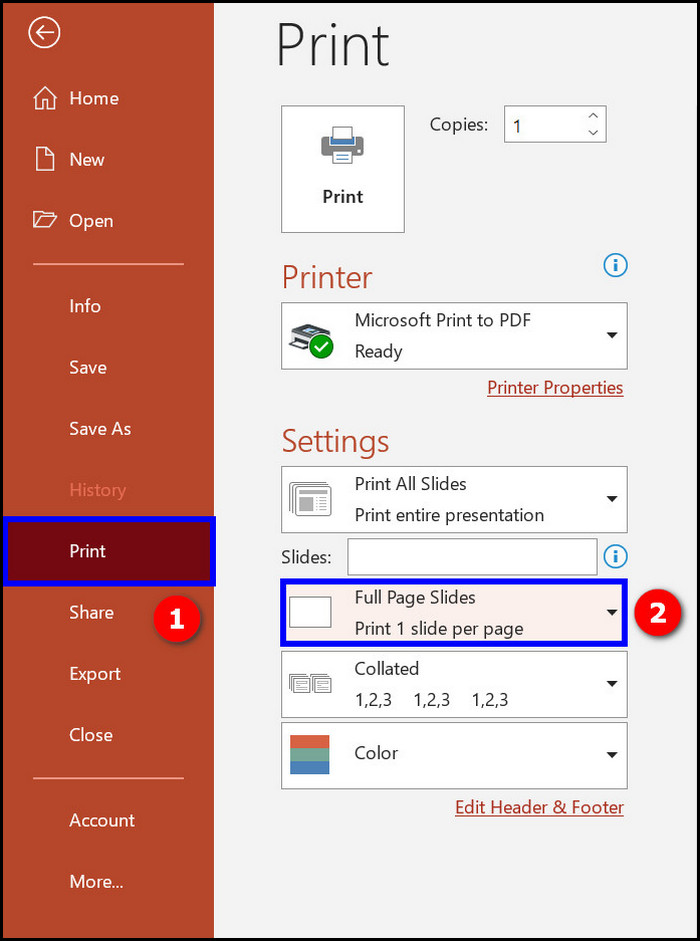
- Select Notes Pages under the Print Layout section in the dropdown list. The Notes Pages layout will print a single slide on each page and speaker notes below the slide.
- Choose the other options.
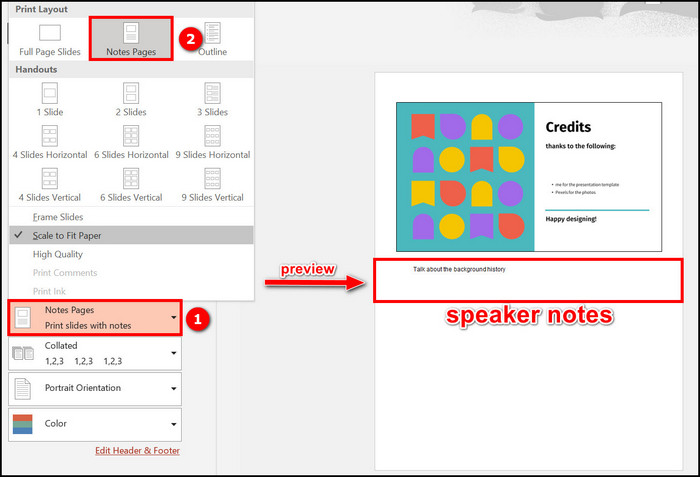
- Click on the Print button.
Now you should get a printout of the presentation where each page contains a slide with notes below.
Also, check out our separate post on Microsoft Word not pasting correctly.
Final Thoughts
Adding speaker notes will help you during the presentation.
You can see the speaker notes using the Presenter View, but the audience will not.
You can add notes when creating the slides or right from the Presenter View. The Print Layout option is available to print slides along with notes in PowerPoint.