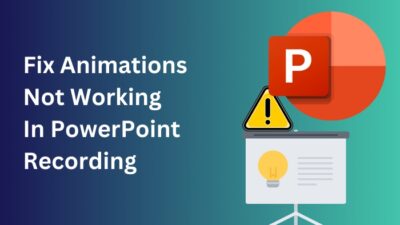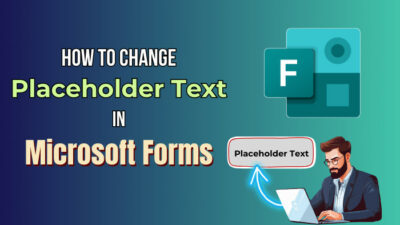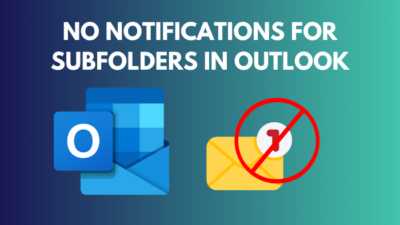While composing a polished and professional email in Outlook, you might be vexed by the sudden appearance of paragraph symbols cluttering the message.
These seemingly innocuous symbols can be a real eyesore, distracting you from your work. However, the good news is that you don’t have to tolerate them, and the procedure is simple.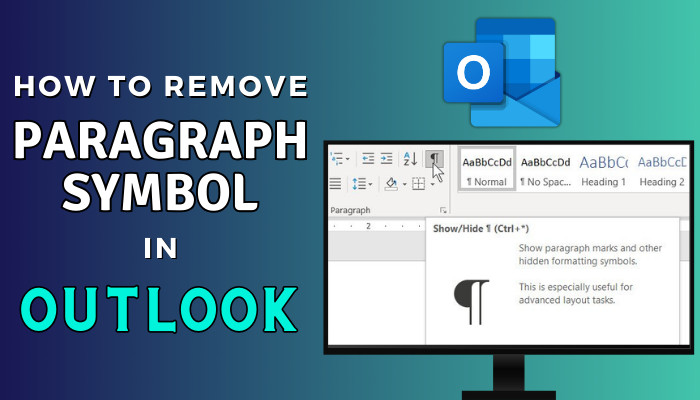
In this article, I’ll guide you through a straightforward process to banish these pesky paragraph symbols from your Outlook emails.
So, let’s get started.
How to Remove Paragraph Symbols in Outlook
To remove the paragraph symbol in Outlook, launch the app and choose New Mail. Select Format Text from the top menu, and from the Paragraph portion, click on the paragraph icon. That will remove the paragraph symbol from your text area in Outlook.
As you see, this is a very straightforward process. However, why do paragraph symbols (¶) appear in Outlook emails?
Paragraph symbols may appear in Outlook mail due to formatting inconsistencies, hidden characters, or copy-pasting content from different sources. These symbols are typically not visible to recipients but can be distracting during email composition.
Now, let’s see how you can get rid of these paragraph marks when composing a new mail in Outlook.
Here are the steps to remove paragraph marks in Outlook:
- Launch Outlook and select New Email to compose a new one.
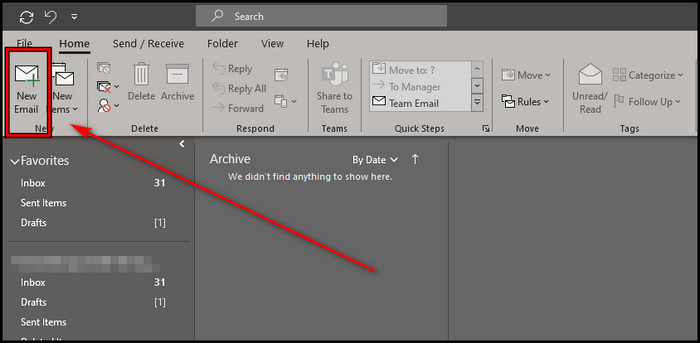
- Type random text with multiple paragraphs.
- Click on the Format Text option from the top.
- Click on the pilcrow sign from the Paragraph section.
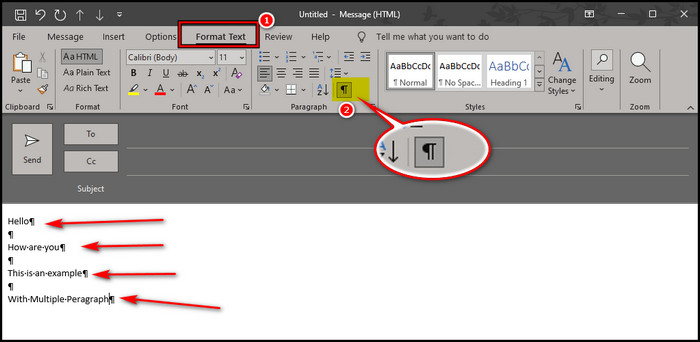
When you click on the sign from the paragraph section, all the icons will vanish from your mail. Click again, and they will reappear. Usually, when you remove the visibility of the paragraph sign, Outlook remembers the settings.
However, if you encounter these (¶) symbols every time you compose a new mail, you can disable these from the options or update your Outlook. Let’s now see how you can do that.
How to Turn Formatting Marks On or Off
To turn off Formatting marks in launch Outlook, click on the New Email. Select File in the compose mail window and click on Options. Select mail and pick Editors Options. Remove the tickmark from the Paragraph Marks inside the option and click OK.
Paragraph symbols and other marks are placed in the Fortting marks in Outlook. Let’s see how you can disable it with the proper method.
Here are the steps to disable Formatting Marks in Outlook:
- Run Outlook and click On New Email.
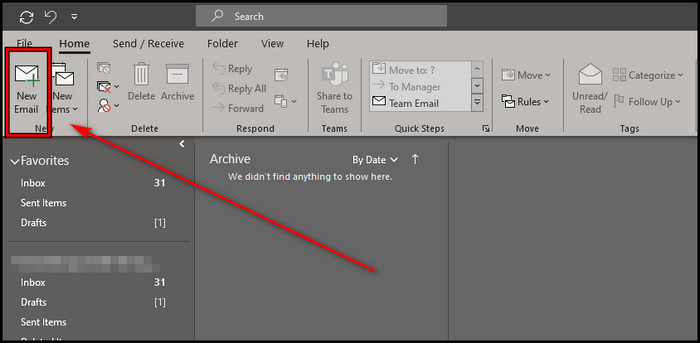
- Click on File and choose Options.
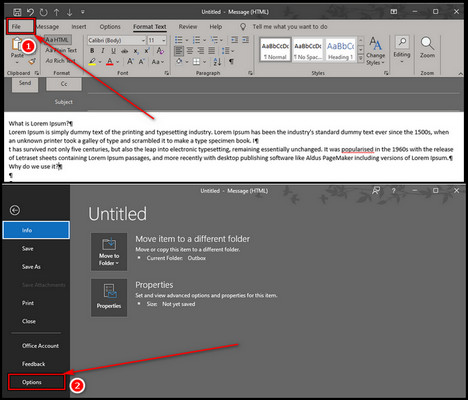
- Select the Mail from the left pane and click on Editor Options.
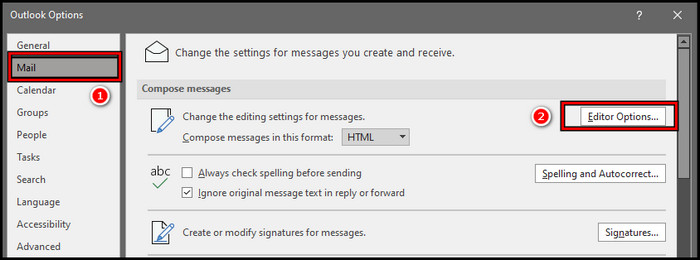
- Remove the tickmark from the Paragraph marks and click OK.
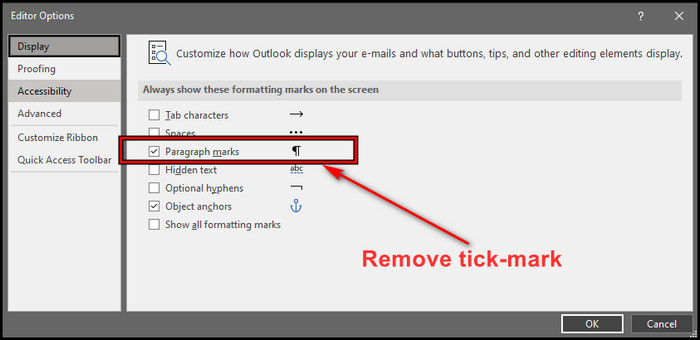
- Click OK again on the Options window to finish the process.
Paragraph symbols in Outlook emails can be an unsightly nuisance, but understanding why they appear is the first step towards banishing them.
These intrusive symbols often sneak into your messages due to formatting issues, such as incorrect spacing or line breaks. Copy-pasting content from various sources can introduce hidden characters manifesting as paragraph symbols.
Also, when you insert a table in Outlook email, you might encounter paragraph marks. You can take decisive action to maintain clean and professional email communication in Outlook by identifying these culprits.
How to Remove Paragraph Marks in Outlook for Mac
To turn off paragraph marks in Outlook for Mac, switch your Outlook Version to Classic/Legacy mode. Click on Outlook from the top and select New Outlook. Now, click the Revert button to switch back to the old version of Outlook on Mac.
If that doesn’t solve the paragraph mark issue, then you must use the Reset Preference tool to solve this matter.
When copying and pasting text from Outlook for Mac emails into other applications, hidden paragraph marks are sometimes inserted, causing unexpected formatting issues. Also, this can be done by pressing combo on the keyboard.
That said, knowing how to find and remove these embedded tags is helpful so the text preserves its original style.
Follow the steps below to remove the paragraph mark on Outlook Mac:
1. Switch Outlook Version on Mac
- Launch Outlook and click on New Message.
- Click on the Outlook option from the Mac toolbar and choose New Outlook.
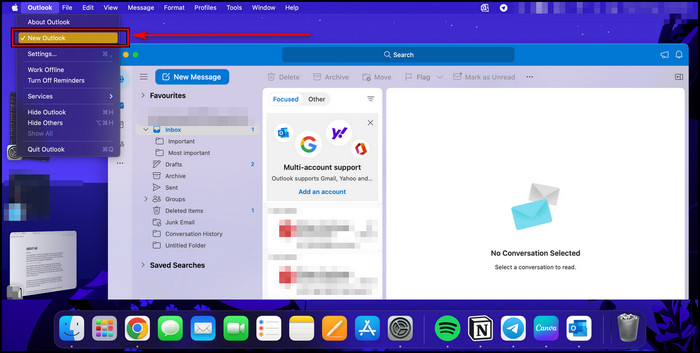
- Select the Revert from the prompt window.
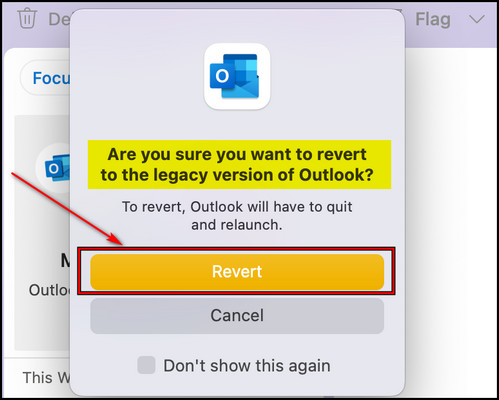
This will switch your Outlook to the previous version. Once you have changed versions, click New Message to compose an email.
Now, carefully check for the paragraph mark (¶). If you still see paragraph marks in your email, use the Reset Preferences tool in Outlook.
2. Utilize Outlook Reset Preferences Tool
- Download the Reset Preference tool.
- Install the Reset tool from downloads.
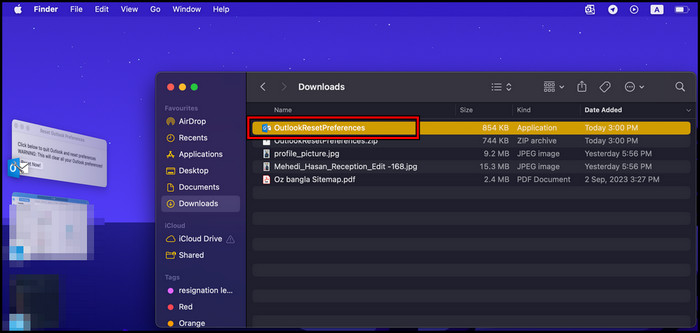
- Launch the app and click on the Reset Now button.
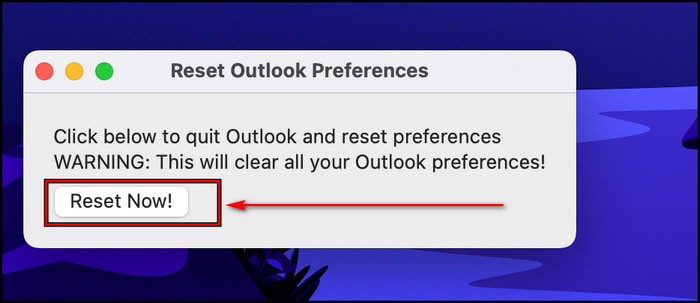
Once you have used the Reset Preference tool, the problem will be resolved, and you can return to the modern version of Outlook by following the first steps.
FAQs
What is a Paragraph Mark in Outlook?
Paragraph symbols in Outlook are non-printable characters that indicate the start of a new paragraph. They are typically represented by the pilcrow sign (¶). Paragraph symbols are not visible when a message is printed.
Do paragraph symbols affect the readability of my emails?
Paragraph symbols do not affect email readability for recipients; they are usually visible only during editing. However, they can disrupt your email’s visual presentation and make formatting content difficult.
What’s the purpose of the Show/Hide button in Outlook?
The Show/Hide button lets you reveal hidden characters, such as paragraph symbols, within your email content. It helps you identify formatting issues and make necessary adjustments.
Wrap-Ups
Paragraph symbols are used to indicate the beginning of a new paragraph. However, they are not necessary and can be confusing for some people. Additionally, they are not printable, so your recipient will not see them. Therefore, there is no need to worry about using them.
As you can see, the methods are straightforward, and you can enable or disable them with the same keyboard shortcut whenever you want. I believe this article helped you to resolve your issue.
For further instructions, comment below.