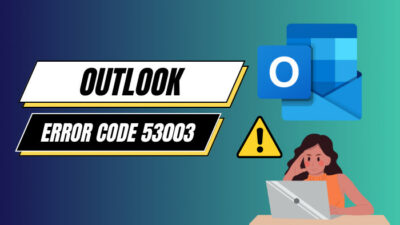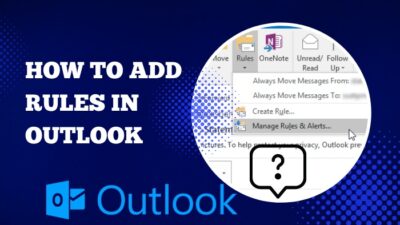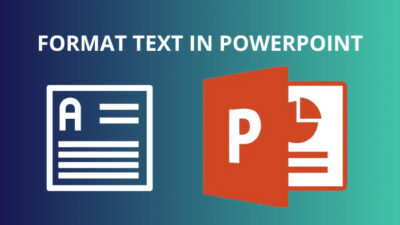We often encounter situations where the font does not display correctly in PowerPoint during a presentation.
But many times, a particular font is needed to represent our ideas or match the presentation’s theme.
Fonts also determine the alignment and impact of the text in the slides.
Most importantly, it can be an issue if you are making a presentation for a client and the client asks for a specific font.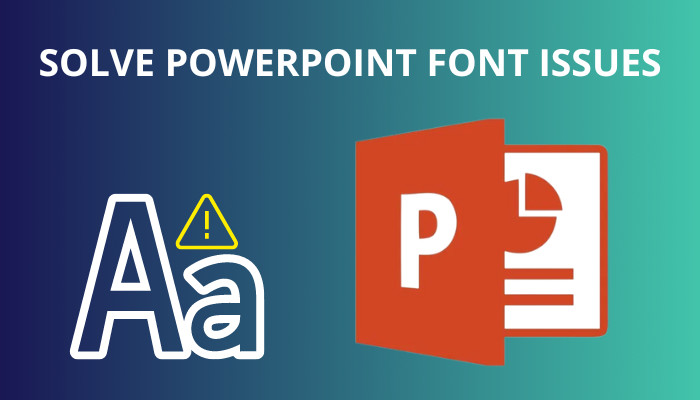
Embedded fonts also cause trouble in some cases, especially on a Mac.
This post will guide you through the different solutions to font issues on PowerPoint.
So keep reading the post till the end.
Follow our guide on how to insert emoji in PowerPoint.
How To Solve Powerpoint Font Issues
The primary reason behind font not displaying in PowerPoint is the absence of the font used in the presentation on the host computer. If you did not bring in your computer and use the office computer to show the slides, then the fonts might not show correctly in PowerPoint.
PowerPoint replaces the missing fonts with similar/default fonts available on the host computer. PowerPoint tries to find similar-looking fonts by going through the metadata of the used font. But sometimes, such a font might not be available on the computer, and PowerPoint will use a basic font like Arial or Calibri.
PowerPoint replaces the unavailable font automatically, so the slides still work, and you can continue presenting without importing or installing the fonts.
But the problem is, when you send the presentation file to the client, the client faces the font not showing in PowerPoint. The client sees a completely different font than what was asked for.
There is another prevalent PowerPoint font issue that also shares the cause with the other font issues.
While saving a PowerPoint presentation file, you might see the error in the dialogue box saying, “some of your fonts cannot be saved with the presentation.” The dialogue box will contain the list of fonts causing the error and the reason behind them.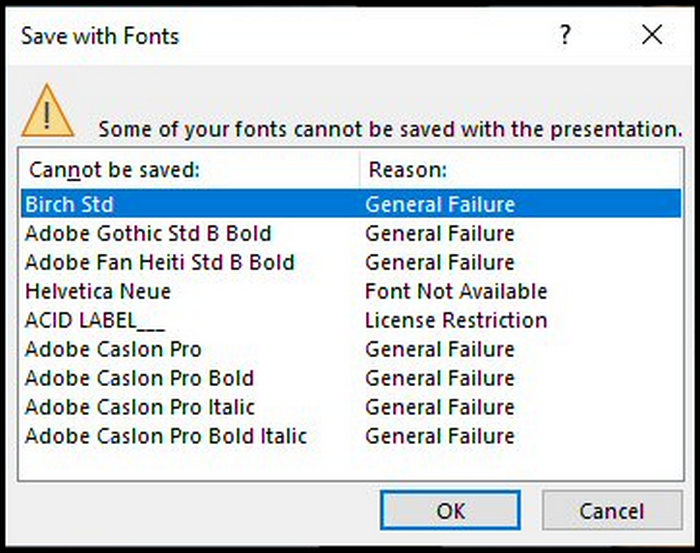
The most common reason behind the error is the required font is not installed on your computer. If the error occurs even when the fonts are installed, then PowerPoint might have trouble finding the right font.
Check out our latest post to fix drawing tab gone in PowerPoint.
Follow the steps below to fix PowerPoint font issues:
1. Use a basic font
The more uncommon a font is, the more problem you will face with the presentation file.
Even if you manage to install the font and remove the error on your computer, the problem will show up on another computer (such as the computer of your client or the office computer).
Embedding the font is an option, but the process is not without its flaws. So using widely available fonts is the best course to follow.
You can use fonts like Arial, Calibri, Georgia, Times New Roman, Helvetica, etc., which are available on all computers, operating systems and softwares. 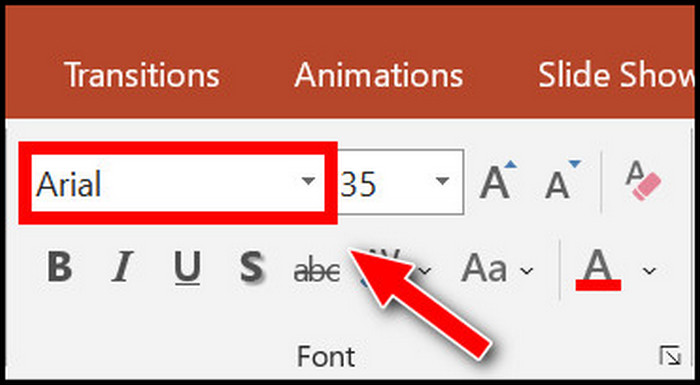
Using these fonts, you are almost guaranteed not to face any issues regarding fonts.
Check out our separate post: spell check not working in PowerPoint.
2. Send the font file along with the presentation
If you send the presentation to another computer and face the “some of your fonts cannot be saved with the presentation” error, then sending the font files along will fix the issue.
This method will also fix other PowerPoint font issues, like when the embedded fonts do not work or are replaced automatically. 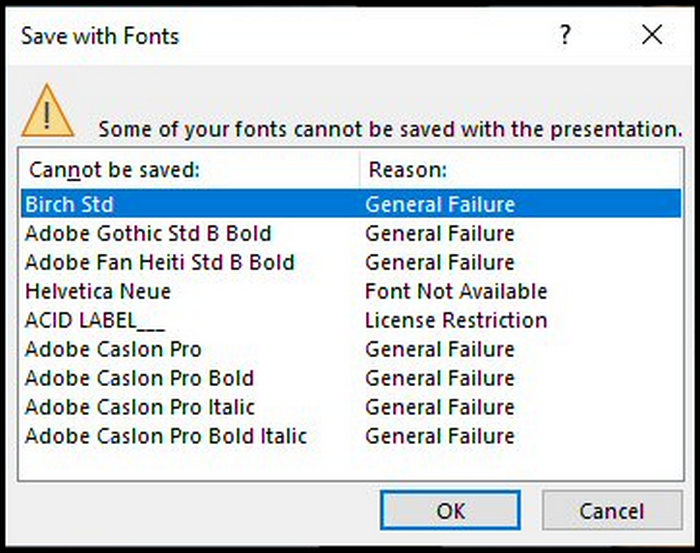
When you send the presentation file to another computer, it might not have all the necessary fonts installed. So sending the font files along will allow you to install the required fonts on the computer.
Then you will not go through any errors, and everything will work fine.
You may also like to read: 3 ways to add grammarly to PowerPoint.
3. Embed the fonts
Embedding the fonts is a solution that will cover you in some cases. You should not follow this method when making the presentation file or sending it to a Mac computer.
However, with the Windows operating system and newer versions of PowerPoint, it has a decent rate of success.
While embedding fonts, you include the fonts used on the slides inside the presentation file.
Here are the steps to embed fonts using PowerPoint:
- Open the presentation file on PowerPoint.
- Go to the File tab from the top.
- Select Options from the left. The PowerPoint Options window will open.
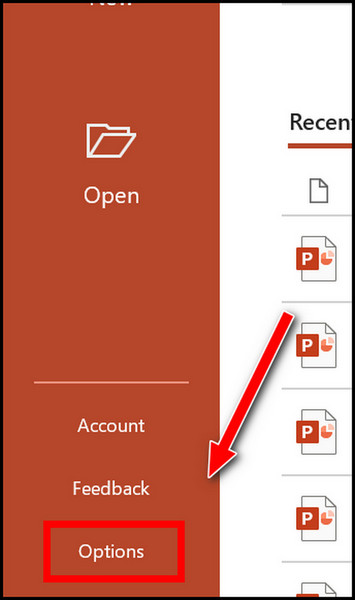
- Click on the Save option from the left.
- Go to the Preserve Fidelity When Sharing This Presentation section at the bottom.
- Check the box beside “Embed Fonts in the File.”
- Select Embed all characters.
- Click on the OK button to save the changes.
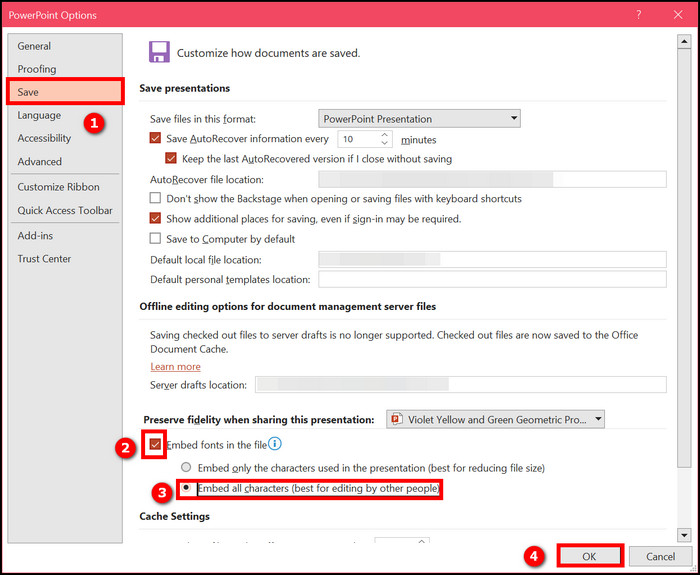
Now the fonts are included inside the presentation file. As said above, this method is not entirely fail-proof. Head over to the next section if you face issues regarding embedded fonts.
Follow our guide to fix PowerPoint design ideas not working.
How To Fix Embedded Fonts Not Working In Powerpoint
Embedding font in PowerPoint means including the font file in the PowerPoint presentation file. So when you open the presentation, PowerPoint will load the fonts from within the file, not the computer.
The objective is to get the fonts showing up correctly in the presentation when you open the presentation on another computer where the required fonts might be unavailable.
Though it seems like a fairly clever solution that will remove the need to install the required fonts on another computer, it does not work sometimes.
Follow the methods below to fix embedded fonts not working in PowerPoint:
1. Send the required font files along
When you transfer a presentation file with embedded fonts between a PC and a Mac, it, more often than not, refuses to work.
So, it is best not to use embedded fonts with a Mac computer. Instead, send the font and presentation files so the font can be installed if necessary.
Though embedded fonts work in most cases on a PC, you can send the font files along with the presentation on a PC. Then if the embedded fonts do not work, the required fonts can be installed quickly.
Ensure to restart the PowerPoint software after installing the font. Otherwise, the newly installed font might not load correctly.
You should also avoid changing the font style and use the regular style. Different versions of the same font can interpret the same font style differently. So to avoid inconsistency, stick to using the regular font style.
Related content you should read: how to merge shapes in PowerPoint.
2. Change the embedded fonts settings
Embedded fonts also do not work correctly across PowerPoint versions.
Let’s say you have created a presentation using PowerPoint 2010 or an older version (and consequently the older file format). The embedded fonts might not load correctly when you open the presentation file using PowerPoint 2013 or newer versions.
The error happens when you save a presentation with embedded fonts using the PowerPoint 97-2003 Presentation format.
If you have access to the computer used to create the presentation file in PowerPoint 97-2003 file format, you can change the embedded font settings so that it will work correctly.
Here are the steps to fix the embedded fonts on older PowerPoint versions:
- Open the presentation file in PowerPoint 2010 or older versions.
- Go to the File tab or press the Microsoft Office button.
- Select Save As.
- Choose PowerPoint Presentation in the Save As Type list.
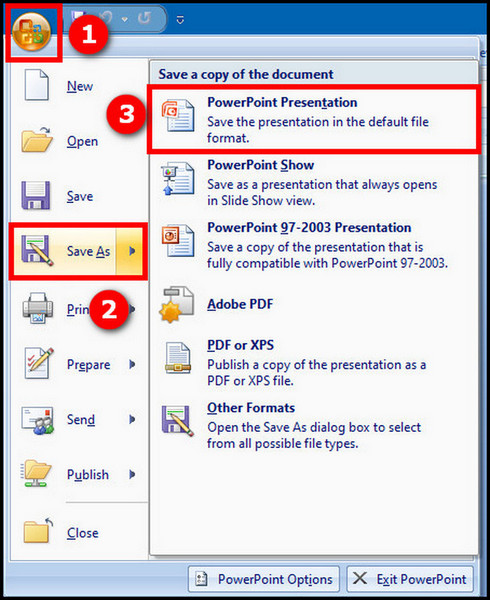
- Go to Files or click on the Microsoft Office button.
- Click on PowerPoint Options.
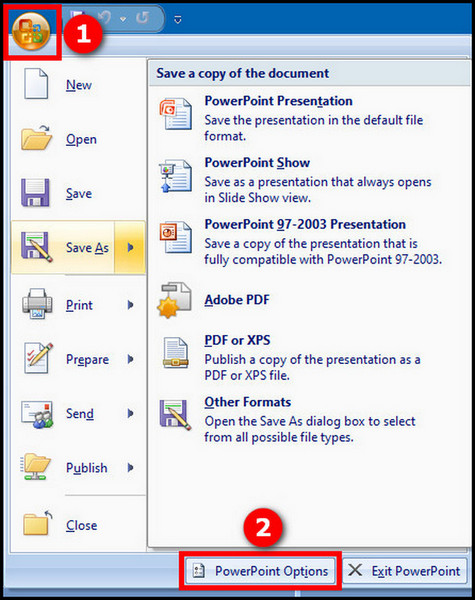
- Click on Save.
- Check the Embed fonts in the file box.
- Select Embed all characters.
- Click on OK.
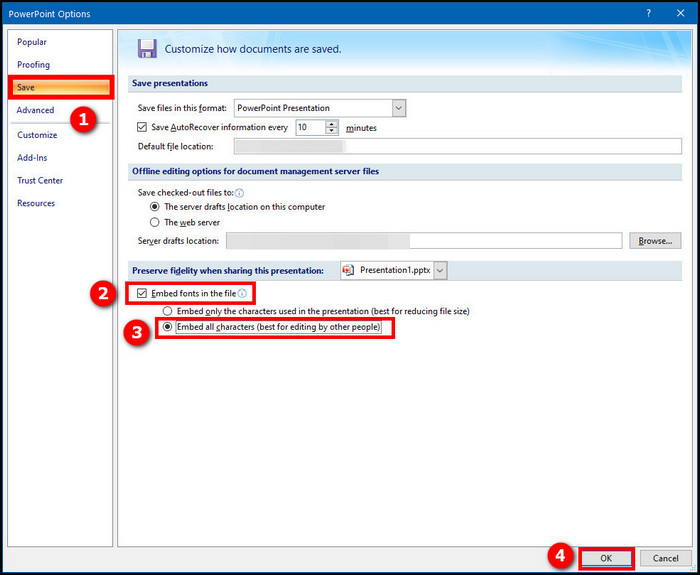
You might need to repeat the steps if you receive a warning regarding embedded fonts while saving the file.
If you do not have access to the computer where the presentation was created using an older PowerPoint version, you can replace the embedded fonts with newer ones as follows:
Go to the Home tab and click on the arrow next to Replace from the top ribbon. Select Replace Fonts. 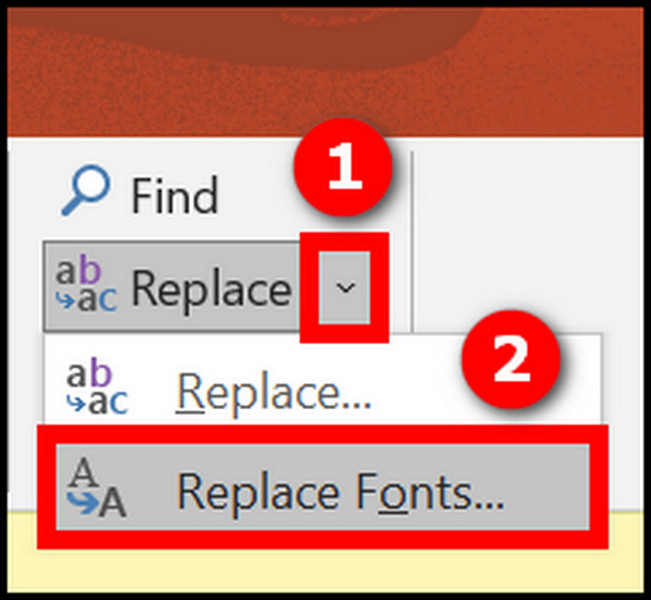
Then select the font to be replaced from the first list. Select a similar and more widely available font to be replaced with in the With list. Click on the Replace button to confirm.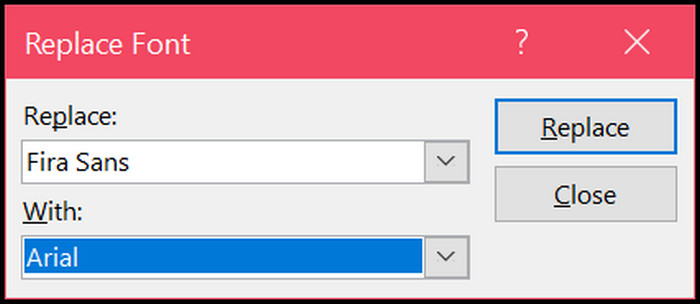
Check out our separate post: remove picture background in PowerPoint.
Why are my downloaded fonts not working in PowerPoint?
Downloaded fonts might not work correctly in PowerPoint, especially on a Mac.
The primary reason is custom fonts or downloaded fonts, are often installed as a family, consisting of multiple font styles of the same font.
These do not play along nicely with PowerPoint and other Microsoft Office apps.
You can do some basic troubleshooting, like restarting the computer and also the PowerPoint software after installing the downloaded fonts.
If that still does not fix the installed fonts not displaying correctly, you need to rebuild the font cache or install the fonts on the Computer group.
Follow the steps below to fix downloaded fonts not working in PowerPoint Mac:
1. Clear the font cache
Clearing the font cache and then restarting the PowerPoint software will rebuild the font cache. Then PowerPoint might pick up the downloaded fonts correctly.
Font cache for Microsoft Office apps on Mac is located in the following directory:
~/Library/Application Support/Microsoft/Office/Preferences/Office 2011/Office Font Cache
Delete the font cache and then restart PowerPoint. Now check if the newly downloaded fonts appear in PowerPoint.
If it does not, you need to delete the macOS font cache using the command line. Open the command line and paste the following code:
sudo atsutil databases -remove
After pasting the above command, press Enter. You will be prompted to type your user password. Type the password, and then press Enter to delete the macOS font cache.
Finally, restart the computer, and the downloaded fonts should appear on PowerPoint.
Quickly check out our separate post: your browser is up to date error on PowerPoint.
2. Install fonts on the Computer Group
MacOS installs the font for the current user when you double-click the font file. Installing the font on the Computer has a better success rate of picking up the downloaded fonts correctly in PowerPoint.
To install the font on Computer, launch the Font Book app and drag the font files into the Computer on the left.
Restart the computer, and the font not working in PowerPoint Mac problem should be fixed.
Final Thoughts
Font issues are quite prevalent in PowerPoint. For example, you will see the wrong fonts upon opening the presentation on a different computer, or the embedded fonts will not work as expected.
The common fix is to use standard fonts. If you cannot do without using a non-standard font, send the font file along with the presentation.
You can also embed the fonts, which is a hit-or-miss solution to font issue problems.