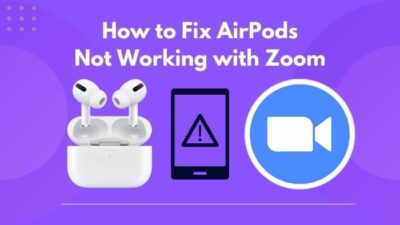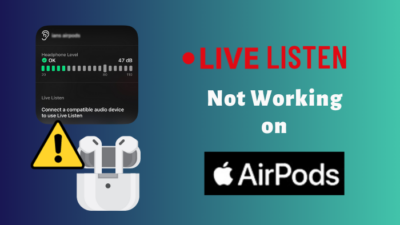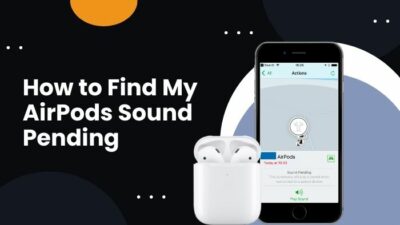Apple Home Pod is a smart home-controlling system with a built-in assistant and speaker. Anyone will find it convenient to use. After all, it’s small and gives a top-of-the-line music experience for its size.
But the trouble comes after. While other Apple devices support Siri, HomePod doesn’t. This creates problems for users who are accustomed to playing music on Spotify using voice commands.
Moreover, unlike Deezer and Pandora, Spotify isn’t a native service in the HomePod ecosystem. So, you can’t play Spotify directly. But don’t worry. There’s always a way, and in this case, it’s called AirPlay.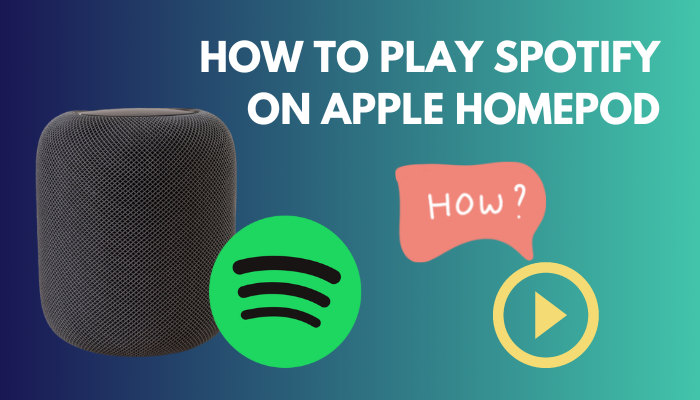
I’ll describe how you can use Spotify on your HomePod using the Airplay function. So follow along.
You may also like to read about how to block an artist on Spotify?
How to Play Spotify on HomePod?
You may wonder if you can actually stream Spotify on HomePod since the company has no official support for this service. But fortunately, Apple allows third-party developers to add Siri support while using HomePod.
However, unlike Tidal or Pandora, Spotify hasn’t been added to that support list yet.
Spotify supports Siri on iPhone but not on HomePod. For third-party developers, Apple has AirPlay. You can use it to connect to other devices. But only Apple products have Airplay integrated, like iPhone, iPad etc.
Related contents you should read about how to increase bass on Spotify PC?
Follow the steps below to stream Spotify on your HomePod:
Listen to Spotify on HomePod Using an iPhone
The most used Apple product on the market is the iPhone. Almost 48% of households have at least one. But you can’t directly use your iPhone to play music on HomePod because Spotify isn’t a native streaming service on the Pod.
But fear not. As I’ve mentioned, Airplay is available to fill in that gap.
Follow our guide on fix are Apple AirPods allowed on planes?
Here is how you can listen to Spotify on your HomePod through your iPhone:
- Download Spotify on your device.
- Open the App from the App Menu.
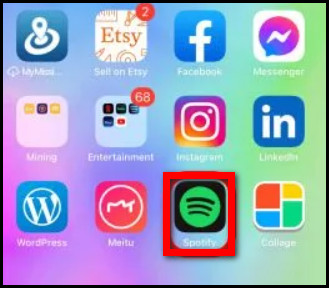
- Sign in to your account using your account and details.
- Pick a song from your playlist or the recommendation and start the song.
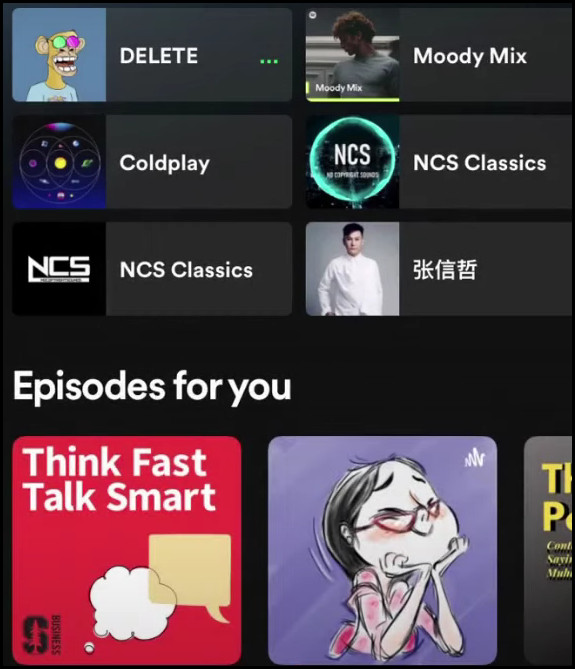
- Tap on the speaker and display shaped icon on the screen to open your currently connected device list.
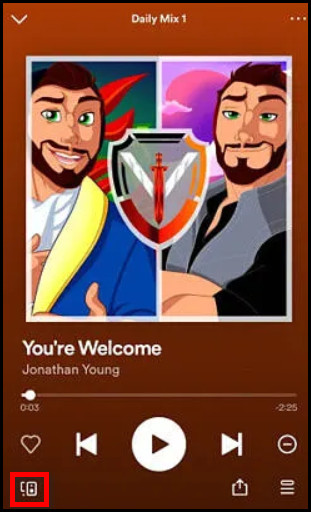
- Press on the AirPlay or Bluetooth from amongst the devices on the list.
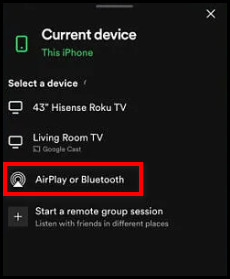
- Select your HomePod from under the Speakers and TVs menu.
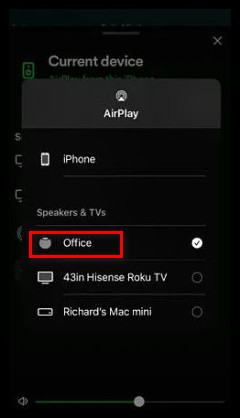
- Check your HomePod to see if it started playing.
This is how you can play music from Spotify with the AirPlay feature. As Spotify isn’t integrated into HomePod, you need to connect it every time and also be within close proximity.
You can directly tell Siri to play from Spotify if you’re already logged into your account and don’t have any particular song in mind. But in that case, start from the 5th step.
Note: Remember to check the volume of your device as well. Also, the HomePod needs to be on the same wireless network as your iPhone.
Related guide on how to connect Spotify to Alexa?
Listen to Spotify on HomePod from iPhone Lockscreen
You do not always have to open the Spotify app on your iPhone. If you are already playing a song, you can start it on your HomePod from your lock screen.
Follow these steps to listen to Spotify from iPhone Lockscreen:
- Download Spotify on your device.
- Open the App from the App Menu.
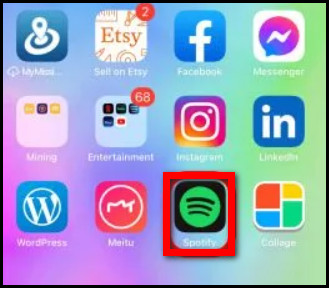
- Sign in to your account using your account and details.
- Pick a song from your playlist or the recommendation and start the song.
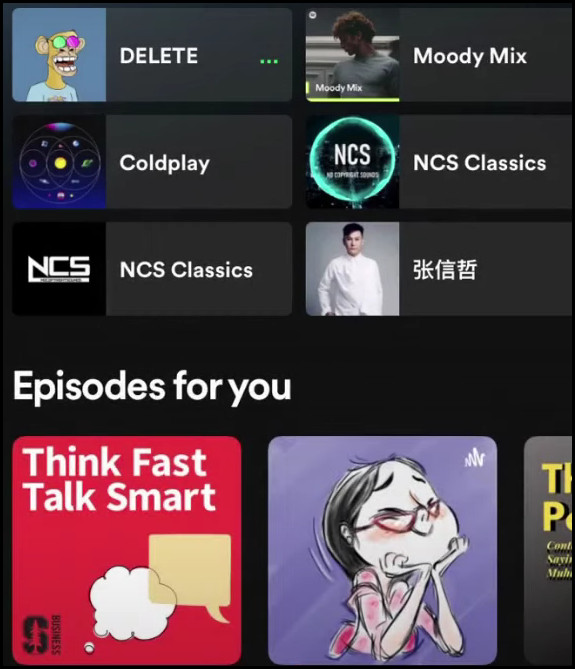
- Lock your screen by pressing the lock button.
- Press on the AirPlay icon in the right corner.
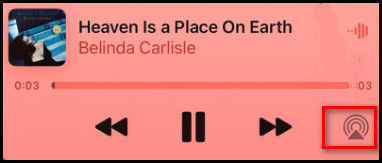
- Select your HomePod from the list.
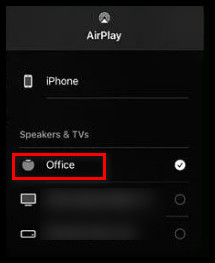
You can play with Airplay from the lock screen by following the steps correctly.
Note: You can also control HomePod from your other Apple products like Mac.
Some more guide on receiptify create Spotify receipt.
Listen to Spotify on HomePod from Mac
The Spotify iOS version is usable on a Mac. But since the HomePod is not native to Spotify, playing music on it with Mac will need AirPlay. It’s close to the process of the iPhone so just follow along.
Here are the steps to play Spotify on HomePod from Mac:
- Open the Spotify App on your Mac.
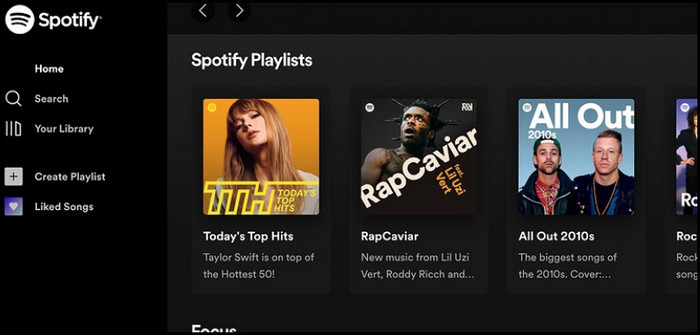
- Start a song from the playlist.
- Press the Control Center icon on the top right corner to open it.

- Press on the AirPlay icon on the bottom left corner of the screen.
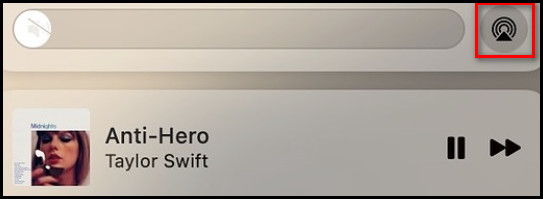
- Select HomeBox from the device list.
- Check your device to see if it plays.
These processes are as straightforward as they can get. You’ll only need a minute to connect the devices.
Listen to Spotify on HomePod Using an iPad
You can use your iPad to control HomePod as well. The interface is almost the same as the iPhone, so the steps remain almost the same for the iPad as well. You can try the following steps to learn how to do it.
Here is how you can play Spotify on HomePad from your iPad:
- Start the app and log in with your info.
- Start a song from a playlist.
- Tap the bottom left corner icon to open the list of devices.
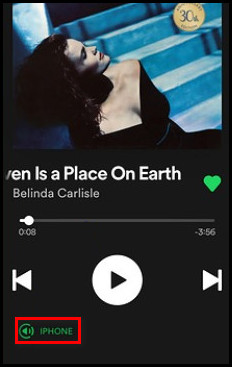
- Select the AirPlay icon to connect to your device.
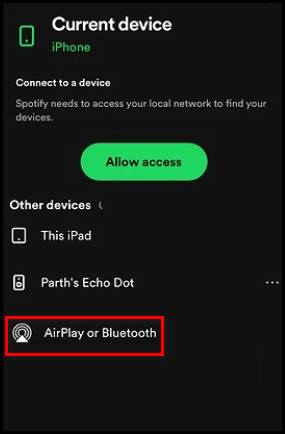
- Press on the Office/HomePod to start your music on the device.
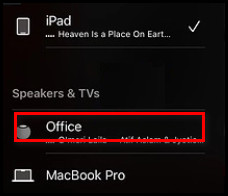
The steps for all of Apple’s devices are mostly the same. You just have to use AirPlay to connect with HomePod properly. And the rest is smooth sailing.
Does Spotify Have Siri Support on HomePod?
No. Spotify still does not have Siri Support on HomePod. But most people only realize this fact after buying the device. It often leads users to get frustrated. Devices in which you can use Siri to play Spotify include iPhone, iPad, iPod, and Apple watch.
In Spotify communities, many premium users regularly complain about not having Siri support in Homepod. Well, it’s still not totally hopeless because of AirPlay which lets Spotify play on it. But even then, it’s a nuisance to users because if you want to use AirPlay, you have to launch Spotify iOS every time to connect to your Pod.
Some users even switch from Spotify to Apple Music or other Siri-supported subscriptions just to avoid this handicap.
FAQs
What streaming services are available to HomePod?
Apple’s third-party support on music services took quite a while for music streaming services. Now many of them are available. Some of them are Apple Podcasts, Apple Music, Pandora, Deezer, iHeartRadio, TuneIn Radio etc.
Though Spotify still isn’t available on the HomePod, there are a lot of streaming services that are. If you want to play on Spotify, you must play it on AirPlay. Otherwise, you have to switch to a streaming service native to your device.
Is Spotify native on HomePod?
Spotify is not native to it. The device has a lot of native support, but Spotify was not included even after all this time, even though it is one of the biggest music streaming services.
People using the device get quality audio, but it is also a nuisance to connect it through AirPlay every time. Spotify needs to step up in this matter and include its system in it. A lot of users are displeased with the matter even to this day.
Can I use Siri to stream Spotify music on my HomePod?
Technically yes. But you cannot do it entirely. Since Spotify is not available on the native support, you can start up Spotify with Siri. But after that, you have to connect Airplay with it to use it externally.
Conclusion
Although it’s possible to play music on the Pod using Airplay, it is irritating to always go through the process of connecting to AirPlay. Spotify can include itself in the native services of HomePods, but even after a long time, it still hasn’t.
I hope I was able to help you get a good experience using your HomPod, and gave you a good insight into how you can use Apple product’s AirPlay feature. Comment below if you have any questions.