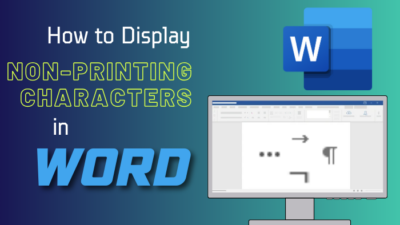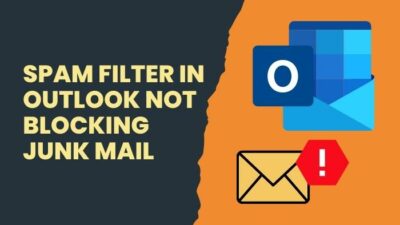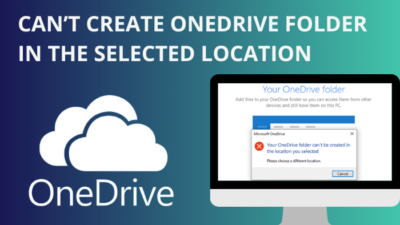Teams is a collaborative workspace communication platform from Microsoft. It is one of the most advanced applications that can manage your day-to-day work files and conversations with teammates more efficiently and in an organized way.
From the beginning, Teams is adding unique features regularly to provide a better user experience for it’s users. The public Preview option is one of them that allows you to use the features before it becomes available for all Teams users.![]()
Once you enable the Public Preview option, a ‘P’ symbol appears on your Teams profile icon, indicating you are using Public Preview apps rather than regular ones.
Let’s dive into this article to learn more about the ‘P’ Symbol on the Top Right of the Profile Icon and how to enable it.
What is This ‘P’ Symbol on Top Right of Profile Icon in Title Bar?
The ‘P’ symbol on the top right of the profile icon indicates that the user runs Public Preview software. The marker on top of the Teams profile pictures allows users to understand when a client runs a public preview rather than the generally available software.
The Public Preview option of Microsoft Teams gives users early access to unreleased features in Teams. Using the Preview feature, users can test and explore upcoming features. It also allows feedback on any feature in public previews to improve the features.
Pubic Preview is enabled for individual Teams users, so it does not affect your entire organization.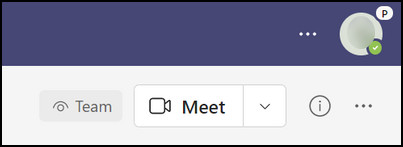
Most importantly, the features available in Pubic Preview can change in the final release depending on the users’ feedback. The Public Preview is not supported in Office 365 Government Community Cloud (GCC).
Related contents you should read about how to fix delayed Microsoft Teams Notifications.
Why Teams Show a ‘P’ at the Upper Right of the User Photo?
Microsoft Teams shows a ‘P’ at the upper right of the user photo once you enable the Public Preview option. This Preview helps other users understand that the client is using the Public Preview software rather than available general softwares.
Enabling the Public Preview option will show a ‘P’ at the top right corner of your Teams profile picture. That allows you to use the unreleased or upcoming features of the Teams application.
Microsoft offers this feature to collect feedback before adding them to the final release. That helps them dramatically improve a feature with direct user opinions to make the feature more effective and user-friendly.
Remember that the Public Preview is controlled by an admin policy where the admin can turn on the option.
Users under the same organization can enable the Public Preview from their desktop or web application once the admin turns on the option from the admin center.
Some more guides on Microsoft Teams Keep Reinstalling.
How to Enable or Disable the ‘P’ Symbol on Top Right of the Profile Icon
An admin can turn on the Public Preview option from the Microsoft Teams admin center for specific users by navigating to Teams > Teams Update policies > Add > Show preview features. Under the Show preview features set the desired settings and save the changes.
Using the Teams Update policies, you can manage Teams and Office previews for the users who will see the pre-released features of the Teams application.
You can use the Global (Org-wide default) policy and modify it or create one or more custom policies for the users. After modifying or creating a policy, you need to assign it to specific users as it doesn’t overwrite the global policy.
Go through the instructions below to turn on the Public Preview option from the Microsoft Teams admin center.
Check out the easiest way to know Microsoft Teams Chat Settings.
Here are the steps to turn on the Public Preview option in Teams:
- Log in to the Microsoft Teams admin center.
- Go to Teams > Teams Update policies.
- Click on Add to create a new policy or select an existing policy to Update Policy.
- Set a name for the policy, add a description, and choose settings for Show preview features.
- Follow Office Preview (default).
- Enabled.
- Not enabled.
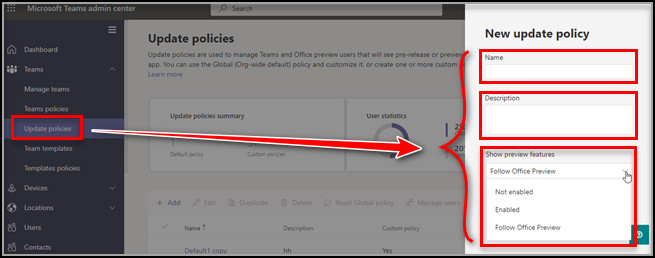
If an existing user is not in the Current Channel (Preview), IT admins have to change the default from Follow Office Preview to Enabled.
Once the Public Preview option is enabled, the end users can enable the feature from their Teams desktop application. Follow the instructions below to enable the Public Preview option.
Here are the methods to enable the Public Preview option on a desktop or web client:
- Open Teams desktop or web client.
- Click on the three dots at the left of your profile picture.
- Go to About > Public preview.
- Click on Switch to Public preview.
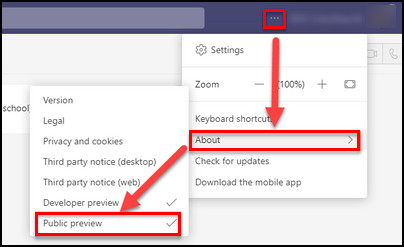
The above steps will enable the Public Preview option for the specific user. But you need to ensure the IT admin sets the Show preview features to Enable, or you will not be able to find the option in your desktop or web app.
Follow the instructions below if you want to disable the ‘P’ symbol on the top right of the profile icon.
But before that, go through our epic guide on Clear Teams Cached Credentials.
Here are the methods to disable the Public Preview option on a desktop or web client:
- Open Teams on your desktop or browser.
- Click on the three dots next to your profile icon.
- Navigate to About > Public preview.
- Click on Switch to Public preview to disable it.
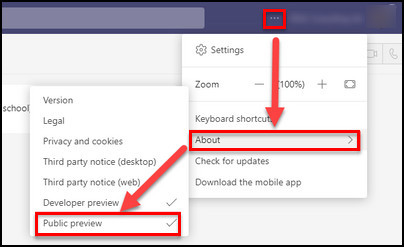
You can only disable the Public Preview option when the feature is turned on previously. You can also enable or disable other features by navigating to the same location.
Also, check out our separate post on how to disable Chat on MS Teams Meeting?
Frequently Asked Questions
Why can’t I enable Public Preview in Teams?
You can’t enable the Public Preview option when the Show preview feature is set to Not Enabled. To enable Public Preview, change the Show preview feature to Enabled from the Teams admin center.
What is the ‘MS’ indicator on top of my Teams profile icon?
MS stands for the mother ship. When you connect to the Microsoft tenant, Teams shows an MS indicator that confirms you are connected to the mother ship.
What is the ‘TAP’ indicator on top of my Teams profile icon?
Teams users see a ‘TAP’ indicator on top of their Teams profile icon, which means the client is running applications issued through Microsoft’s Technology Adoption Program.
Final Thoughts
Microsoft Teams Public Preview indicator ‘P’ on the avatar lets the users know that they are using Public Preview software instead of using available softwares. Public Preview applications are the upcoming new programs on Teams application.
Microsoft allows users to use different programs before adding them to the final release to ensure the best usability and productivity. You can effortlessly opt in or out from the Public Preview option in your Teams app.
This article covers the necessity of using the Public Preview option and how you can enable the feature for your organization or individuals.