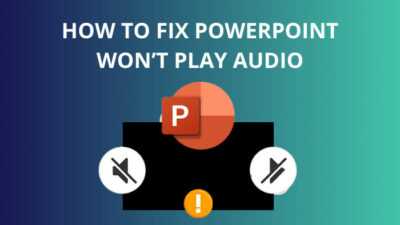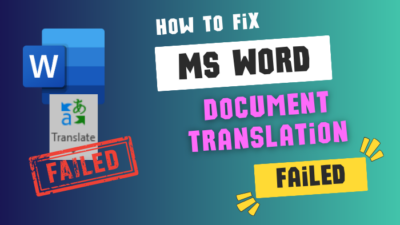SharePoint has decent functionality for showing multiple calendars (up to 10) simultaneously, known as Calendar Overlay.
Using the calendar overlay feature, users can merge the contents of multiple calendars into a single, color-coded, and easy-to-understand calendar view.
This article will include step-by-step instructions to create multiple calendar overlays in SharePoint.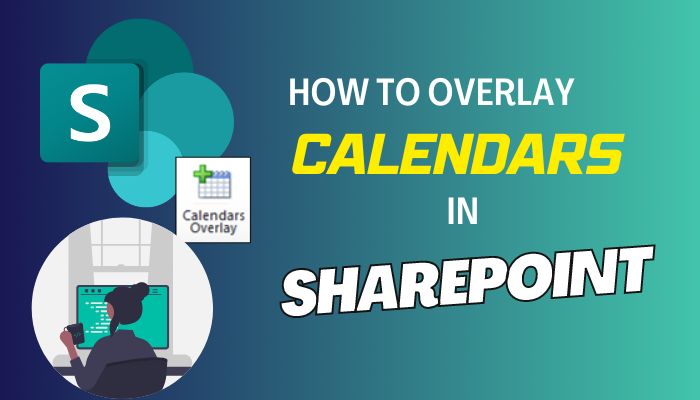
Tag Along!
SharePoint calendar overlay is an excellent feature that allows users to bring all calendars from different SharePoint list sources to display all calendar events in a single calendar view. It helps to access all calendar events in one calendar without switching between different calendars.
The concept of overlay is not unfamiliar to most of us because we have been using overlay for an extended period to arrange our basic tasks more efficiently.
Fortunately, in SharePoint, calendar overlay can dramatically increase productivity for large organizations if they have multiple calendars for each group of people.
Overlaying calendars in SharePoint allows users to view multiple calendars side by side. It helps to compare all the events for different people so that users can properly plan their events and appointments.
You can add a SharePoint calendar to Outlook to access the SharePoint calendars in Outlook without opening the SharePoint app. It’s an example of collaboration to boost productivity.
Similarly, overlaying SharePoint calendars with another one can increase productivity and helps you to manage your events more effortlessly. Now, let’s move on to the next section of this article to learn how we can overlay SharePoint and Exchange calendars with another one.
When you have multiple calendars in your SharePoint site, you can overlay them to access all calendar events within one calendar. To create a calendar overlay, open the calendar, navigate to CALENDAR > Calendar Overlay > New Calendar, and follow the on-screen instructions.
SharePoint’s users can also overlay the Exchange calendar on a SharePoint calendar. Check the following methods to overlay your SharePoint and Exchange calendars.
Here are the methods to overlay your calendars in SharePoint Online:
If you have multiple SharePoint calendars on the same SharePoint team site, you can quickly create an overlay of these calendars. SharePoint allows users to add up to ten calendars.
Consider the following instructions to overlay one SharePoint calendar on another SharePoint calendar.
Check the steps below to create a SharePoint calendar overlay:
- Open SharePoint on your browser, and sign in using login credentials.
- Open your main calendar where you want to overlay another calendar.
- Switch to the CALENDAR tab and select Calendar Overlay.
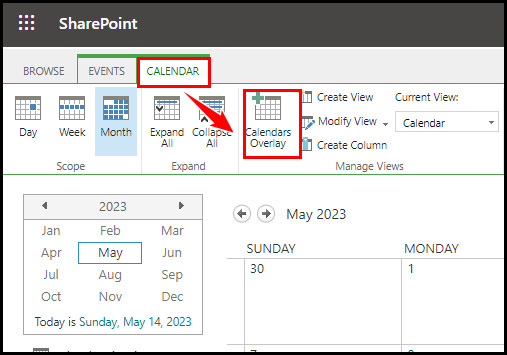
- Click New Calendar under the Calendar Overlay Settings section to add another calendar.
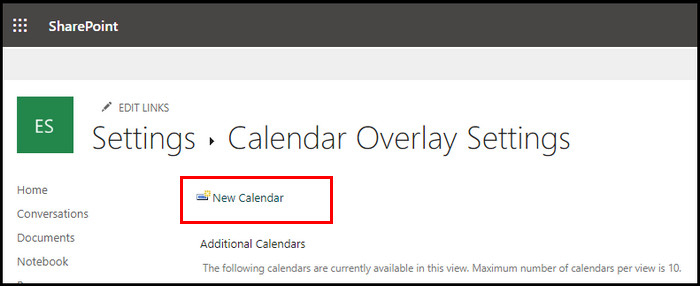
- Type a calendar name and select SharePoint in the Name and Type section.
- Enter a Description, and select a color under the Calendar Overlay Settings.
- Paste your other calendar URL under Web URL, and select Resolve.
- Select the List and List View dropdown menu and choose the calendar and list view options.
- Tick the Always Show checkbox to display it under the SharePoint group calendar permanently.
- Click OK and then OK again to complete the overlay process.
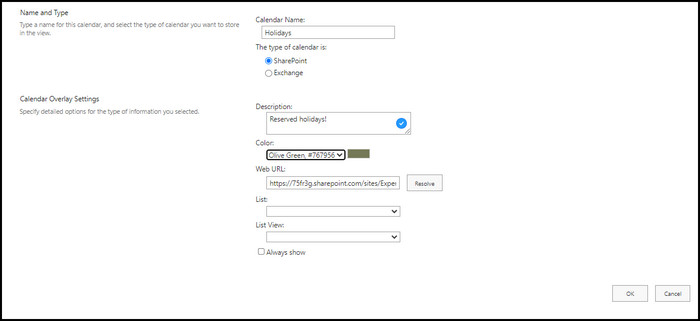
Quick Note: The SharePoint calendar you are overlaying with another SharePoint calendar must be in the same site collection as the group calendar. Otherwise, you won’t be able to overlay the calendars.
Microsoft Exchange calendar (Outlook calendar) is another calendar tool that can assist in creating meetings and events.
If you have your own Exchange calendar, you can quickly add them to create an overlay on the SharePoint calendar. Otherwise, you must create a shared calendar in Outlook, and then you can overlay that calendar with a SharePoint calendar.
After logging in using the same account credentials used for the SharePoint account, you can access the exchange calendar via SharePoint. Check the process below for brief instructions.
Here’s how to overlay an Exchange calendar on a SharePoint calendar:
- Open the SharePoint calendar, switch to the CALENDAR tab and select Calendar Overlay.
- Click New Calendar under the Calendar Overlay Settings section.
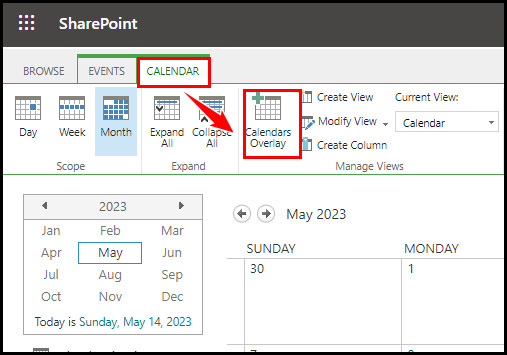
- Enter the Calendar Name and select Exchange in the Name and Type section.
- Add a Description and choose a color for that calendar.
- Click Find to automatically add the web addresses for Outlook Web Access URL and Exchange Web Service URL. Otherwise, type the URL manually.
- Tick the Always Show checkbox to always display the Exchange calendar under the SharePoint group calendar.
- Click OK to save the overlay specification, and then OK again to finish the process.
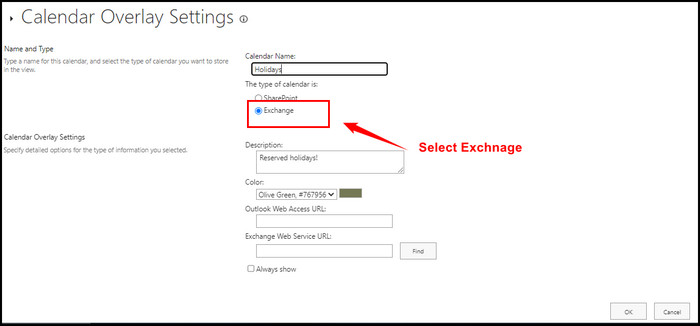
Frequently Asked Questions
Can you overlay calendars in SharePoint?
Yes, the SharePoint Calendar app has an option called Calendar Overlay. You can quickly overlay multiple calendars using the Calendar Overlay option from the top ribbon of a SharePoint calendar.
How many calendars can I overlay in SharePoint?
SharePoint Calendar Overlay supports up to 10 calendars per view. You can overlay SharePoint and Exchange calendars to a SharePoint calendar.
Can you color code calendars in SharePoint?
Yes, you can add different colors to your SharePoint calendars. When you overlay SharePoint calendars, you will get the option to add a different color to each calendar.
Final Thoughts
The Calendar Overlay feature of SharePoint allows users to merge multiple calendars from the SharePoint site and Exchange calendar for better visibility.
Moreover, users can add color to each calendar to understand the source of the event more comfortably.
Did the above methods help you in overlying your SharePoint and Exchange calendar to a parent calendar? Let me know in the comment.