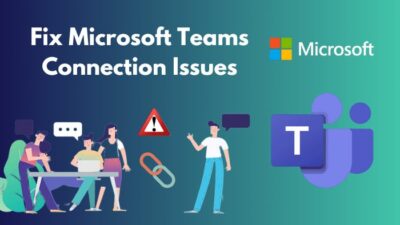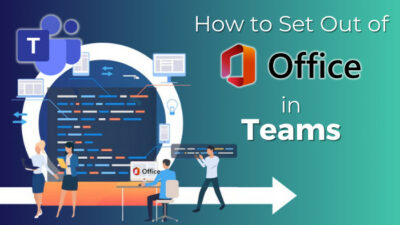Newsletters serve as direct channels for readers who seek out carefully chosen content. And with SharePoints’ collaboration features, newsletters can easily reach members within their organizational domain.
In this article, I’ll provide the steps to create captivating newsletters in SharePoint and explain how to distribute them to email addresses, multiple groups, and different channels in MS Teams.
By the end of this article, you’ll know the process of crafting compelling newsletters that resonate with your audience and provide valuable insights.
Let’s begin!
SharePoint intranets are great for creating news articles and can share them with people. Typically, many organizations create monthly or quarterly newsletters, which they share with all their staff.
You can do this directly from SharePoint. You don’t have to create an email or anything like that to put all the news and information.
You can construct the newsletter from the content which already exists inside SharePoint. Just click the See all button on the News web part of your site and select the articles you want to add to your newsletter. Then SharePoint will automatically construct the newsletter.
So it’s speeding up the process because you don’t have to create anything manually, and it’s also drawing people into your SharePoint intranet.
Follow the steps below to create newsletters with SharePoint:
- Go to Office 365 and sign in to your Microsoft account.
- Click the App launcher from the upper left and choose SharePoint.
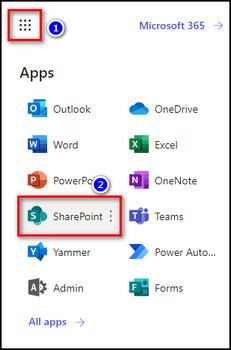
- Select the SharePoint site with the News web part with which you want to create the newsletter content.
- Click on the See all button on the right, and a new tab will open where you can manage all your news.
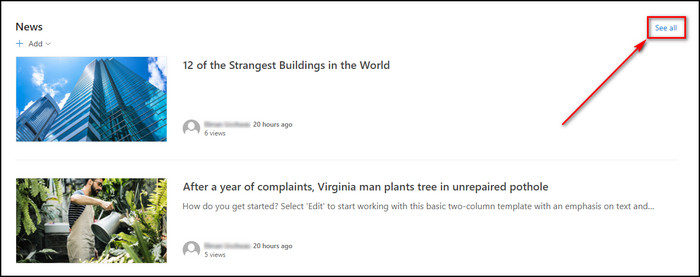
- Select Manage posts and choose a news item to delete, rename or share.
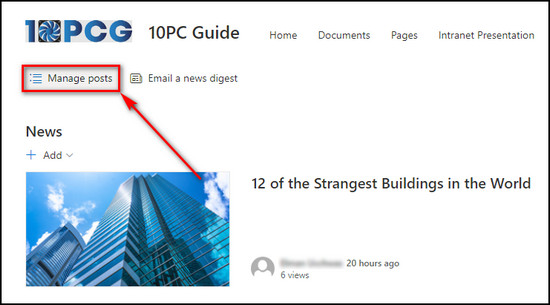
- Click the Email a news digest button. It is essentially a newsletter.
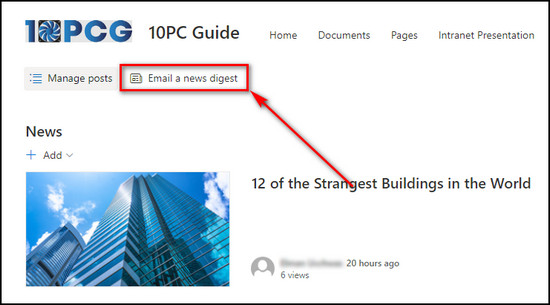
- Select the news articles you want to cover in your newsletter. You can choose as many articles as you want, but you shouldn’t pick more than five. It’ll keep the newsletter clean.
- Click Next when you’ve selected all the articles for the newsletter.
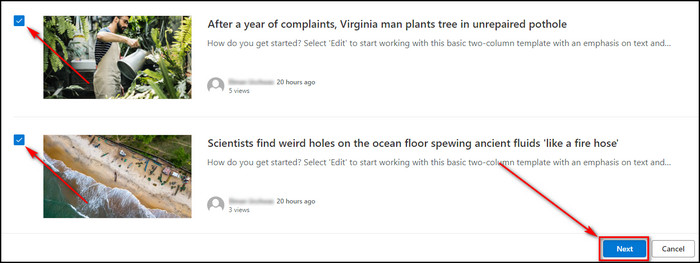
- Enter a title, add a description if you want, and specify the user you are sending the newsletter. You can transfer the newsletter to multiple people, a group, or a distribution list.
- Drag and rearrange the articles. People will receive all the news in this order in the newsletter.
- Select Send news digest to forward the newsletter.
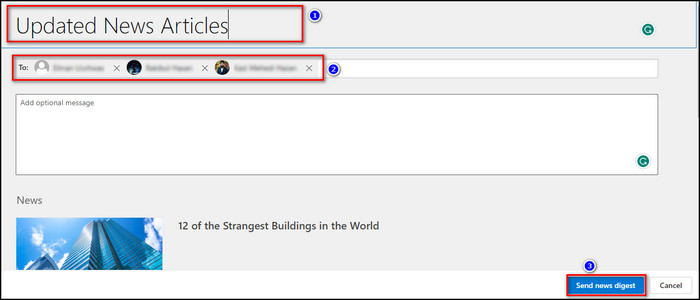
Now the users you’ve specified will receive the newsletter via email. Unfortunately, the newsletter will be in a standard static form, and as of now, there is no way to customize it.
Once you receive the newsletter, you can go directly to an article by clicking on it, or select Go To Site to open the SharePoint containing the news articles.
The newsletter is designed to bring people into your SharePoint intranet. But to do that, you need to know how to share it with others effectively, which I’ve discussed in the following section.
To promote a newsletter you’ve created in SharePoint, simply share the link to it from the Pages tab of your site. You can distribute the link in direct messages or MS Teams & Yammer. Also, promote the newsletter via emails and use SharePoint News to post news on Teams channels automatically.
Below I’ve provided the instructions to promote newsletters in SharePoint & Office 365:
1. Promote Newsletter Digest through Email
- Open the SharePoint site where you’ve created your newsletter.
- Go to the Pages tab and select the newsletter.
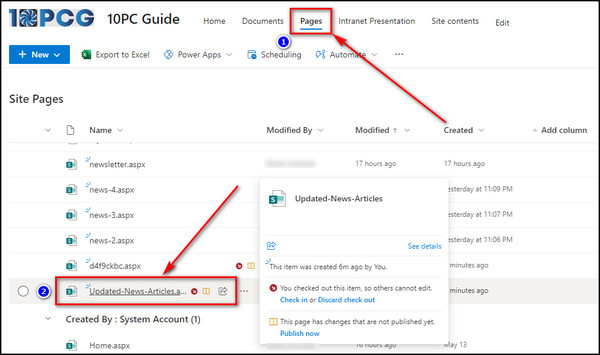
- Select Send by email from the top left corner.
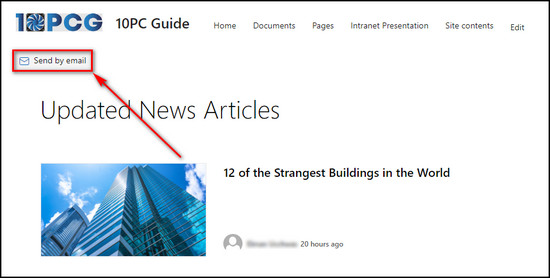
- Enter the email addresses or usernames of the people you want to send the newsletter to in the To field.
- Click the Send button.
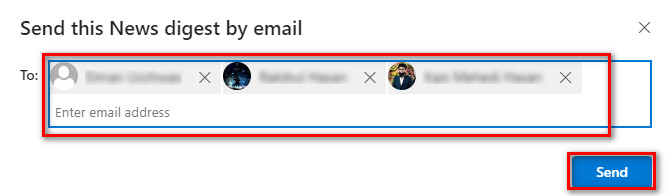
- Open Microsoft 365 and sign in to your account.
- Click on the App launcher and choose Teams.
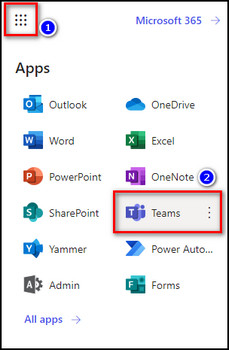
- Go to the Teams tab from the left menu and select the channel where you want to promote your newsletter.
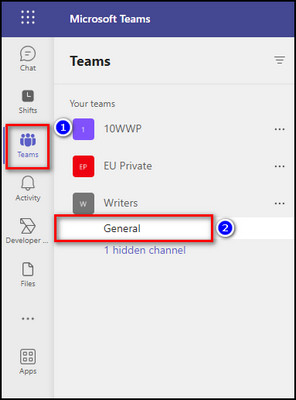
- Click on the Plus (+) icon on the top bar to add a new tab.
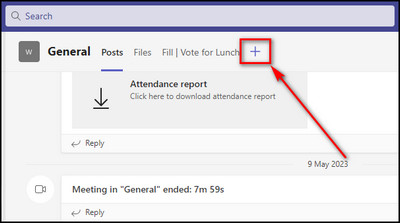
- Select Get more apps.
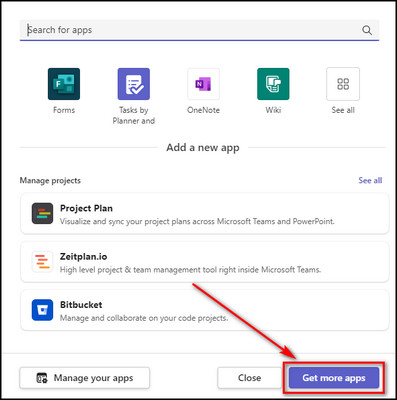
- Search for SharePoint News and select it.
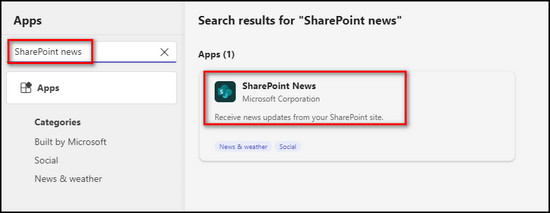
- Click on Add to a team.
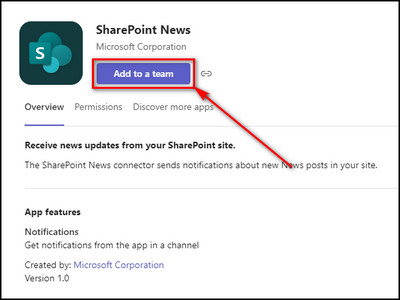
- Select the team or the channel where you want the SharePoint News tab and click Set up a connector.
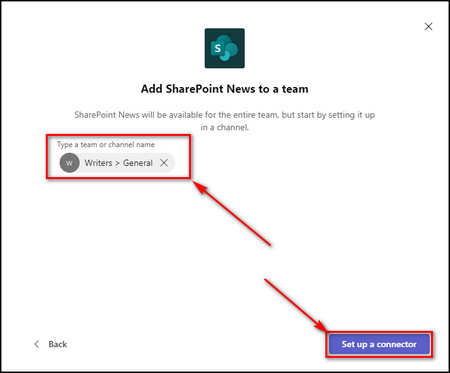
- Click the Save button and close the Connectors dialog box when everything is configured.
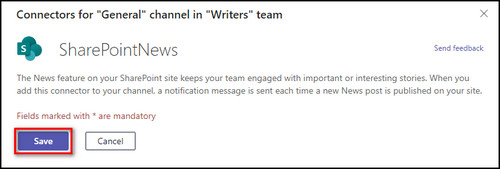
Now your Microsoft Teams channel is connected to your SharePoint site through the News web part. Whenever you post news on the site, it’ll be automatically shared in the channel in Teams.
FAQs
How do I publish a newsletter in SharePoint?
To publish a newsletter you have created in SharePoint, share the link to it by accessing the Pages tab of your site. You can distribute the link through various channels, such as direct messages, MS Teams, and Yammer. Additionally, you can promote the newsletter through emails and utilize SharePoint News to automatically post news on Teams channels, enhancing its visibility and reach.
What Microsoft app is best for newsletters?
With the help of Microsoft Publisher, you can create and personalize your newsletter according to your preferences. This powerful tool offers a range of customization options, allowing you to design visually appealing layouts, incorporate images, adjust fonts, and modify the overall look and feel of your newsletter.
How do I target news in SharePoint?
Utilize the News web part to effectively distribute targeted news posts to specific audiences across various platforms, including the start page, mobile app, and News web parts with audience targeting functionality enabled. Use the Quick Links web part to showcase essential links and easily adjust specific links for your chosen audiences, ensuring a personalized and relevant browsing experience.
Final Thoughts
Creating and promoting newsletters in SharePoint is a powerful way to engage & communicate with your audience effectively.
By following the steps provided in this article, you can effectively construct and distribute newsletters that capture the attention of your audience. Remember to focus on personalization, consistency, and interactivity to enhance the user experience.
Comment below if you have further questions, and we’ll get back to you soon.