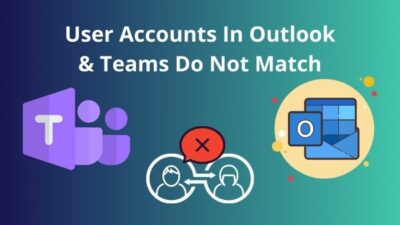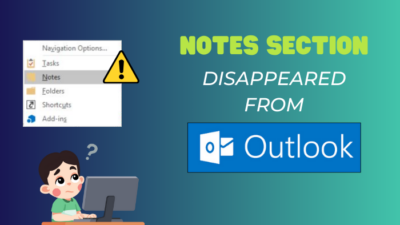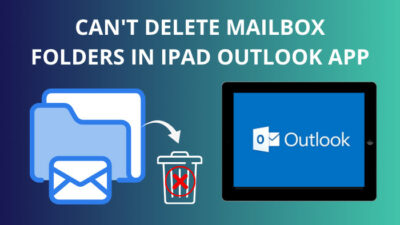With just one click, Microsoft Word’s Translate feature can convert your documents into different languages, saving you a ton of time.
However, many users encounter frustrating errors where Word documents fail to translate correctly and get stuck. This leaves your documents untranslated.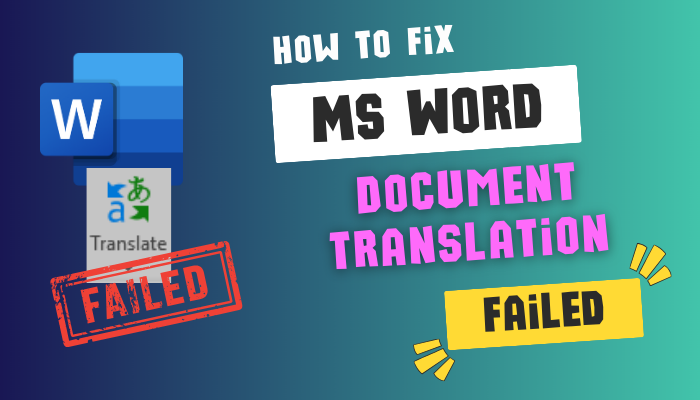
In the following article, I will explore common reasons for this issue and actionable troubleshooting to solve MS Word document translation failed. By the end, you’ll have the knowledge to diagnose and fix translation errors. So, let’s begin.
Why Microsoft Word 365 Failed to Translate Document?
Microsoft Word document translations can fail to complete correctly due to network connectivity issues, restricted language, formatting problems, large file sizes, etc. Also, you will encounter this issue if the language services are not working correctly.
Nevertheless, your document will not be translated when Microsoft runs any services on the translation function. Let’s now discuss the reasons.
Here is why Microsoft Word 365 failed to translate the document:
- Dropped Internet makes it impossible to access translation servers in the cloud.
- Complex formatting can confuse the text extractor, making your translator stop working.
- MS Word translation has a character and array limit per request. If you exceed the limit, the translation will stop working.
- When you have an extensive document, it requires lots of bandwidth, and many connections can’t handle that.
- Your subscription may limit which language you can translate to.
- You required editor access to translate a document.
Understanding this causes you can quickly fix the translation issue. Let’s now jump into the below section and fix your Word document’s failed translation issue.
How to Fix MS Word Document Translation Failed
To fix a Microsoft Word document that failed to translate, ensure a good and stable network connection. Additionally, check the file formatting and length, as complex formatting and long files can be complicated for Microsoft Word to translate.
When Word document translations are failing, there are a few troubleshooting steps you can take to resolve the issue.
Here are the methods to fix your Document that failed to translate in MS Word:
1. Enable Language Services
Double-check your language services settings, or you can repeat the procedure to enable them. If you apply the settings correctly, you’ll avoid a lot of buggy situations.
Follow the below steps to enable language services in MS Word:
- Launch the MS Word app, click on the File, and select Options.
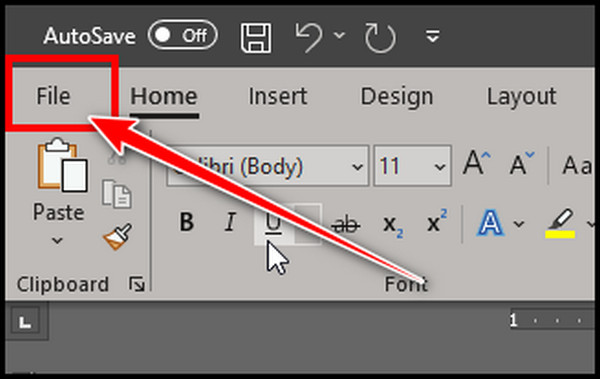
- Put a checkmark on the Enable services from the Office Intelligent services portion.
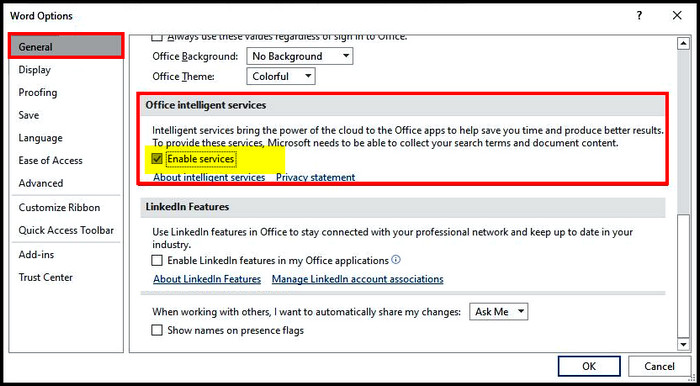
- Select Trust Center from the left pane and click on the Trust Center Settings.
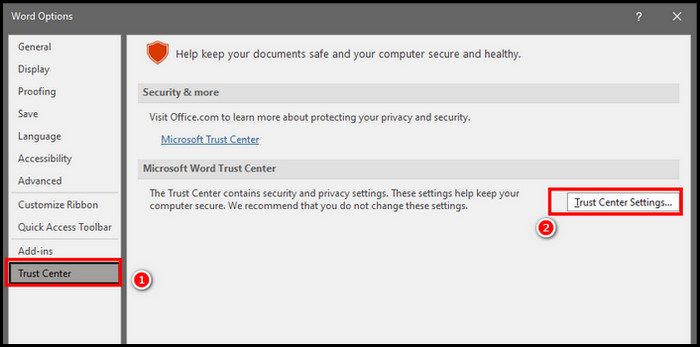
- Give a checkmark on the Let Office connect to online services from Microsoft to provide functionality that’s relevant to your usage and preferences option.
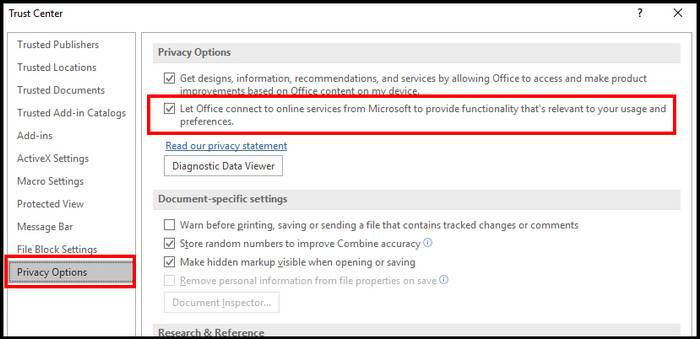
After you complete the process, restart your MS Word. Now, the Language service is enabled correctly.
2. Check Internet Connectivity
Word relies on internet access to reach translation servers. A dropped connection during translation causes failure.
You can check your internet connection in numerous ways. You can run a speed test or launch a website to check for the connection.
If your internet is down, try unplugging your router for 5-8 minutes and then plug it back in. This will usually fix the problem. It’s like a reset button for your internet.
If you are still having difficulties with your network connection, contact with your internet service provider (ISP) to ensure your connection is stable. Also, check your proxy server cause a proxy server can interrupt your account info and raise many glitches.
3. Make Simple Document Formatting
Complex formatting can confuse the translation tool’s text extraction. That’s why before you order MS Word to translate your document, simplify as much as possible. This will also enhance the translation result.
Follow the below tips to simplify your document:
- Use consistent font and font size throughout the document.
- Employ an unfluctuating color scheme on the doc file.
- Use enough white space to make your document more readable.
- Avoid using too many different types of formatting, such as bold, italic, and underline.
- Use tables and lists to organize data and enhance readability.
Proofread your document to catch these errors before you command MS Word to translate the document.
4. Check Language and Character Availability
Your Microsoft 365 plan may limit which languages you can translate to. Confirm your subscription includes the language you want to translate to. Upgrade if needed.
There are limits on characters, arrays, and how many you can perform in an hour. For instance, you can translate 50,000 characters in a single request.
Suppose you translate a 5,000-character document in four languages; then the request size will be 5,000 X 4 = 20,000 characters. Therefore, before you make the request, carefully check the character count.
Microsoft charges you per character translated, not per translation request. Additionally, there is a character limit per hour, which depends on your subscription level. For your convenience, here is a table of translation character subscription tiers in MS Word.
| Tier | Character Boundary |
|---|---|
| F0 | 2 million characters hourly |
| S1 | 40 million characters hourly |
| S2 / C2 | 40 million characters hourly |
| S3 / C3 | 120 million characters hourly |
| S4 / C4 | 200 million characters hourly |
5. Split Into Smaller Files
Large and complex documents require a lot of bandwidth, which some connections need help to provide. Break them into smaller, simpler files of 5-10 pages each to translate them quickly. You can split them into multiple documents under the limit by saving each page as a separate file.
As I mentioned in the previous method, your cost of translation in MS Word depends on the character limit, not the request. Therefore, breaking longer documents into smaller ones and it won’t cost you extra.
6. Update Microsoft Office
If none of the above methods fixes your translation failed issues in MS Word, then you need to update your Office version. This fix is particularly for the MS Word desktop version.
Here are the steps to update Microsoft Office:
- Launch Microsoft Word and click on File.
- Select Account and choose Update Options.
- Pick Update Now.
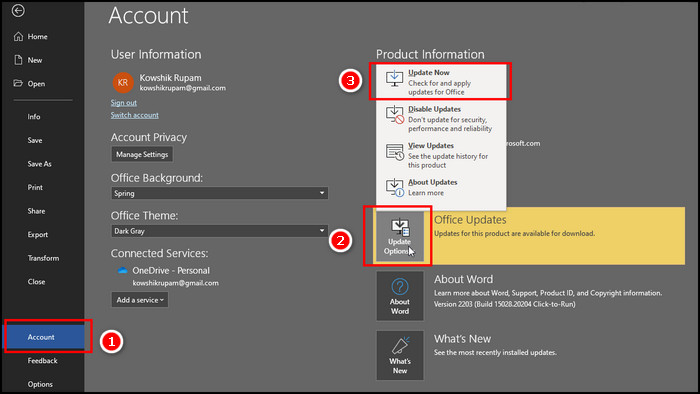
Wait patiently for the update process to complete. After that, restart Microsoft Word, upload a file, and request a translation to check for the issue.
7. Repair Office
If you still fail to translate the document into MS Word, there might be issues with your Word app. You can repair the MS Word with Windows 10/11 built-in feature, and these will scan and repair all the corrupted files.
Here are the steps to repair Microsoft Office:
- Search for control on the search bar and initiate Control Panel.
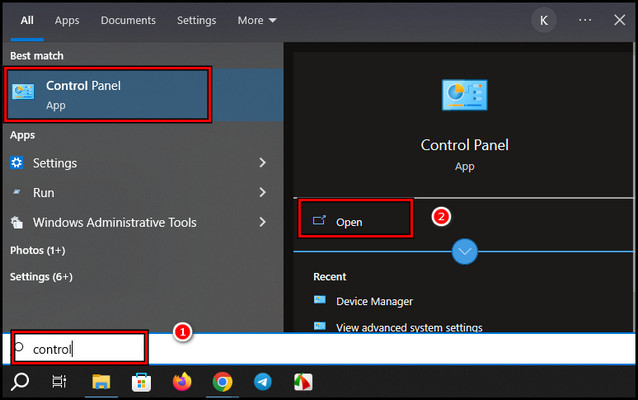
- Choose Uninstall a Program on the prompt window.
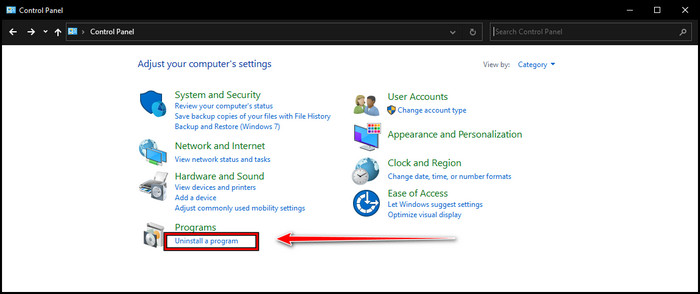
- Locate Microsoft Office, right-click on it, and pick Change.
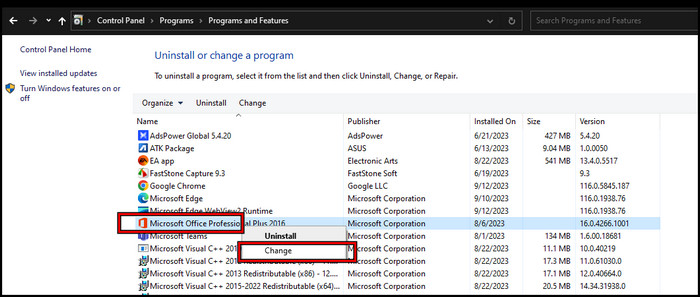
- Select Repair and click on Continue.
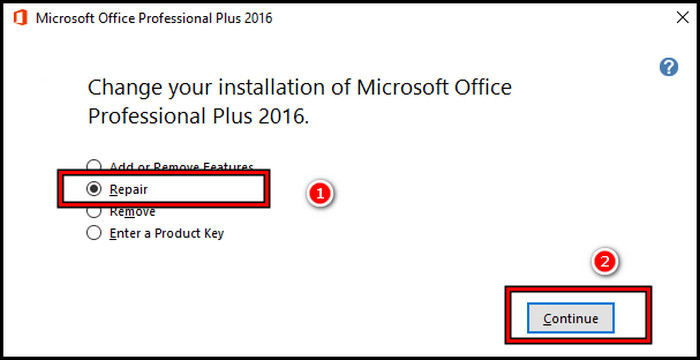
The repair process will begin, and after it is finished, you will be prompted to restart your system. Click Yes on the prompt window. After your system has restarted, launch MS Word and check for the issue.
You can also upload PDF files instead of doc files. Many users reported that after converting their file to a PDF version, the translation failing issue gets solved. If you don’t have the PDF file, you can convert word file into PDF. Then, upload them to Word and request to translate.
Wrap-Ups
Word document translations can fail due to temporary technical issues like network drops, formatting problems, or large files.
While translation errors are frustrating, identifying the root cause through troubleshooting and taking targeted corrective steps usually resolves the issue and gets documents appropriately translated.