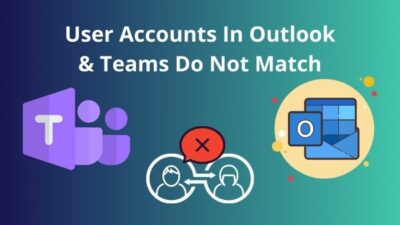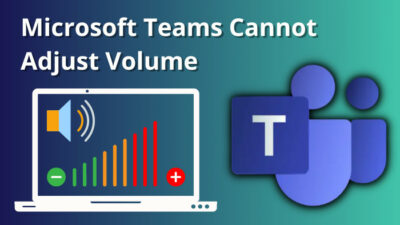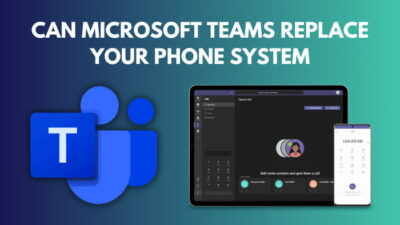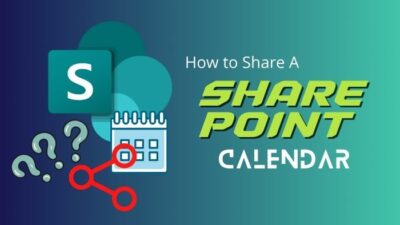Microsoft Outlook is an excellent tool for managing your personal information in one place. It comes with the Microsoft Office Suite program.
Nevertheless, many Outlook users reported running into the This item cannot be shown in the Reading Pane problem in the Outlook software on Windows. This issue happens when users try to open old emails or messages in the Reading Pane on Outlook.
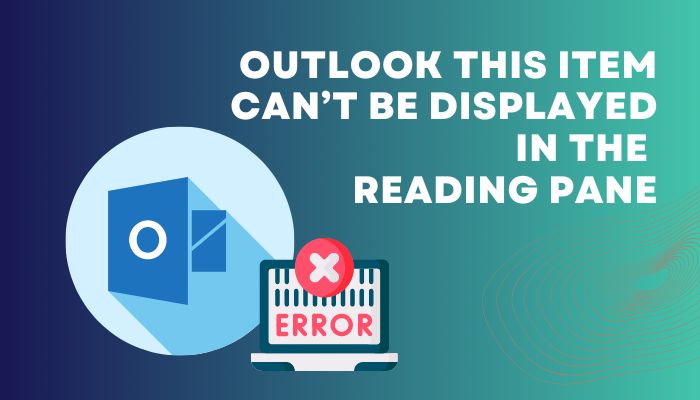
I also faced this issue a couple of months ago when I was going through my old messages on Outlook to find an email. After deep research, I found proven methods to solve the Reading Pane error on Outlook.
You will get to know all those methods in this article. So worry no more and apply the fixes I’ll describe later here.
Why Does the Outlook Reading Pane Not Work?
There might be various causes for the problem, including incompletely downloaded contents in received email and a problem with forms cache. Interference from unreliable Outlook Add-ins, a problem with Outlook Mail profile, or a problem with the PST file can also be responsible for this issue.
That goes for the initial statement. Let’s talk about these reasons in detail.
Here are the reasons that cause Reading Pane error on Outlook:
Incomplete Downloaded Files
When you receive an email in your outlook inbox, it downloads that first. If any errors occur during the download process and the download remains incomplete, you will most likely see the Reading Pane issue on Microsoft Outlook.
Untrustworthy Outlook Add-ins
Add-ins are useful as they make your Outlook experience better. You may have several Add-ins associated with Outlook. However, any unauthorized add-ins may cause an MS Outlook Reading Pane display problem.
An issue with Outlook Profile
An Outlook profile can get corrupted if the PST, aka the personal folder, is damaged. In case you have corrupted PST files, you may face Reading Pane not displaying item error on Microsoft Outlook.
Now let’s see how you can resolve this issue by removing these problematic reasons.
Some more guides you can read on, Drag and Drop Not Working in Outlook.
How to Fix This Item Cannot be Displayed in the Reading Pane
Things are pretty frustrating when you need to open a message and Outlook fails to open items in the Reading Pane. In that case, use the following fixing methods that I’m about to share with you.
Here are the methods to fix Outlook can’t open emails in the Reading Pane:
1. Download Complete Items Including Attachments
The first thing you need to do is download the complete items with attachments (if it contains any). You won’t see the actual email contents in the Reading window if just the email header is downloaded to Outlook.
Here are the steps to download complete items on Outlook:
- Launch Microsoft Outlook.
- Click on Files and select Options.
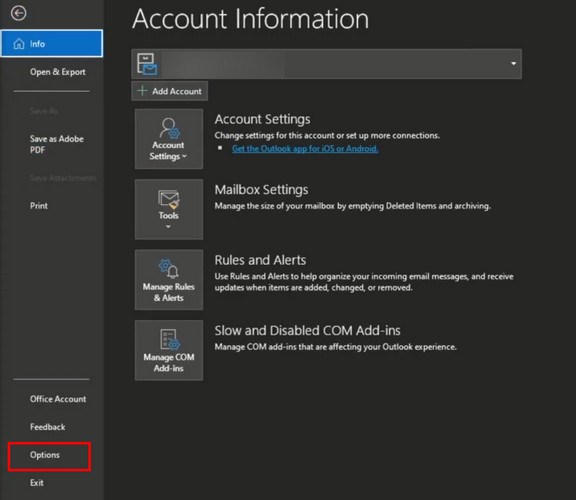
- Navigate to the Advanced tab.
- Scroll down until you find the Send and receive section.
- Click on Send/Receive….
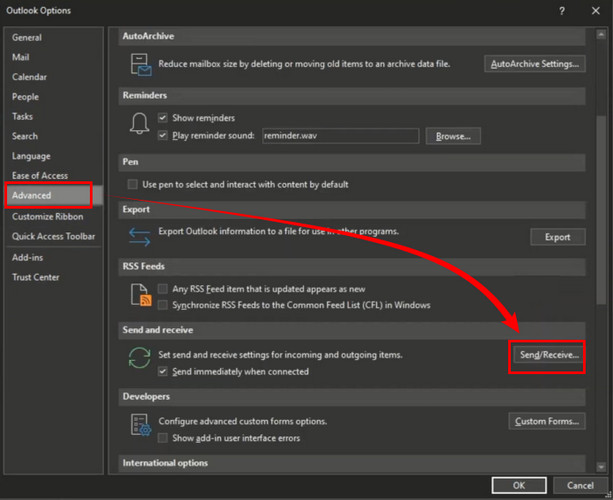
- Select Edit… from the new Window.
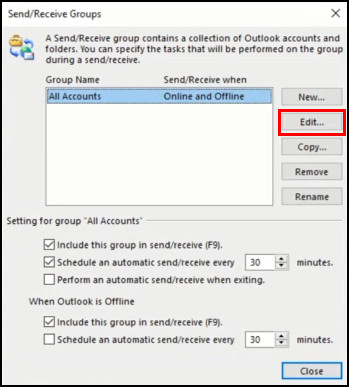
- Choose the account from the left pane of the Send/Receive Settings window.
- Check the box beside Receive mail items and select the radio button that says Download complete items including attachments for subscribed folders.
Click OK. 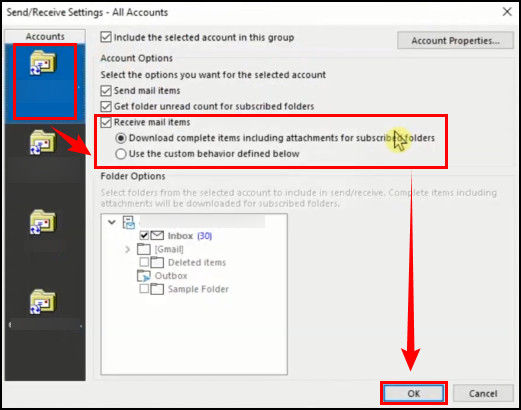 After following these steps, all emails and attachments will be downloaded completely. Hence you can see the Outlook Reading Pane error will get resolved.
After following these steps, all emails and attachments will be downloaded completely. Hence you can see the Outlook Reading Pane error will get resolved.
2. Forward the Message
If Outlook cannot open the message, try forwarding it from the Reading pane. Move it to another email address if you have one that doesn’t belong to Outlook.
Alternatively, consider using the web app to open the erroneous email. Visit outlook.live.com, sign in to your account, and see if you can access the problematic message.
Also, You can check out our separate post on, Fix Zoom Outlook Plugin Not Working.
3. Run Outlook in Safe Mode
In Safe mode, Outlook will be open without any extensions and with the core elements only. It is an excellent way to check if any add-ins create conflict while opening a message.
Here are the steps to launch Outlook in Safe Mode:
- Press the Windows + R keys to launch the Windows Run.
- Type the following command and press Enter.
- exe /safe
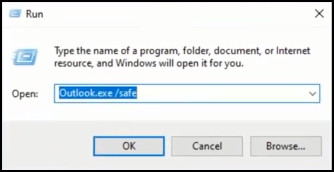
- exe /safe
- Check if the Reading Pane displays items.
If you can open emails without any issues in Safe Mode, the Add-ins must be the culprits. I’ll discuss the Add-ins removal process in the next method.
You can follow our guide to Fix Outlook Crashes KERNELBASE.dll.
4. Disable Add-ins
Not all Add-ins are problematic. But some of them, especially the unauthorized ones, cause several issues and hamper the regular tasks on Outlook.
Here is the method to remove Add-ins from Outlook:
- Launch Microsoft Outlook.
- Click on Files and select Options.
- Choose Add-ins from the left pane.
- Click on the Go… option from the bottom of the window.
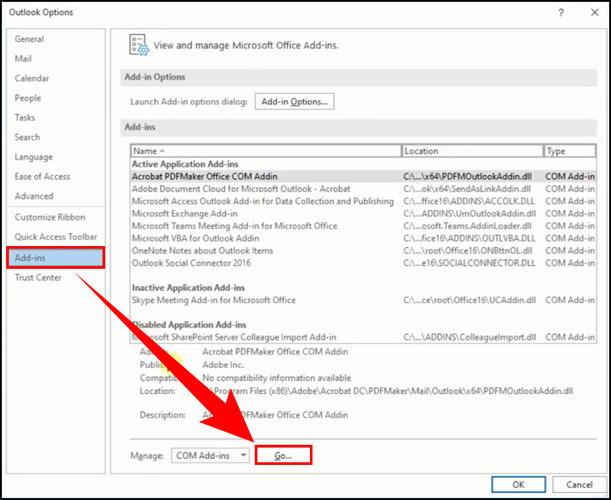
- Clear the check boxes one after one to find the problematic Add-ins and delete them from Outlook.
- Click OK to save the changes.
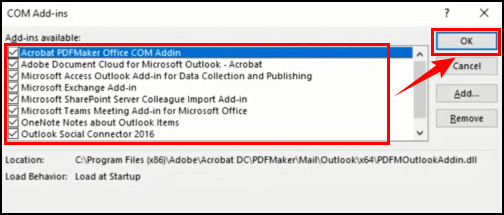
That should remove any unwanted Add-ins from Outlook. Now check whether you can see the messages in the Outlook Reading Pane.
5. Repair Your Outlook Profile
Your PST or personal folder can get corrupted somehow. Thus you see the reading pane items display issue in Outlook. But you can repair your Outlook profile to get everything back to normal.
Here are the steps to repair the Outlook profile:
- Open Microsoft Outlook.
- Click on Files and select Account Settings.
- Select Manage Profiles from the drop-down window.
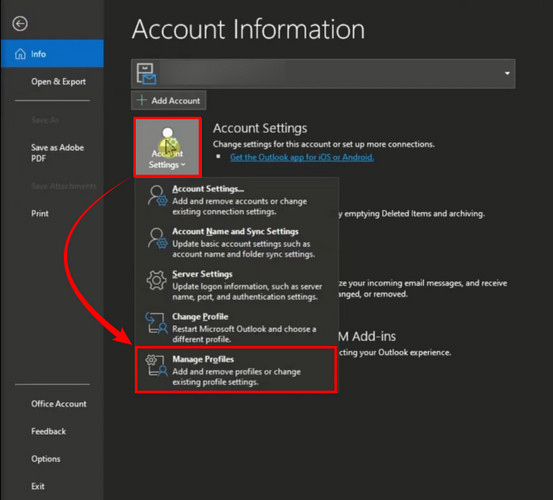
- Choose Email Accounts… from the small popup window.
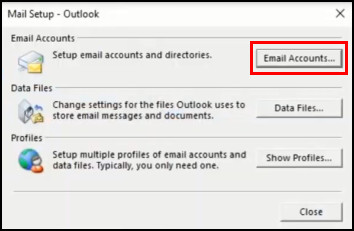
- Select the account you want to repair and click on Repair….
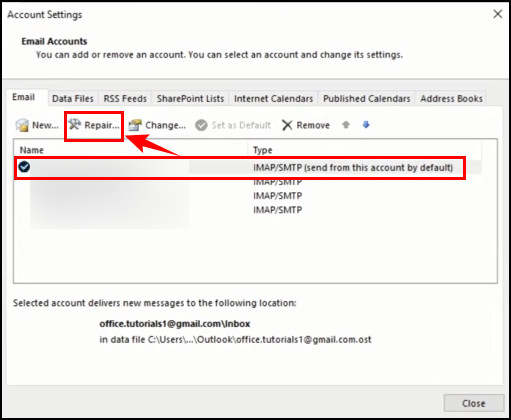
- Follow the on-screen instructions to complete the repair process.
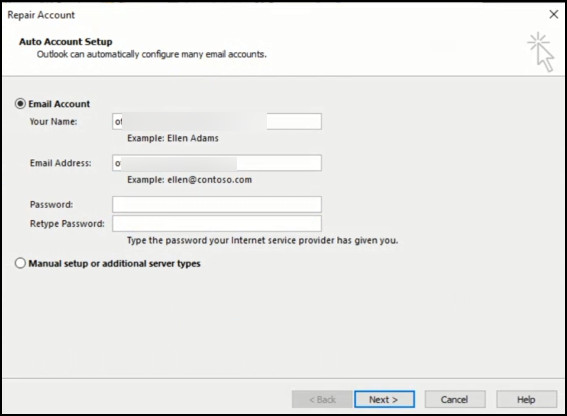
When your Outlook profile is fully repaired, you can see items displayed in the reading pane.
6. Update Microsoft Office
Install the latest Office updates when it is available. Outlook is part of the Microsoft Office Suite. Updating Office can help you fix your Outlook issues.
Here are the steps to update Office:
- Launch Outlook.
- Click on File.
- Select Office Account and choose yours.
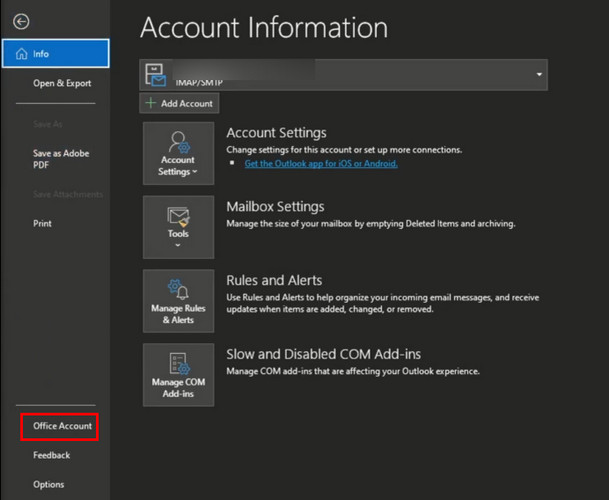
- Click on Update Options.
- Hit the Update Now button.
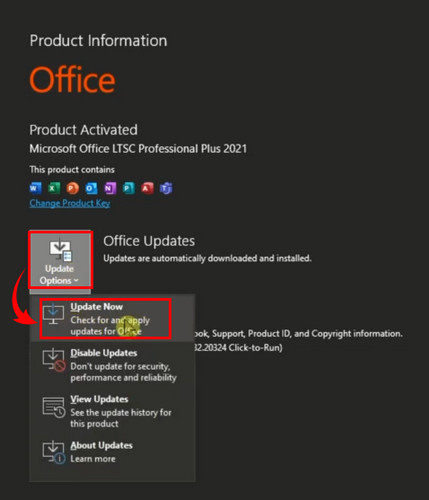
That should update your Office to the latest version. In case updating Office doesn’t resolve the issue, repair the Office to open messages in the reading pane again.
Some more guides you would like to read on how to Add Second Email to Outlook.
7. Repair Microsoft Office
MS Office users to repair it if any error occurs. You can either use Quick Repair or Online Repair, that depends on the issue itself.
Here is the method to repair MS Office:
Use Windows Settings
- Click on the Windows button and select Settings. (the gear icon).
- Select Apps.
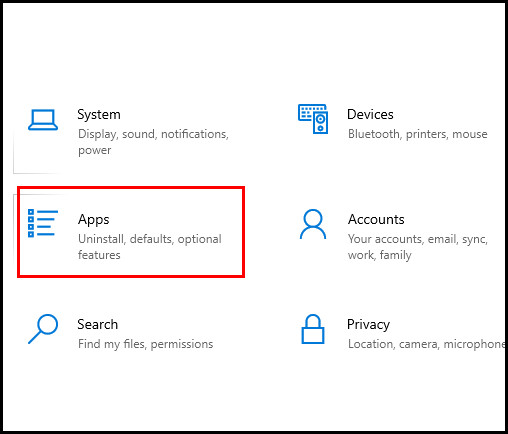
- Scroll down and click on Office 365.
- Click on Modify.
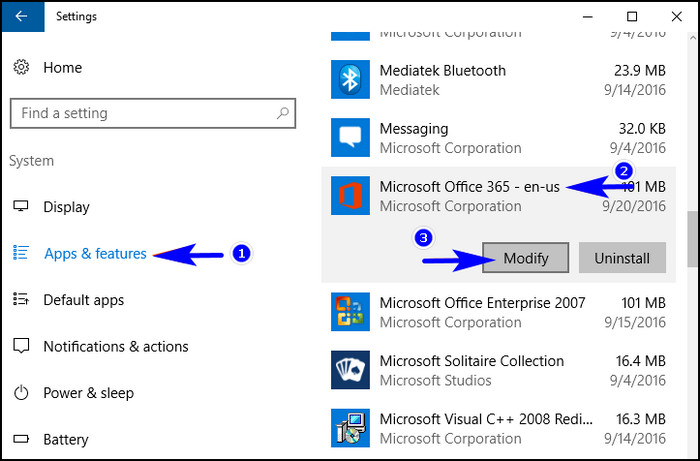
- Select Quick Repair (or Online Repair) and Click on Repair.
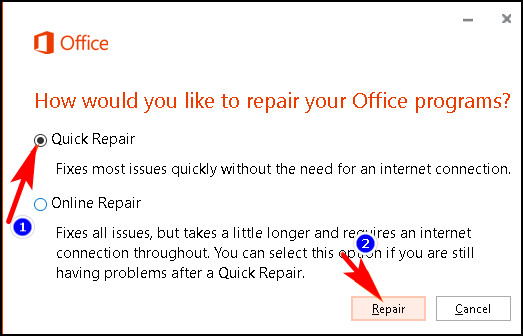
- Follow the rest process according to the on-screen instructions.
- Restart your computer.
Use Control Panel
- Click on the Windows button and type Control Panel.
- Select Programs and Features (if you don’t find it, change the view by: option to Large icons).
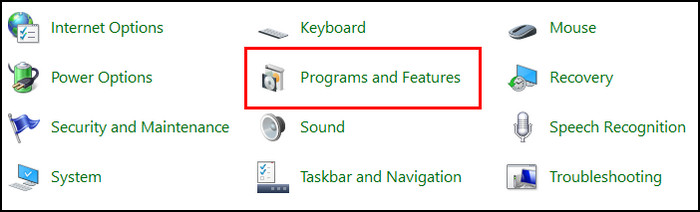
- Navigate to Office 365/Microsoft 365 and click on it.
- Click on Change.
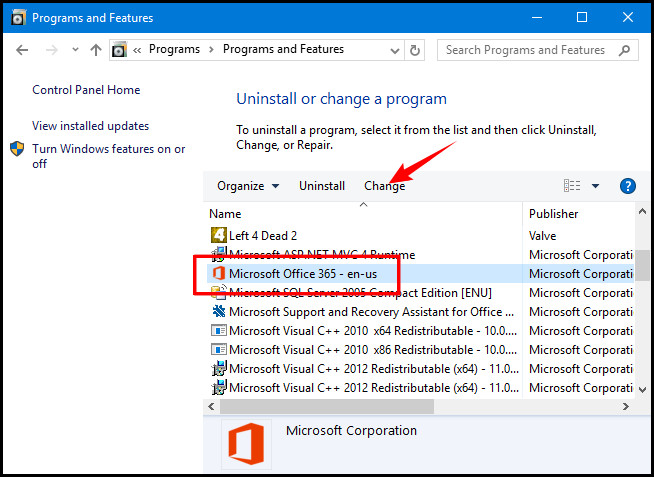
- Select Quick Repair (or Online Repair) and Click on Repair.
- Follow the rest process as it instructs.
- Restart your computer.
I don’t think you need any more fixing methods besides these ones. So try them one after another, and see which one worked for you.
You may also like to read, why Outlook Icons Not Showing Forward Reply Status.
Frequently Asked Questions
How do I get my Outlook preview back to normal?
In the Navigation pane, click to select a folder that you will reset its view, click View > Change View, and specify a view mode from the drop-down list you will restore to the initial view.
How do you reset the Outlook Panel?
Press the keyboard shortcut Win+R to open the Run dialog box. Or, type run in the Windows Search box and press Enter. In the Run dialog box, enter outlook.exe /resetnavpane and select OK.
Which pane displays the content of an item selected in Outlook?
The Reading Pane displays the content of an item selected in Outlook. The Reading Pane is located on the right side of the Outlook window.
The Bottom Line
As you can see, I have included 7 troubleshooting methods to fix this issue.
Downloading the complete items, forwarding the message, running Outlook in safe mode, or disabling unauthorized Add-ins are some of the fixing methods. You can also update and repair the Microsoft office to resolve this item displaying issue in the reading pane.
Thanks for reading this article. Feel free to share your queries in the comment section. We’ll be delighted to help you with that.
Signing out.