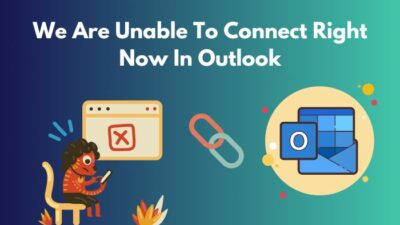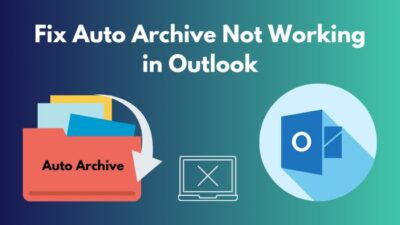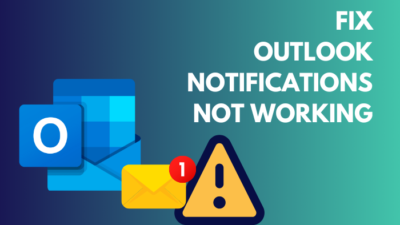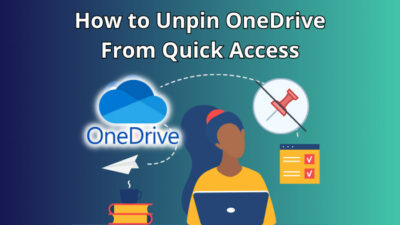KERNELBASE.dll file completes the gap between your computers’ hardware and software. And when this gap gets interrupted, the software stops responding.
Since not many things can cause the Kernelbase issues in Outlook, you just need to follow the already established steps that will fix the Kernelbase.dll file. 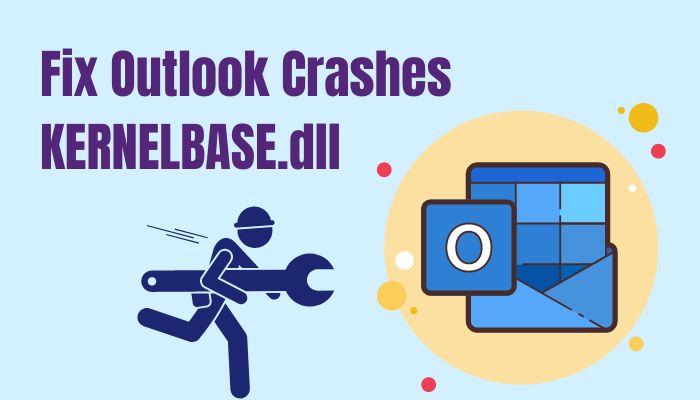
In this article, I have provided the 5 steps you need to perform to prevent Outlook from crashing because of Kernelbase errors.
I have also explained Kernelbase to help you understand why you are having this issue so you can get rid of it for good.
Without further ado, Let’s begin!
What is KERNELBASE.dll?
Kernel is the bridge between your computer’s hardware and all its processes. It is the central component of every operating system. one of its files, called KERNELBASE.dll, is a Dynamic Link Library (DLL) file saved in the system folder of your Windows OS.
The KERNELBASE.dll file performs driver functions and includes a set of procedures that is important to maintain the standard functionality of an operating system.
As the KERNELBASE.dll file is the core of your operating system, many programs that are installed on your computer need to get access to the file to run correctly.
And when multiple apps access the KERNELBASE.dll at the same time, it crashes.
Let’s find out why your Outlook is crashing due to the KERNELBASE.dll error.
Read more on, how to Recall an Email in Outlook
Why does Outlook Crash KERNELBASE.dll Error Occur?
Outlook stops responding because the KERNELBASE.dll error can result from a bad Offline Data File (.ost) or a corrupted Personal Data File (.pst). The error can also occur because of faulty add-ins, damaged registry and issues with Outlook profile.
Below I’ve explained why Outlook crashes with KERNELBASE.dll so you may know what you need to do to fix it.
Here are the reasons for the Outlook KERNELBASE.dll error:
Incompatible Outlook Add-ins
Unsupported add-ons installed in Outlook are the leading cause of most Outlook errors, including Outlook crashes with the KERNELBASE.dll error.
Issues with Outlook User Profile
Setting incorrect configuration of your Outlook profile can lead to the problem you are facing.
Corrupt Outlook Data File
If your Outlook data file, OST or PST file, gets damaged, you won’t be able to launch Outlook because of the KERNELBASE.dll error.
Now that you know why Outlook does not respond due to the KERNELBASE.dll error let’s start fixing them one by one.
How to Fix Outlook Crashes with KERNELBASE.dll Error
You can easily fix the KERNELBASE.dll error on Outlook by disabling the incompatible add-ins in Outlook or creating a new profile, and if this profile shows no issues, you can return to your original profile. Also, try running the scanpst.exe.
Below I’ve described all the methods step by step that you need to do to get rid of the KERNELBASE.dll error in Outlook.
Check out the easiest way to, why Spam Filter in Outlook Not Blocking Junk Mail
Here are the steps to resolve Outlook crashes with KERNELBASE.dll:
1. Disable Unsupported Add-ins
Since your Outlook doesn’t respond when you launch it, you can open it in safe mode and disable the problematic add-ins to fix the KERNALBASE.dll error.
Here are the steps to open Outlook in safe mode & disable add-ins:
- Right-click on the Windows icon and choose Run.
- Type in exe /safe.
- Click OK, and Outlook will open in safe mode.
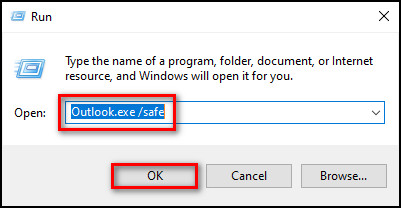

- Go to File > Options.
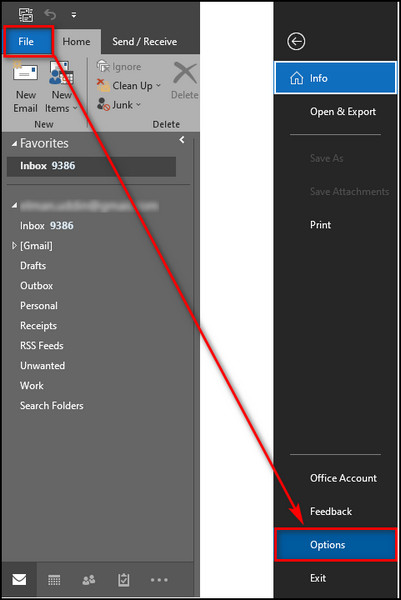
- Move to the Add-ins tab.
- Choose Com add-ins beside Manage and click Go.
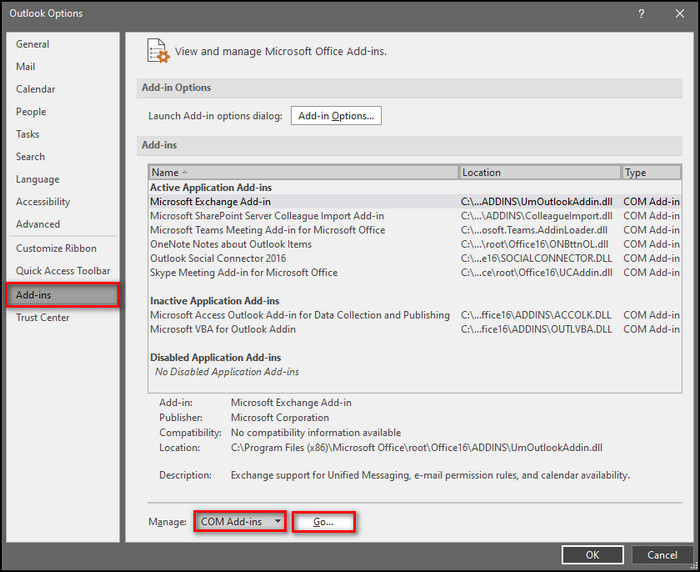
- Uncheck all the add-ins and click OK.
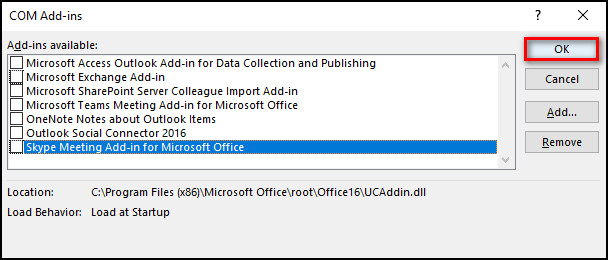
- Close Outlook and reopen it normally.
2. Repair using the Scanpst.exe Program
If the problem persists, there’s something wrong with the Outlook PST file. And you can use Microsofts’ own Outlook repair tool to fix it.
Here’s how to repair Outlook files using Scanpst:
- Right-click on the Outlook shortcut and select Properties.
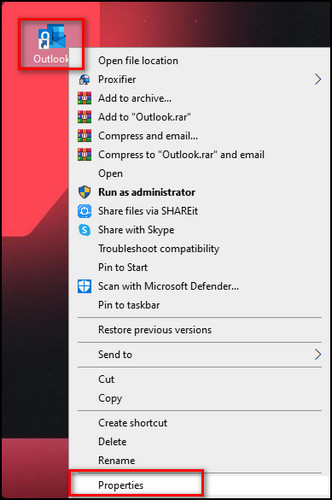
- Select the Shortcut tab and choose Open File Location.
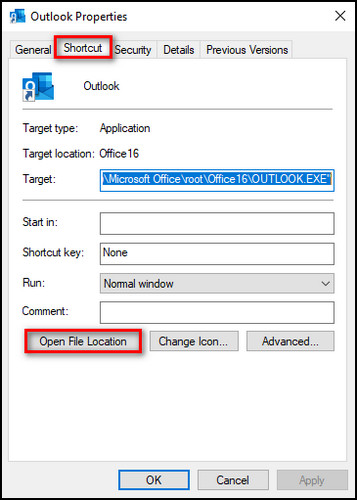
- Pick EXE and run it when the Microsoft Office folder opens, and The Microsoft Outlook Inbox Repair Tool will pop up.
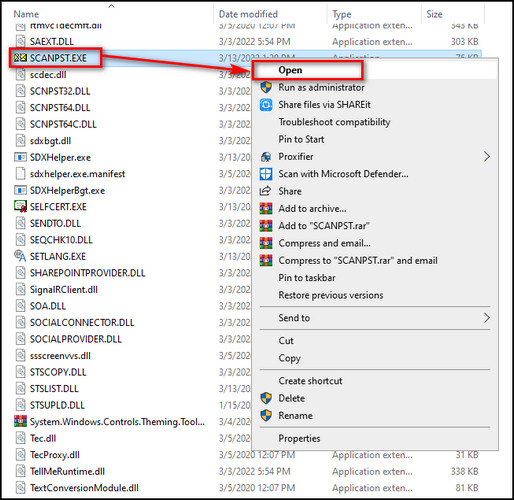
- Quit Outlook if it’s running, click the Browse button, and go to
C:\Users\*yourusername*\AppData\Local\Microsoft\Outlook.
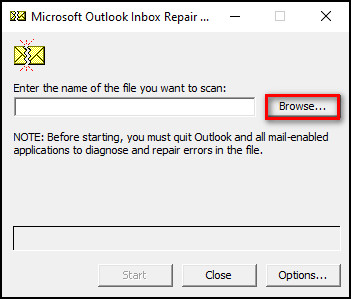
- Choose your profile and click the Start button
- Click OK when the process completes.
3. Make a New Outlook Profile
You have this KERNELBASE.dll problem in Outlook can be because your profile is corrupted, and you need to make a new one.
Here’s the process of creating a new profile in Outlook:
- Make sure Outlook is not open.
- Click on the Search icon, type Control Panel and open it.
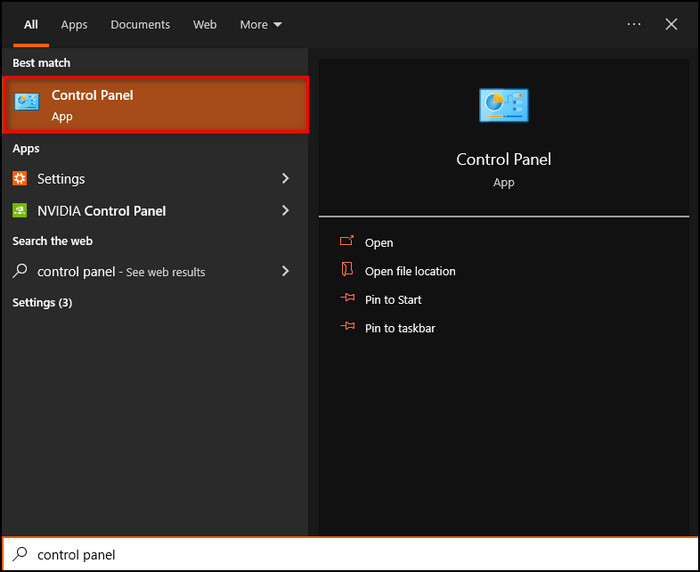
- Search for Mail and open it.

- Select Show Profiles and Add.
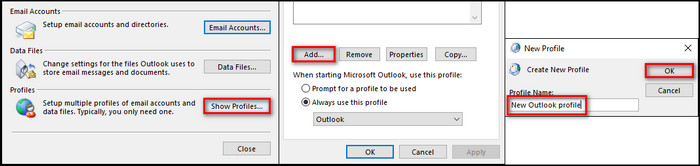
- Supply a profile name, write your email & password, and click Next.
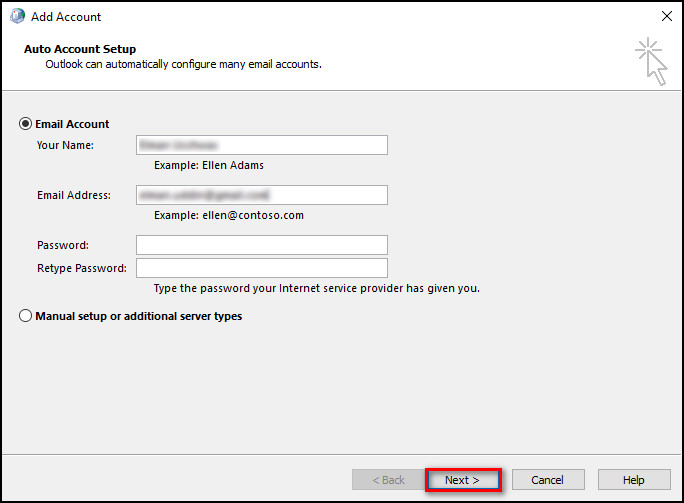
- Pick Outlook, check Always use this profile and click OK.
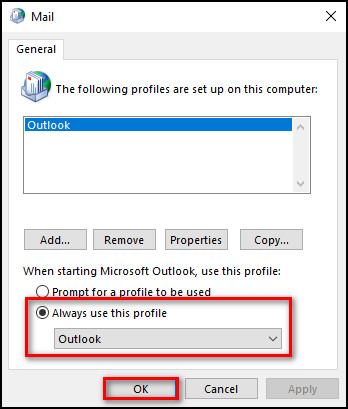
- Launch Outlook.
If this new profile prevents Outlook from crashing, you can return to your old profile if you want. In that case, you need to erase the PST files from the old profile and make a new OST file.
4. Erase PST Files from Outlook Profile
Removing the PST files from your old Outlook profile will resolve the KERNELBASE.dll error in Outlook, and you can continue to use that profile without any problems.
Here’s how to remove PST files from an Outlook profile:
- Close Outlook.
- Click on the Search icon, type Control Panel and open it.
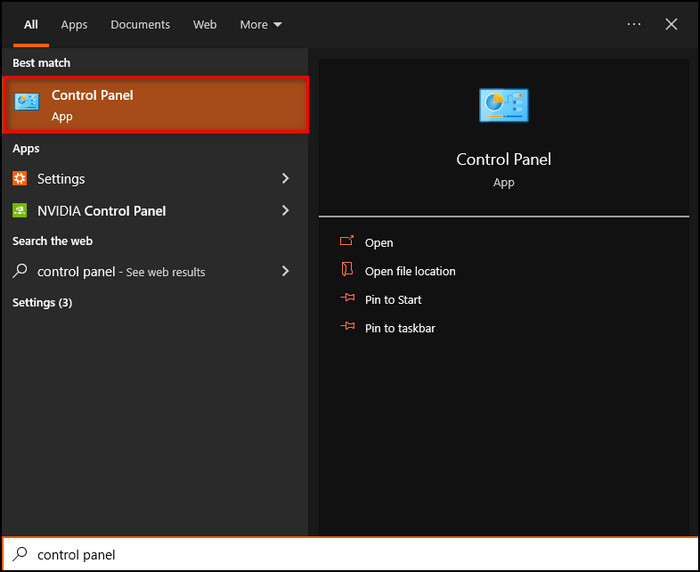
- Search and open Mail.

- Select Show Profiles > Properties.
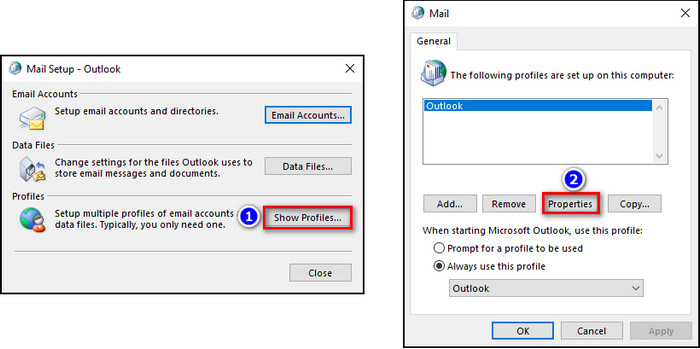
- Select Data Files.
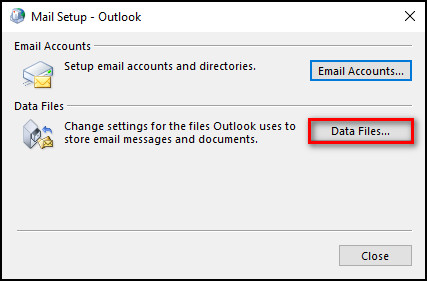
- Choose your PST file and click Remove.
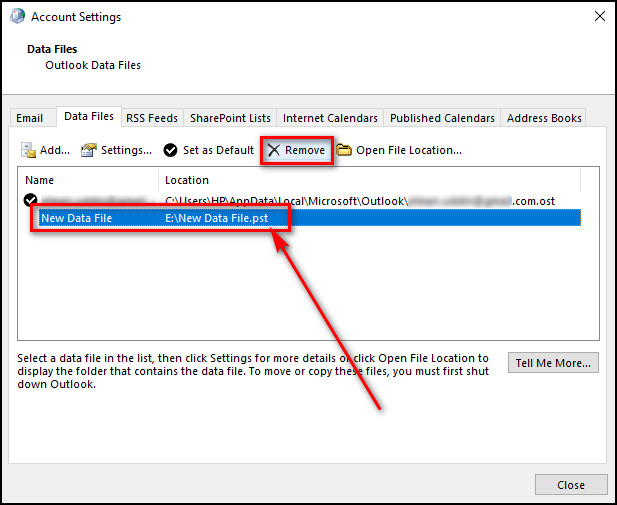
- Close Control Panel and open Outlook.
Follow our guide to fix Microsoft Outlook Not Connecting to Server.
5. Make a New OST File for Outlook Profile
Creating a new OST file for the Outlook profile that’s crashing will reset the account and, as a result, solve the issue you are facing.
Here’s how to recreate the OST file in an Outlook profile:
- Close Outlook if it’s running.
- Click on the Search icon, type Control Panel and open it.
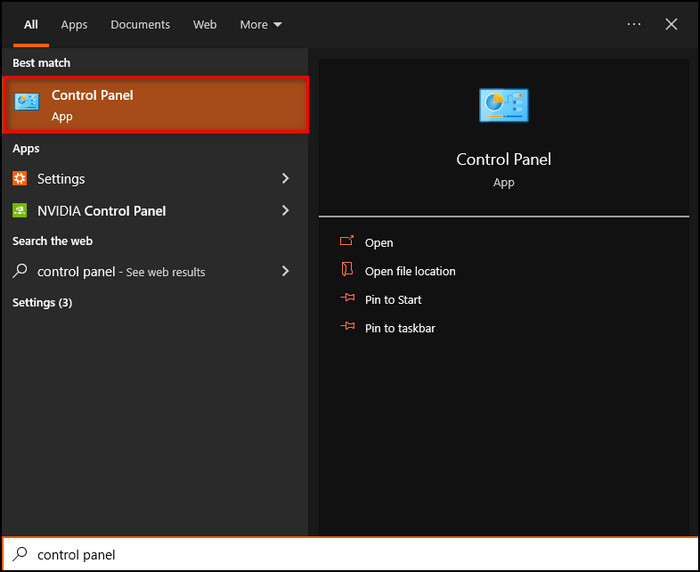
- Search for Mail and open it.

- Go to Show Profiles > Properties.
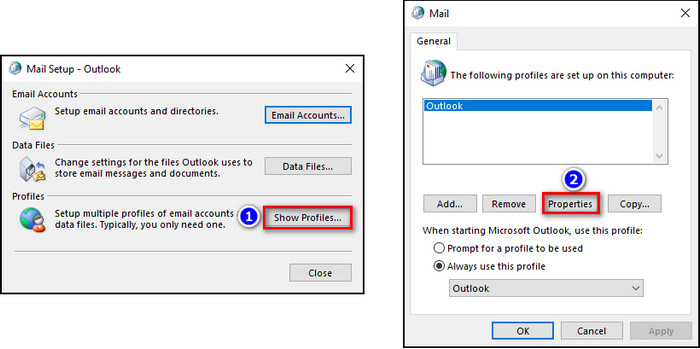
- Choose Data Files.
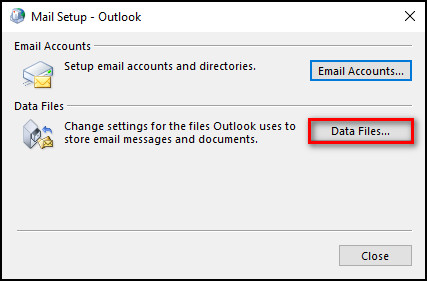
- Pick your OST file and click Open File Location.
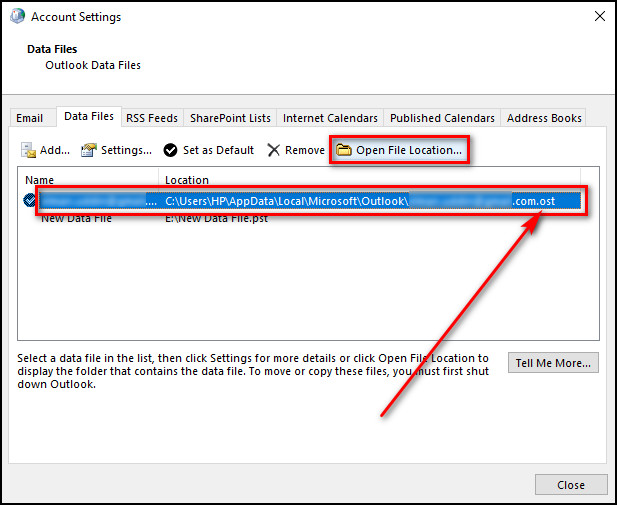
- Close the Account Settings and Mail Setup windows.
- Right-click on your OST file in Windows Explorer and choose Rename.
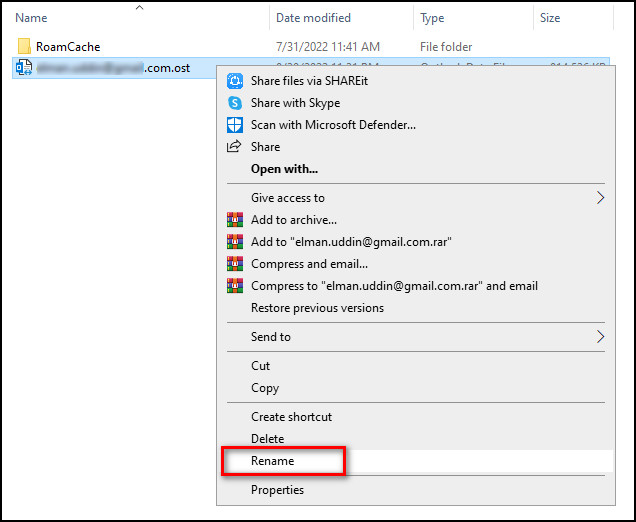
- Give the file a new name and press Enter.
- Relaunch Outlook.
After these steps, a new OST file will be created. Be patient. It’ll take time to synchronize your mailbox, depending on its volume.
Check out the easiest way to Outlook Not Making Notification Sound.
FAQs
What to do if Outlook keeps crashing?
If Outlook keeps crashing, you can disable add-ins, create a new Outlook profile, update the app, repair corrupted Microsoft Office files, repair Outlook data files, and use a different Office version.
Why does my Outlook keep crashing Windows 10?
Outlook keeps crashing on Windows 10 because of incompatible add-ins installed in Outlook, corrupted data files, outdated Microsoft Office, or trying to close Outlook before saving the PST files.
Why is Outlook stuck on starting?
Outlook stuck on start can be due to a corrupted profile or OST/PST files, a temporary bug or glitch in the navigation panel, unsupported add-ins, or compatibility problems.
Final Thoughts
If your Outlook data gets corrupted or you set incorrect configurations, you’ll face the infamous Kernelbase errors, and Outlook will stop responding.
To fix this, you just need to go through the article and perform the steps. Here, I’ve given the 5 steps that will solve any Kernelbase issues with Outlook, and you won’t encounter these errors again.
Let me know if you have further questions regarding Outlook or other apps. See you in the comment section.