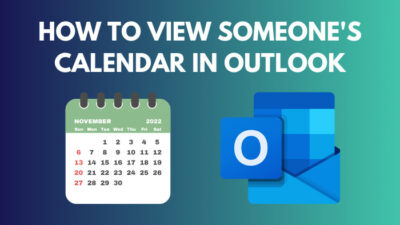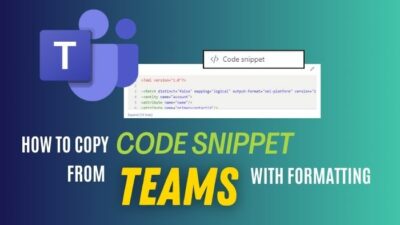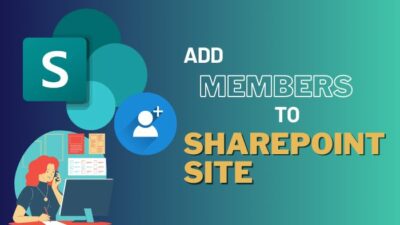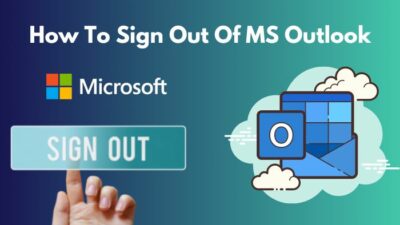If you are a user of Outlook, you have probably heard about the Outlook rules, and chances are you have already used them. They are pretty handy, but if you have ever encountered a problem where the rules are not moving emails to the intended folder, you have come to the right place.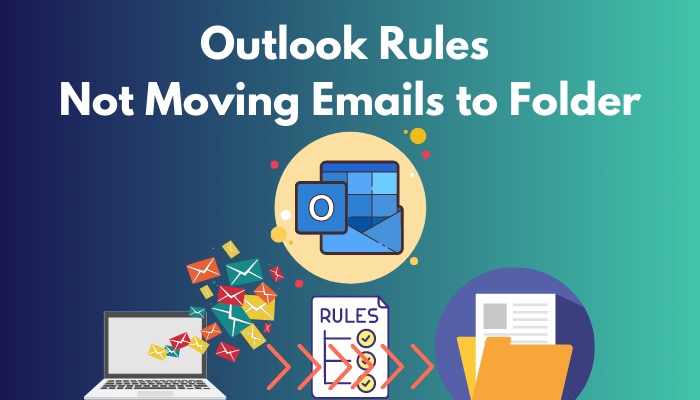
Some of my colleagues encountered the same problem and were dazed about what to do. Their email folder was a mess. Luckily I am an IT expert, and I knew some fixes and could help them solve them.
Go through this guide very carefully and see if it solves your problem.
Why do Outlook Rules are not Moving Emails to Folder
Outlook rules might not be moving emails to a folder because of faulty rule name, low storage for rules, using the wrong email address, turning off rules, connecting the wrong account to Outlook, corrupted Outlook cache, messy and too many rules, etc.
Most of the cases are because of a wrong rule name. If the rule name itself is not right, then it will definitely not work. Rule storage is another reason why exceeding rules will not work.
If the cache is corrupted, cleaning them sometimes helps solve the problem. Some users have reported that their email set for Outlook and the email they wanted to use for moving to a different folder were different, and it caused the rules not to move emails.
Also read how to add new Mailbox in Outlook easily.
Common Fixes for Outlook Rules not Moving Emails to a Folder
Some common fixes solve most of the problems you are having in Outlook. So, they are worth a try before using specific fixes and changes.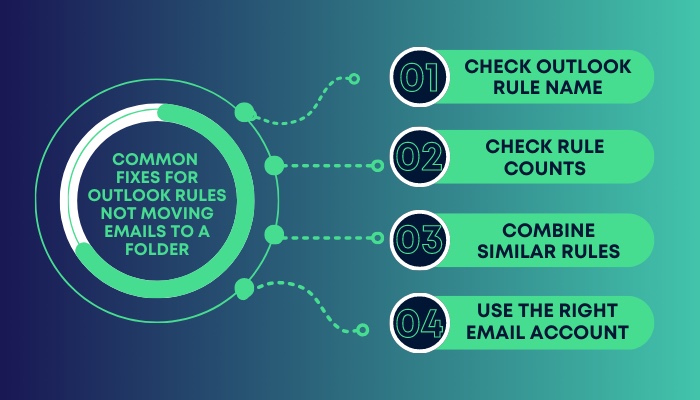
Follow the steps below to check common fixes for Outlook rules not moving emails to folder:
1. Check Outlook Rule name
Sometimes the user creates multiple Outlook rules with the same names without knowing. In this case, similar rules do not work. You are to change the similar names to make them work.
Having too long a rule name is another reason your Outlook rules may not move emails to a folder. So, checking the Outlook rule name before making any major changes is advised.
Also, check out our separate post on add optional attendees in Outlook mac meetings.
2. Check Rule counts
Outlook has 256KB of storage allocated for rule creation. If your existing rules exceed this storage limit, your new rules will not work. So, if you have created the rule to move emails to a folder after the storage limit exceeds, it will not work.
Roughly 100 rules can be added within this 256KB storage. So, check your rule counts; if they exceed, consider deleting some of them to create space.
3. Combine similar rules
Combining rules are another marvelous solution to exceeding rule counts. If you cannot use the email moving rule due to short storage, you can combine this rule with some other or simply combine similar rules to make space.
If you want to know about rule combining, you should check this thread here.
4. Use the right email account
Outlook rules set for one account do not work in another, even if they are on the same computer. So, it is highly recommended to check if the rules set and the email you want to use are for the same account. If not, change the email address.
How to Fix Outlook Rules not Moving Emails to Folder
There are many ways to fix the problem of Outlook rules not moving emails to a folder. If you know the exact reason, it becomes easier. But if you do not know, there is no need to worry. Just do these steps one by one until it is solved.
1. Make sure to Turn on the rules
There is no difference between turning off rules and having no rules. So, you are to turn the rules on. Your email moving rule might be turned off, causing this issue.
Follow the steps to turn on the rules:
- Open your shared inbox settings. Select files from the options.
- Search for the Rules and alerts section. You will see all the rules you have there.
- Make sure to see if the rule for moving emails is checked or not. If not, check the box of that rule. Hopefully, it will solve your problem.
If you’re having trouble with a can’t start Microsoft Outlook – invalid XML error? Don’t worry, We got you all covered. Just click on the hyperlink to view the full post.
You might be worried about the emails not moving to the folder specified, but you might forget to add the shared mailbox to Outlook. In this case, Outlook will lack the email address to move emails from and will not work.
Follow the steps to connect the shared mailbox to Outlook:
- Click on the windows icon on your desktop and type Outlook. Press enter. This will open Outlook on your PC.
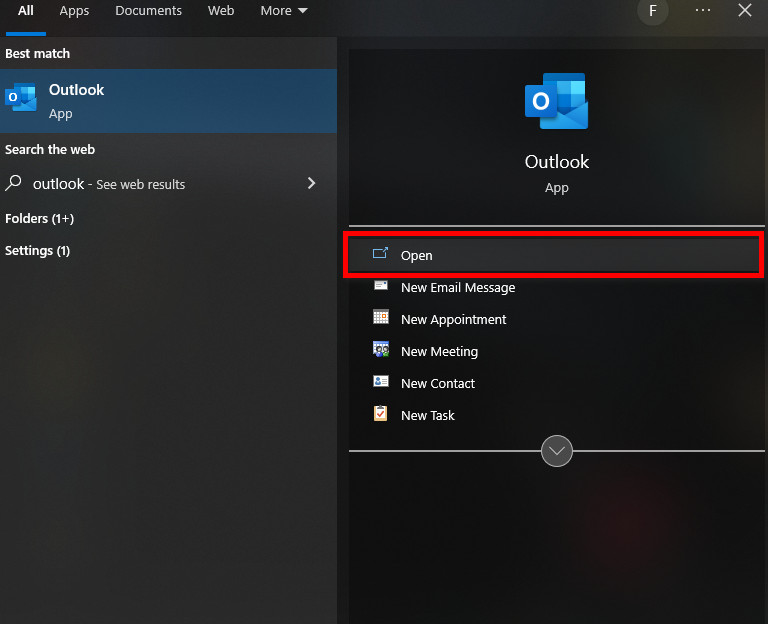
- Find the File tab in the dashboard, click on it, and select Account settings. Some settings will appear under it.
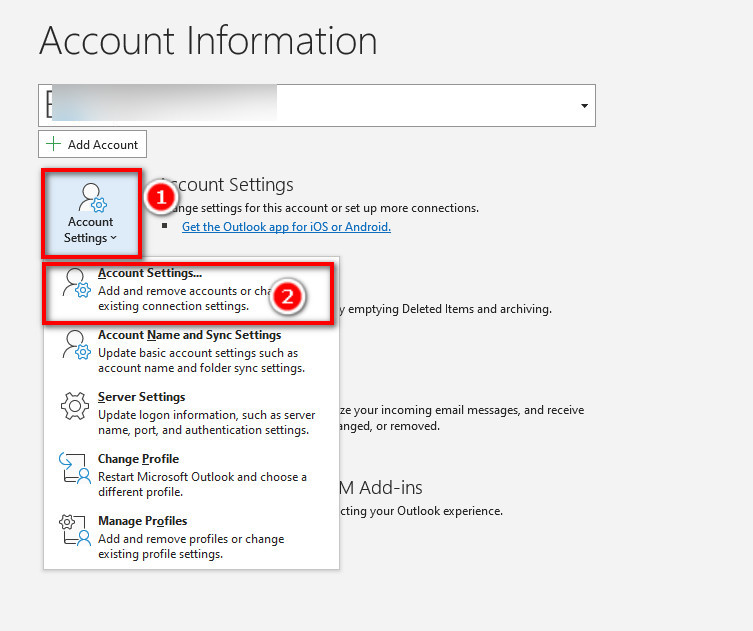
- Select the Email tab and click on the New option located just under the email tab.
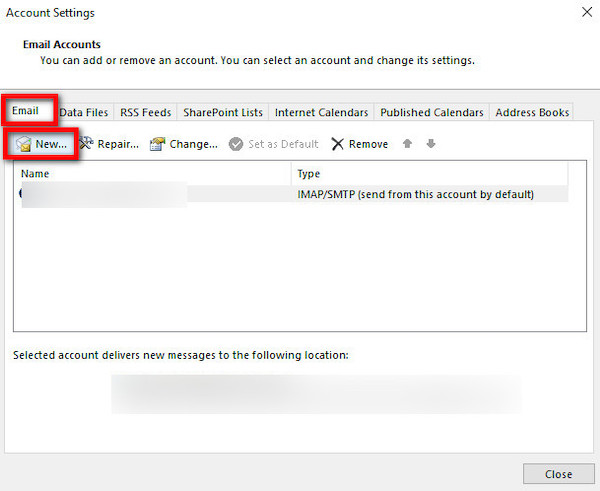
- Type the shared email address in the box. You are to put your password for your email address also. Typing a new password here will not work.
- Check your credentials and if they are valid, click on Finish.
3. Use Outlook web
You can generate a report if the rules are not working. But for this, you need to open Outlook in a web browser. Here Google Chrome is used as a reference. Remember, you need your login credentials for this step.
Follow the steps to use Outlook web:
- Go to the Outlook web from here using your Google Chrome. Log in using your credentials.
- Click on the gear icon in your browser’s top right corner. Some options will appear on the right side of the screen.
- Select the option saying View all outlook settings.
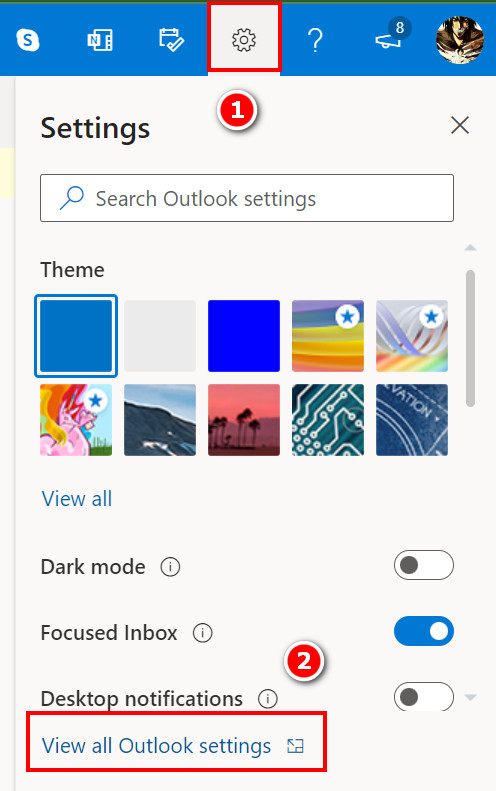
- Click on the mail option. Some other options will appear just beside it.
- Select Rules, and you will see the rules that are already set in it.
- Click on the run icon, and if the rule problem is still not solved, select the option If your rules aren’t working, generate a report.
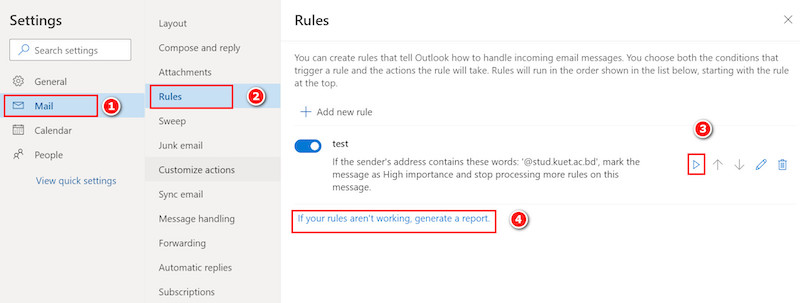
Also, check out our separate post on Microsoft Outlook not connecting to server.
4. Clear cache
Clearing cache has proved to solve some problems which stem from the corrupted cache. So, it is worth a try. If you are lucky enough, it will solve the problem.
Follow the steps to clear the cache:
- Click on the Windows icon and type Run. Press enter.
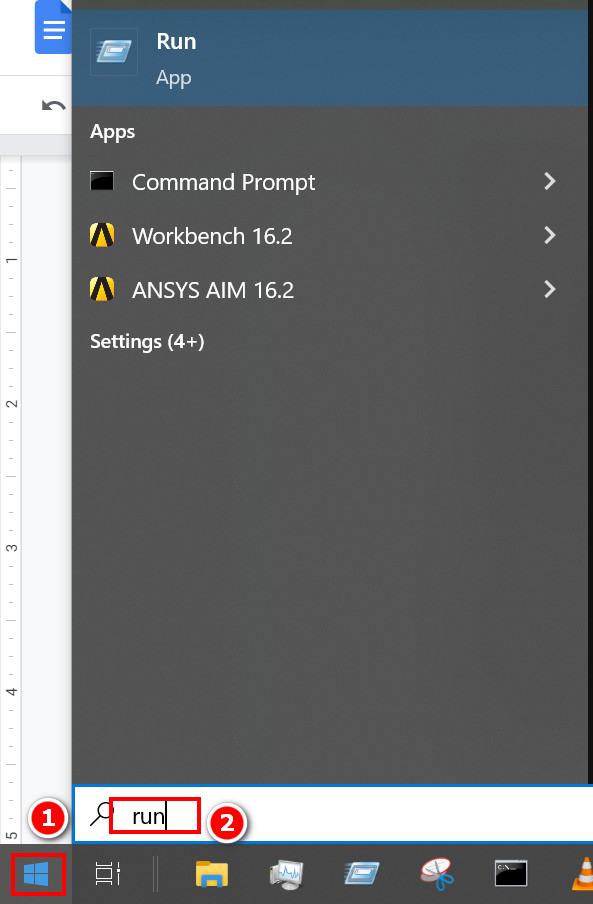
- Copy and paste the following %LOCALAPPDATA%\Microsoft\Outlook\ in the Run box, and press enter.
- Find the .ost file in the File explorer window and rename it to anything you like. Then restart the computer and check if the problem still exists or not.
5. Clean all your email rules
This method will clear all your email rules, and you are to set them from the start. If you have set too many rules and cannot modify them, it is time to clear them all.
Follow the steps to clean all your email rules:
- Make sure your Outlook client is not running. If it is running, exit it.
- Press the Windows key + R, and the Run box will open.
- Type outlook.exe /cleanrules in the box, and click ok.
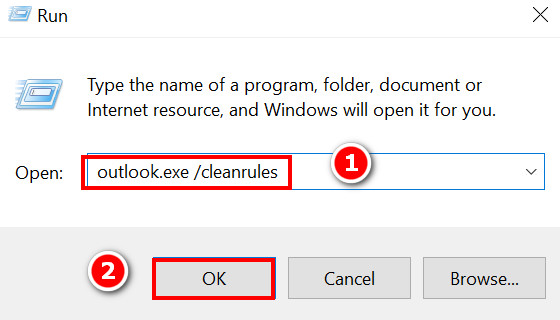
Find out how to change Outlook rules.
FAQ
1. Why can I not move emails to a folder using Outlook rules?
You might be unable to move emails to a folder because of faulty rule names, low storage for rules, using the wrong email address, turning off rules, connecting the wrong account to Outlook, corrupted Outlook cache, messy and too many rules, etc. Whatever the case is, it can be solved using proper methods.
2. How do I create Outlook Rules?
To create Outlook rules, you can right-click on a message and select Rules. Click on Create Rules, choose a condition, select the actions you want it to be taken, and then click on OK. Remember to use Microsoft Outlook software to create this.
3. Do Outlook rules apply to Past emails?
No, Outlook rules do not apply to old emails. It only applies to the future emails you will receive after setting up the rules. So, you cannot use the rules to change the previous emails but only future ones.
Conclusion
Now you know why your Outlook rules for moving emails are not working and some possible solutions to fix them easily. Write down in the comment box if any of the solutions seem hard to follow.
You can also share your experience during the solving process as it will give a good insight to the readers.